Cum să ajustați rezoluția ecranului în Windows 11
Ce să știi
- Cel mai simplu mod de a schimba rezoluțiile este să faceți clic dreapta pe desktop, selectați Setări de afișare, apoi selectați noua rezoluție.
- Puteți schimba oricând rezoluția monitorului în Windows 11.
Modificarea rezoluției poate fi o modalitate bună de a crește calitatea generală a afișajului în Windows și Windows 11 vă permite să schimbați rezoluția la fel de ușor ca și alte versiuni de Windows în trecut. Cu toate acestea, unele dintre modurile în care Windows 11 afișează datele pe afișaj s-au schimbat față de Windows 10. În acest articol, vom detalia cum să ajungeți la setările de rezoluție în două moduri diferite, astfel încât să vă puteți schimba cu ușurință rezoluția la cea mai înaltă calitate acceptată de monitor.
Cum pot ajusta rezoluția ecranului pe Windows 11?
Ajustarea rezoluției în Windows 11 este de fapt foarte ușoară. De fapt, o poți face chiar de pe desktop în orice moment. Iată ce să faci.
Faceți clic dreapta pe orice loc liber de pe desktop.
-
Clic Setări de afișare.
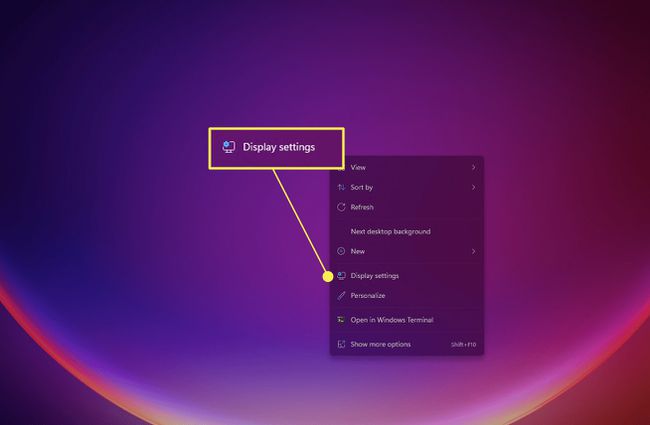
-
Dacă aceasta nu se deschide direct în secțiunea Afișare a setărilor, găsiți și faceți clic Afişa în listele de meniu. Ar trebui să fie situat aproape de partea de sus.
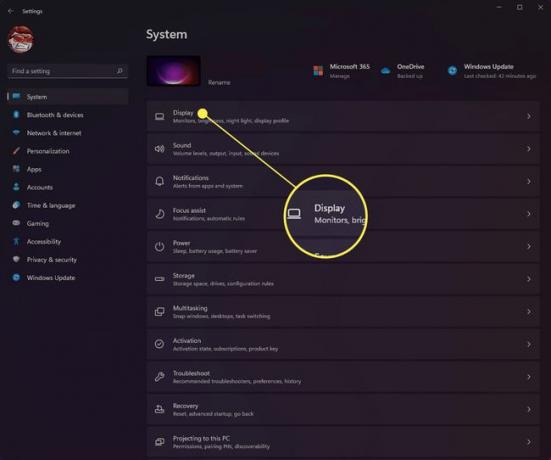
-
Derulați în jos până când vedeți Scalare și aspect secțiune.
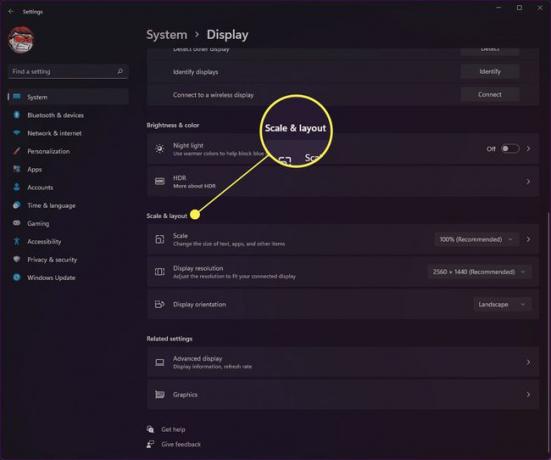
-
Selectați meniul derulant de lângă Rezoluția afișajului pentru a selecta setările de rezoluție a ecranului pe care doriți să le utilizați. Windows va recomanda întotdeauna rezoluția optimă de afișare încorporată a monitorului dvs. atunci când se uită la aceste setări.
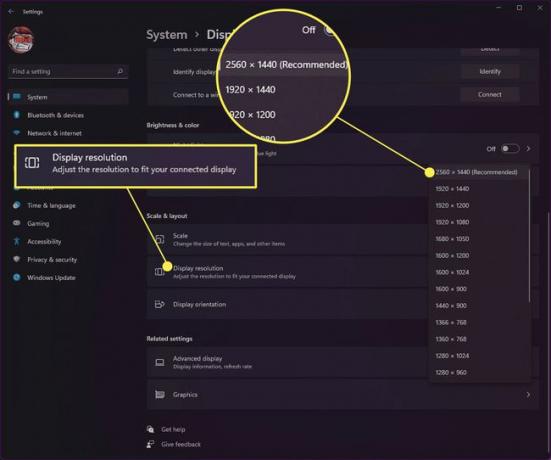
Odată ce ați schimbat rezoluția ecranului, s-ar putea modifica modul în care pictogramele și ferestrele deschise apar pe ecran. Ca atare, vă recomandăm să schimbați setările pe o versiune curată a desktopului, asigurându-vă că închideți și deschideți ferestrele browserului sau aplicațiile pe care le rulați în acel moment.
Cum obțin o rezoluție de 1920 x 1080 pe Windows 11?
Dacă, dintr-un motiv oarecare, computerul dvs. nu revine automat la rezoluția 1080P în Windows 11, puteți modifica manual setarea. Desigur, monitorul dumneavoastră va trebui să accepte acea rezoluție înainte de a o putea schimba. De exemplu, un monitor care acceptă doar o rezoluție de 1280x720 (sau 720P) nu va putea rula la 1920x1080, deoarece nu acceptă o rezoluție atât de mare. Urmați pașii de mai jos pentru a deschide setările de afișare și a trece la rezoluția 1920x1080.
Apasă pe Windows pictograma de pe bara de activități.
-
Localizați Setări pictograma aplicației și selectați-o.
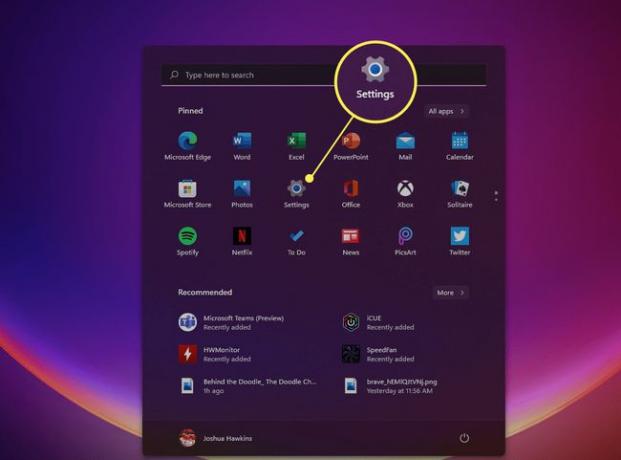
-
Clic Afişa pentru a deschide setările de afișare.
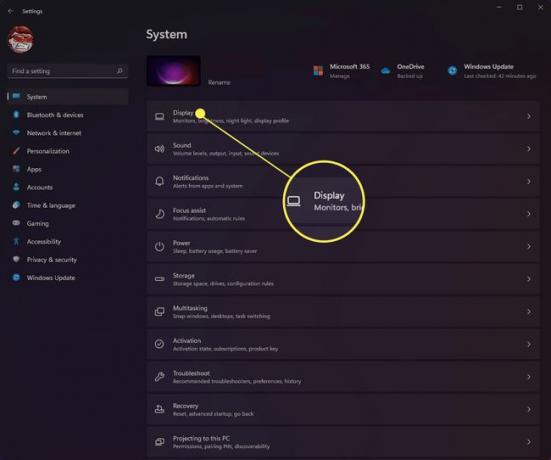
-
Derulați în jos până vedeți Scalare și aspect.
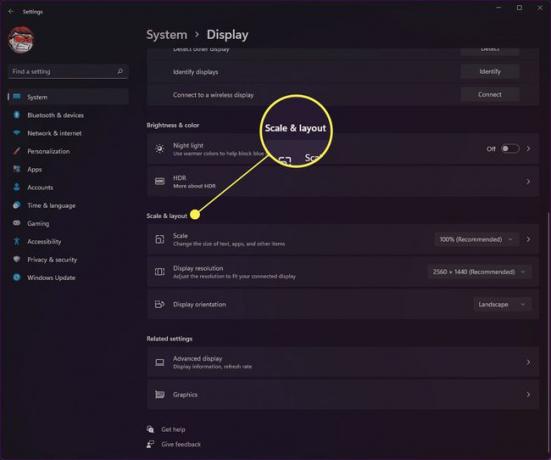
-
Selectați 1920x1080 rezoluție din meniul derulant din dreapta pentru a se angaja la modificări.
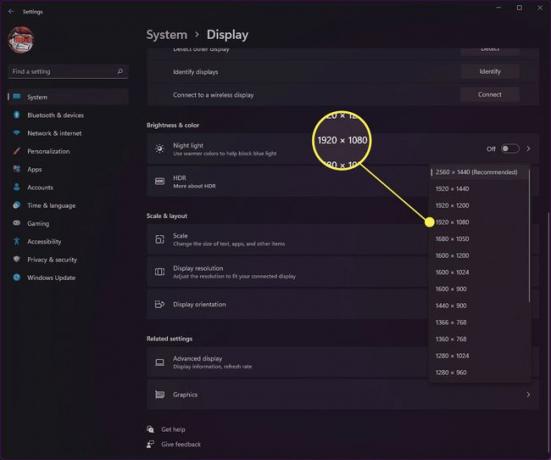
Cum obțineți o rezoluție de 1920 x 1080 pe un afișaj de 1366 x 768?
Dacă rulați un afișaj care setează automat rezoluția la 1366x768, atunci sunt șanse să nu puteți face upgrade la rezoluția la 1920x1080. Motivul pentru aceasta este că afișajul la care lucrați nu acceptă de fapt rezoluția 1920x1080. Chiar dacă ați folosit software terță parte, cum ar fi Custom Resolution Utility, pentru a modifica rezoluția, anumite text și altele elementele pot deveni ilizibile din cauza reducerii necesare pentru a afișa elementele la acea rezoluție pe un ecran care nu acceptă aceasta.
De asemenea, este important să rețineți că, până când Windows 11 nu primește o versiune completă, este posibil ca multe aplicații terțe care vă permit să setați opțiuni de rezoluție personalizate să nu fie pe deplin acceptate.
FAQ
-
Cum schimb rezoluția ecranului în Windows 10?
La reglați rezoluția ecranului în Windows 10, din meniul Start, accesați Setări > Sistem > Afişa. Sub Scară și aspect, utilizați meniul derulant pentru a ajusta textul și dimensiunea aplicației. Utilizați meniul derulant de sub Rezoluția afișajului pentru a regla rezoluția ecranului. Mergi la Setări si cauta calibrați afișajul color pentru a vă ajusta calibrarea culorii.
-
Cum pot ajusta rezoluția ecranului în Windows 7?
Apasă pe start meniu și accesați Panou de control, apoi găsiți Aspect și personalizare secțiune. Selectați meniul derulant de lângă Rezoluţie pentru a ajusta rezoluția după preferințele dvs., apoi faceți clic aplica.
-
Cum îmi găsesc rezoluția ecranului în Windows 10?
Pentru a găsi rezoluția actuală a ecranului în Windows 10, navigați la Setări de afișare, apoi derulați în jos la Scară și aspect secțiune. Veți putea vedea rezoluția actuală a ecranului și probabil că va avea Recomandat enumerate după el.
