Cum să dezactivezi notificările pe un Mac
Mac notificările pot fi utile, deoarece oferă o modalitate de a vedea cu ușurință evenimentele viitoare în calendarul dvs., primiți informații despre e-mailuri și mesaje și chiar să vedeți actualizări de pe site-urile web la care v-ați abonat la. Totuși, totul poate deveni puțin cam mult. Dacă încercați să finalizați munca, trebuie să vă reflectați ecranul pentru o prezentare sau doar aveți nevoie de o pauză de la notificările constante, iată cum să dezactivați notificarea pe Mac.
Cum să dezactivați temporar notificările pe Mac
MacOS oferă o serie de modalități de a dezactiva notificările, permițându-vă un control mare asupra momentului și modului în care aplicațiile vă pot întrerupe cu bannere și alerte.
Iată o descriere a modalităților în care puteți dezactiva notificările pe Mac:
- Prin meniul Notificări: Acest lucru vă oferă cel mai mare control. Puteți să dezactivați notificările pentru o anumită perioadă de timp în fiecare zi, să preveniți notificările pe baza unui număr de alte criterii și chiar să controlați notificările pe baza unei aplicații.
- De pe desktop: Aceasta este cea mai ușoară metodă și necesită pur și simplu o combinație de clic cu tastă + mouse, dar nu oferă opțiuni avansate.
- Din centrul de notificare: Această metodă este, de asemenea, foarte rapidă, dar nu are opțiuni avansate. Dacă utilizați această metodă, notificările se vor reactiva a doua zi.
Cum să dezactivați notificările pe Mac prin Centrul de notificări
MacOS facilitează dezactivarea temporară a tuturor notificărilor pentru o anumită perioadă de timp, permițându-vă să creați un timp de nefuncționare personalizat fără notificări, închideți notificările în timp ce sunteți la școală sau la serviciu, împiedicați notificările în timp ce dormiți sau creați o perioadă fără notificări în fiecare zi pentru orice alt motiv.
Iată cum să dezactivați temporar notificările pe un Mac pentru o anumită perioadă de timp în fiecare zi:
-
Apasă pe meniul Apple pictograma.
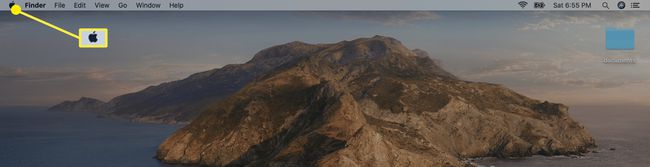
-
Clic SistemPreferințe.

-
Clic Notificări.

-
Clic Nu deranja în panoul din stânga dacă nu este deja selectat.

-
Introduceți perioada de timp în care nu doriți să primiți notificări în Din: și La: câmpuri și bifați caseta corespunzătoare.

Notificările vor fi suprimate în timpul perioadei de timp alese de dvs. în fiecare zi. Dacă doriți să reveniți la normal, pur și simplu reveniți la acest meniu și eliminați bifa din stânga Din.
Mai multe despre opțiunile Nu deranjați Mac
Pe lângă faptul că vă permite să configurați un timp de nefuncționare personalizat în fiecare zi, fără distrageri, meniul Nu deranjați oferă o serie de alte opțiuni. De asemenea, îl puteți seta pentru a suprima notificările atunci când afișajul este în stare de adormire, când ecranul este blocat și când oglindiți pe televizoare și proiectoare.
Opțiunile de suprimare a notificărilor atunci când display-ul doarme sau blocate sunt utile, deoarece vor împiedica automat declanșarea notificărilor atunci când nu utilizați efectiv Mac-ul. Notificările se vor colecta în centrul de notificări și se vor afișa de fiecare dată când vă treziți sau vă deblocați afișajul.
Opțiunea de a dezactiva notificările când reflectând afișajul dvs este grozav dacă doriți să evitați să apară notificări jenante sau personale atunci când alte persoane vă văd ecranul. De asemenea, este un pic mai profesionist pentru a evita aglomerarea afișajului cu notificări atunci când faci o prezentare.
Cum să dezactivați notificările dintr-o singură aplicație
MacOS vă permite, de asemenea, să dezactivați notificările pe bază de aplicație. Dacă doriți să primiți cele mai multe notificări, dar există o mână de aplicații care vă enervează, este ușor să dezactivați pur și simplu notificările de la acele aplicații specifice, în timp ce lăsați orice altceva singur.
Această opțiune este utilă dacă doriți să dezactivați notificările din calendar, împiedică site-urile web să trimită notificări prin Safarisau pur și simplu împiedicați orice altă aplicație să vă trimită notificări.
-
Deschideți meniul de setări Notificări făcând clic pe meniul Apple pictogramă și apoi navigați la Preferințe de sistem > Notificări.

Faceți clic pe un aplicația pentru a accesa setările sale de notificări.
Faceți clic pe glisorul de lângă Permite notificări de la (aplicație).
Aplicația respectivă va fi împiedicată să trimită notificări până când atingeți din nou cursorul.
Mai multe despre setările de notificare pentru aplicații
Pe lângă pur și simplu dezactivarea aplicațiilor, același meniu vă oferă o serie de alte opțiuni. Puteți schimba stilul de alertă pentru a permite alerte, bannere sau nicio notificare pop-up. De asemenea, puteți alege dacă doriți să permiteți notificările din aplicația respectivă pe ecranul de blocare, să alegeți când să vedeți previzualizările notificărilor, dacă sau nu, aplicația poate plasa notificări în centrul de notificări și dacă poate sau nu reda un sunet atunci când trimite un notificare.
Cum să dezactivați și să reactivați rapid toate notificările
Dacă doriți să transformați toate notificările imediat, fără să căutați o grămadă de meniuri și să le reactivați mai târziu la fel de ușor, macOS vă permite să faceți și acest lucru.
Iată cum să dezactivați imediat toate notificările:
Apăsați și mențineți apăsat Tasta de opțiune.
-
Apasă pe Centru de notificari pictograma din dreapta sus a barei de meniu.

-
Pictograma va deveni gri, iar notificările dvs. se vor întrerupe.

Pentru a reactiva notificările, țineți apăsat butonul Tasta de opțiune și faceți clic pe Centru de notificari pictograma din nou.
O altă modalitate de a dezactiva rapid notificările
Pe lângă metoda tastei Opțiune, există o altă modalitate ușoară de a activa rapid modul Nu deranja. Folosind această metodă, modul Nu deranjați se va dezactiva la începutul zilei următoare sau când alegeți să îl încheiați, oricare dintre acestea survine mai devreme.
Iată cum să activați rapid modul Nu deranja pe un Mac:
-
Apasă pe Centru de notificari pictograma din dreapta sus a barei de meniu.

-
Deplasați degetul în jos în centrul de notificare.

Folosiți o glisare cu două degete pentru a realiza acest pas.
-
Faceți clic pe glisorul de lângă NU DERANJA.
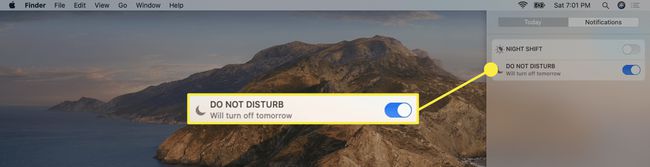
Modul Nu deranjați se va activa și va suprima toate notificările până a doua zi.
Pentru a dezactiva modul Nu deranja, reveniți la acest meniu și faceți clic pe NU DERANJA glisor pentru a-l dezactiva.
