Cum să utilizați funcția de formatare automată a Excel
Ce să știi
- Adăugați format automat la bara de instrumente Acces rapid: Selectați Bara de acces rapid > Mai multe comenzi > Alegeți comenzi din > Toate comenzile.
- Derulați prin listă și selectați Formatare automată > Adăuga > Bine. Pentru a aplica un stil AutoFormat unui tabel, evidențiați datele.
- Apoi, selectați Formatare automată din bara de instrumente Acces rapid, alegeți un stil și faceți clic Bine. Selectați opțiunile unui stil de formatare automată pentru a-l modifica.
Acest articol explică cum să utilizați opțiunea de formatare automată a Excel pentru a crea o foaie de lucru profesională, curată, îmbunătățind în același timp lizibilitatea foii de calcul Microsoft Excel și economisind timp. Instrucțiunile din acest articol se aplică pentru Excel 2019, 2016, 2013 și 2010, precum și pentru Excel pentru Microsoft 365.
Adăugați AutoFormat la Bara de instrumente Acces rapid
Pentru a utiliza formatarea automată, adăugați pictograma Formatare automată în bara de instrumente Acces rapid, astfel încât să poată fi accesată atunci când aveți nevoie. După ce adăugați AutoFormat, acesta rămâne în bara de instrumente Acces rapid.
Există 17 stiluri de formatare automată disponibile în Excel. Aceste stiluri afectează formatarea numerelor, chenare, fonturi, modele și culori de fundal, aliniere și coloană și rând mărimea.
-
Selectează Bara de acces rapid săgeată derulantă.
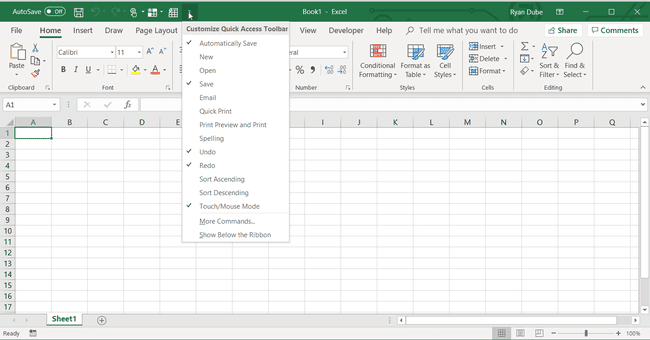
-
Alege Mai multe comenzi pentru a deschide Personalizați bara de instrumente Acces rapid căsuță de dialog.
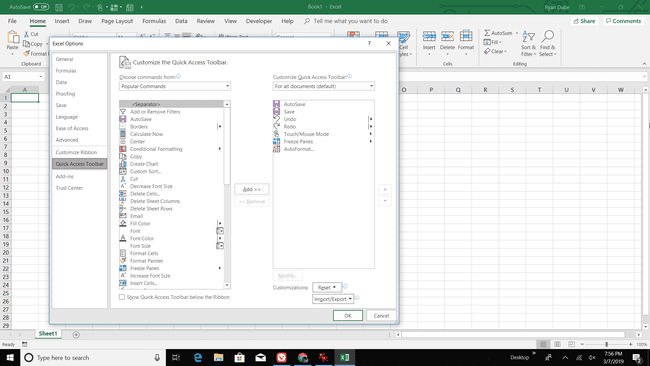
-
Selectează Alegeți comenzi din săgeata derulantă.
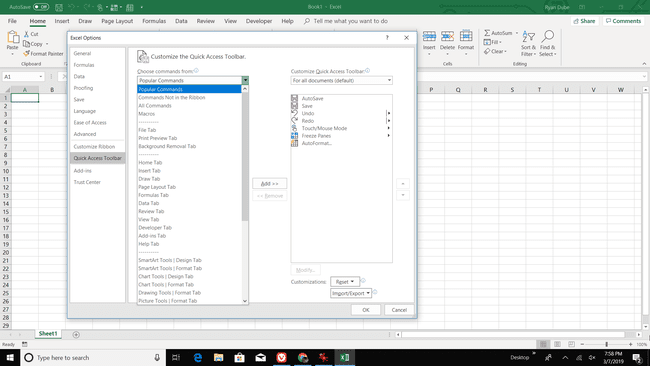
-
Alege Toate comenzile pentru a afișa toate comenzile disponibile în Excel.
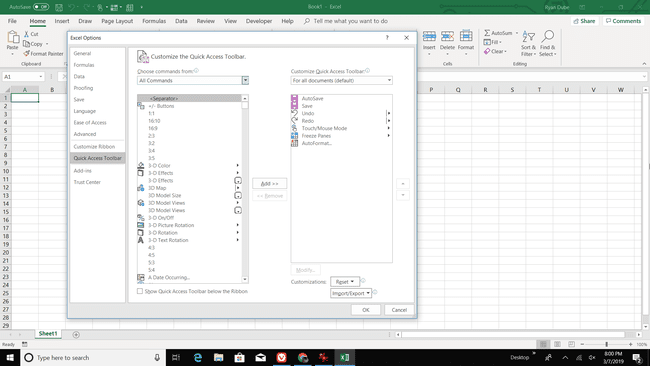
-
Derulați prin lista alfabetică și alegeți Formatare automată.
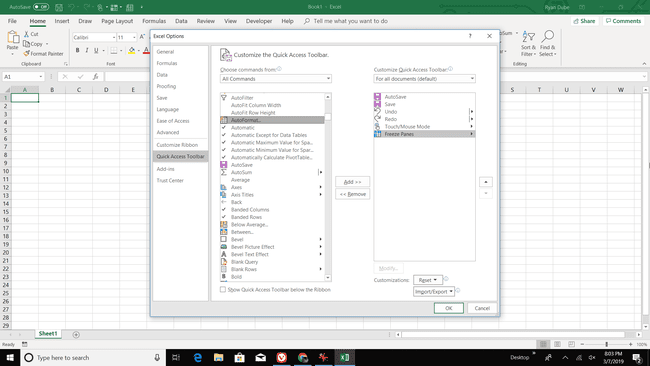
-
Selectați Adăuga.
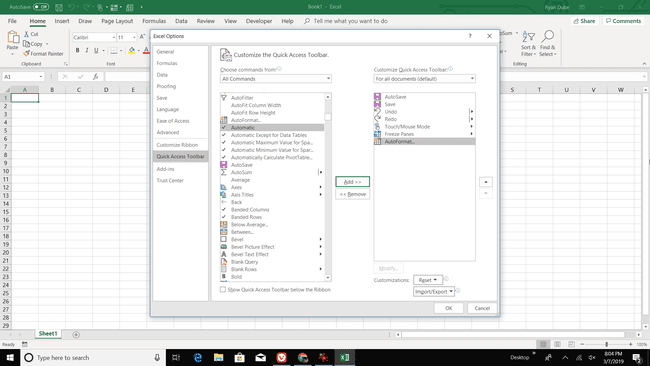
Selectați Bine pentru a adăuga pictograma Formatare automată la bara de instrumente Acces rapid.
Aplicați un stil de formatare automată
Pentru a aplica rapid un stil de formatare automată unui tabel:
-
Evidențiați datele în foaia de lucru pe care doriți să o formatați.
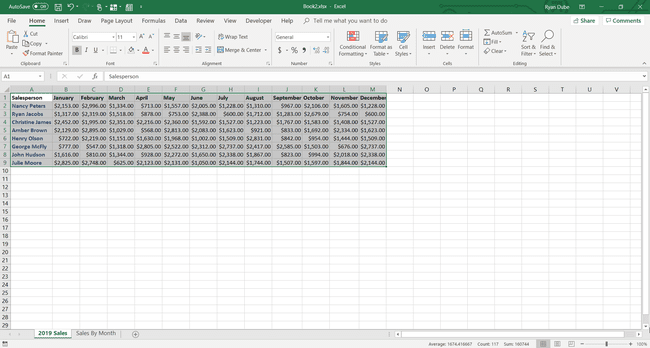
Du-te la Bara de acces rapid și selectați Formatare automată.
-
În Formatare automată caseta de dialog, alegeți un stil.
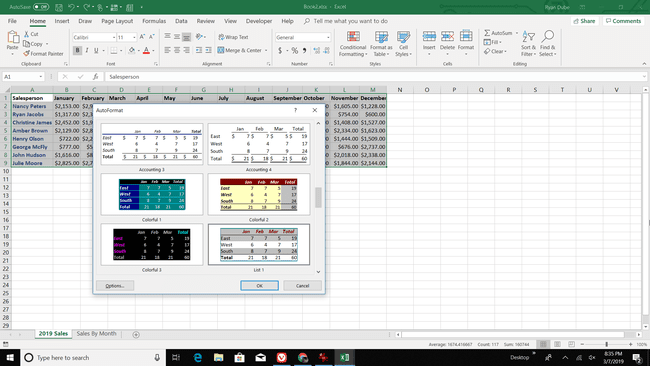
Selectați Bine pentru a închide caseta de dialog.
-
Noul stil este aplicat pe masă.
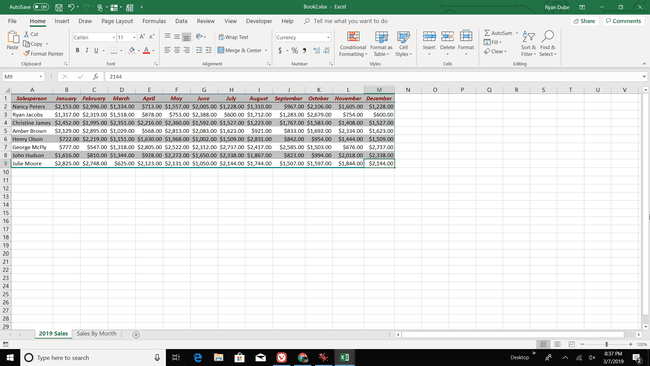
Pentru a aplica un stil diferit, selectați orice celulă din tabel și alegeți Formatare automată.
Modificați un stil de formatare automată înainte de a-l aplica
Dacă nu vă place niciunul dintre stilurile disponibile, modificați un stil înainte de a-l aplica pe o foaie de lucru.
-
În Formatare automată caseta de dialog, selectați Opțiuni.

-
În Formate de aplicat secțiunea, debifați casetele de selectare pentru formatele pe care nu doriți să le utilizați în tabel.
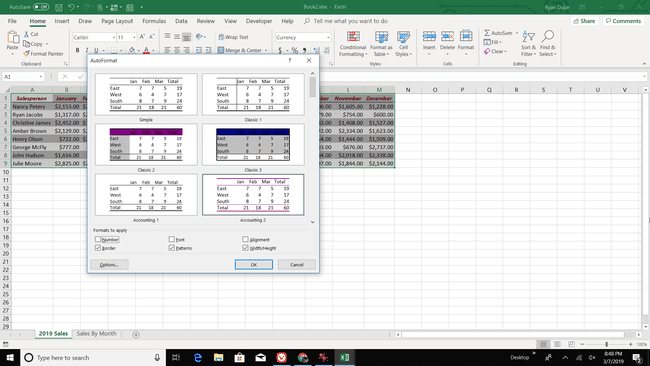
Exemplele din caseta de dialog se actualizează pentru a reflecta modificările.
Selectați Bine pentru a aplica stilul modificat.
Modificați un stil de formatare automată după aplicarea acestuia
După ce aplicați un stil unui tabel, modificați stilul tabelului cu opțiunile de formatare găsite pe Acasă fila panglicii. Apoi, salvați stilul AutoFormat modificat ca stil personalizat care poate fi utilizat cu alte tabele și foi de lucru.
Pentru a crea stiluri personalizate de formatare automată pentru tabele:
Selectați orice celulă din tabel.
-
Du-te la Acasă filă, selectați Format caMasa, atunci alege Noul stil de masă.
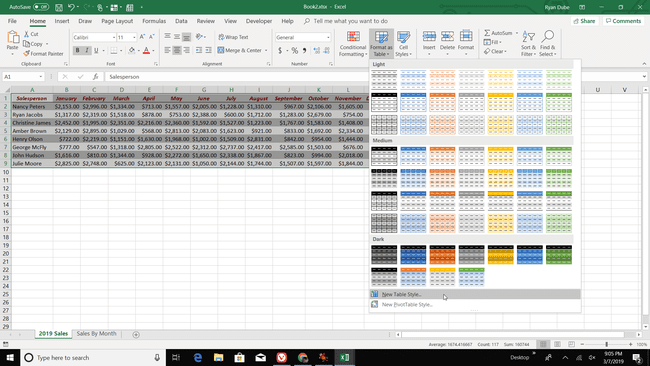
-
În Noul stil de masă caseta de dialog, alegeți un element de tabel și selectați Format pentru a aplica fontul, chenarul sau formatarea de umplere care vă place. Faceți acest lucru pentru fiecare element de tabel pe care doriți să îl modificați.
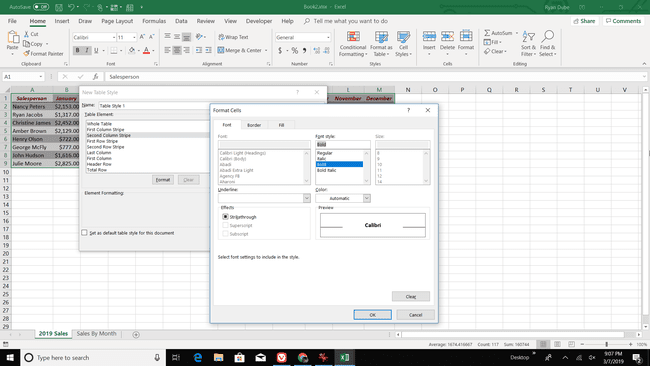
Selectează Setați ca stil implicit de tabel pentru acest document casetă de selectare dacă doriți să utilizați automat acest stil la formatarea tabelelor, apoi selectați Bine pentru a salva stilul AutoFormat.
Pentru a utiliza stilul personalizat, evidențiați un tabel, accesați Acasă, Selectați Formatați ca tabelși alegeți stilul personalizat.
