Cum se creează comenzi rapide pe desktop pe un Mac
Ce să știi
- Du-te la Meniul > Fişier > Faceți un alias.
- Faceți clic dreapta (sau Control + Clic) pe fișier și selectați Faceți un alias din meniu.
- Pentru o comandă rapidă a site-ului web, evidențiați adresa URL și trageți și plasați-o din bara de adrese pe desktop.
Acest articol oferă instrucțiuni pentru crearea comenzilor rapide de pe desktop pe un computer Mac pentru fișiere, foldere și site-uri web.
Cum se creează comenzi rapide pe desktop pentru fișiere și foldere pe un Mac
O comandă rapidă este o modalitate rapidă de a accesa fișierele, folderele, aplicațiile și discurile pe care le utilizați cel mai mult. Comenzile rapide sunt folosite pentru a vă scuti de la săpătura în profunzimile folderelor dvs.
Termenul „comandă rapidă pentru desktop” este un termen mai familiar utilizatorilor Windows. Apple a introdus „aliasul” pentru a servi drept scurtătură înainte de Microsoft, odată cu lansarea Mac OS 7 în 1991. Un alias este un fișier minuscul cu aceeași pictogramă ca fișierul părinte la care face legătura. Poti
-
Selectează Finder pictograma care este pictograma cea mai din stânga de pe Dock.
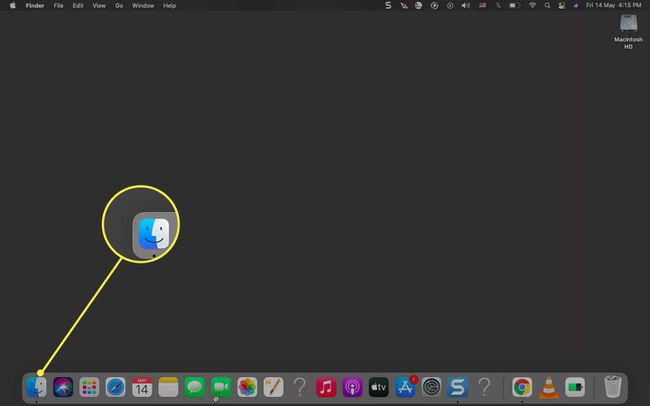
Folosește Finder pentru a localiza folderul, fișierul sau aplicația pentru care doriți să creați o comandă rapidă în partea stângă a ferestrei.
Selectați fișierul sau folderul pentru a-l evidenția.
Utilizați oricare dintre cele trei metode menționate mai jos pentru a crea un alias pentru fișier, folder sau aplicație. O comandă rapidă pentru fișier este creată în aceeași locație.
-
Accesați bara de meniu. Selectați Fişier > Faceți un alias.

-
Faceți clic dreapta pe fișier și selectați Faceți un alias din meniu.
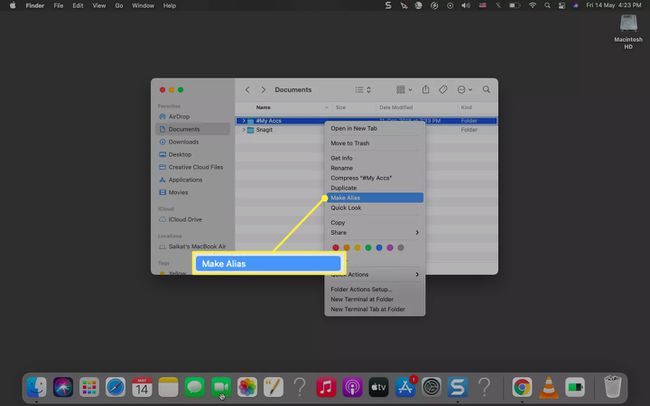
presa Opțiune + Comanda împreună în timp ce trageți elementul original într-un alt folder sau pe desktop. Eliberați mai întâi comanda rapidă și apoi tastele Opțiune + Comandă pentru a plasa comanda rapidă în noua locație.
Selectați comanda rapidă cu sufixul „Alias”. presa introduce pentru a-l redenumi eliminând sufixul „Alias”.
Trageți fișierul alias pe desktop dacă se află în altă locație. Puteți, de asemenea, să copiați și să lipiți acest lucru în orice locație de pe Mac.
Bacsis:
Fiecare comandă rapidă are o mică săgeată în colțul din stânga jos. Comenzile rapide continuă să funcționeze chiar dacă schimbați locația fișierului sau folderului original. Pentru a vizualiza locația, faceți clic dreapta pe comandă rapidă și selectați Afișați originalul.
Cum adaugi un site web pe ecranul de pornire pe un Mac?
O comandă rapidă a site-ului web vă poate ajuta să lansați rapid un site fără să căutați printre marcaje sau să introduceți adresa URL în bara de adrese.
Deschideți orice browser și selectați adresa URL din bara de adrese.
Redimensionați fereastra browserului pentru a poziționa desktopul computerului și fereastra browserului pe același ecran.
-
Trageți și plasați adresa URL evidențiată din bara de adrese pe desktop sau în orice locație de pe Mac. Este salvat ca fișier de comandă rapidă cu extensia de fișier WEBLOC și ia numele paginii site-ului.
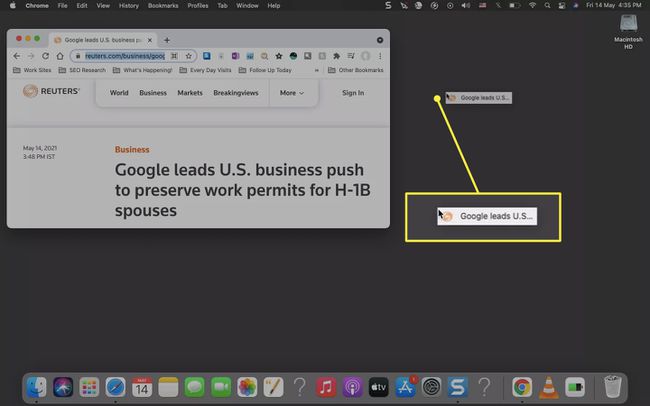
Puteți adăuga și comanda rapidă pentru site-ul de andocare. Trageți adresa URL din bara de adrese în partea dreaptă a Dock-ului.
Notă:
Puteți crea câte comenzi rapide doriți. Dar pot aglomera și desktopul. Deci, ștergeți comenzile rapide nedorite trăgându-le în pictograma Coș de gunoi de pe Dock sau faceți clic dreapta pe alias și selectați Aruncă la gunoi.
FAQ
-
Cum creez o comandă rapidă de la tastatură pe Mac-ul meu?
Puteți crea comenzi rapide personalizate de la tastatură pentru orice comenzi de meniu existente în aplicații. Selectați Preferințe de sistem > Tastatură > Comenzi rapide > Comenzi rapide pentru aplicații > Semnul plus (+) pentru a adăuga o nouă comandă rapidă. Selectați aplicația din Aplicație meniul derulant, tastați numele exact al comenzii de meniu și faceți clic Adăuga.Pentru a aplica o comandă rapidă care funcționează în mai multe aplicații, selectați Toate aplicațiile.
-
Cum creez o comandă rapidă către un anumit utilizator Chrome pe un Mac?
Creați o comandă rapidă de la tastatură de la Preferințe de sistem > Tastatură > Comenzi rapide > Comenzi rapide pentru aplicații > Semnul plus (+). Alege Crom din Aplicații, introduceți numele utilizatorului (din meniul Profiluri Chrome) și atribuiți o combinație personalizată de tastatură.
