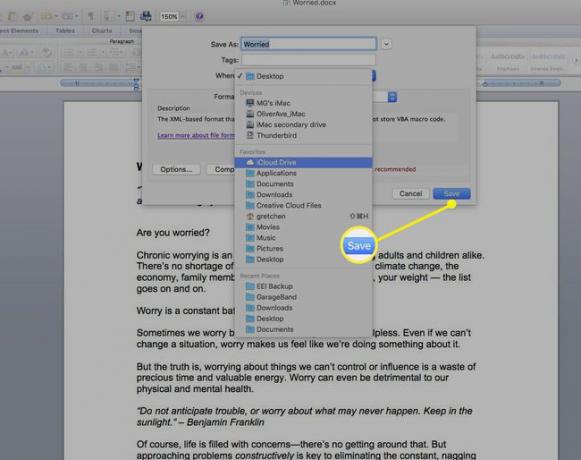Cum să salvați fișierele pe iCloud Drive pe Mac
iCloud este stocarea în cloud și cloud computing serviciul Apple lansat în 2011. iCloud nu numai că vă stochează conținutul în siguranță, dar vă păstrează și aplicațiile și datele sincronizate pe toate dispozitivele dvs., cum ar fi Mac, iPad și iPhone.
iCloud Drive face parte din iCloud. Salvați fotografii, documente, datele aplicațiilor și multe altele în depozitul dvs. iCloud Drive și apoi accesați acele fișiere pe toate dispozitivele dvs., în mod similar cu serviciile precum Dropbox.
Cu iCloud și iCloud Drive, este ușor să salvați fișiere de pe Mac și apoi să le accesați de pe iPhone, iPad sau iCloud.com. Iată o privire la configurarea iCloud Drive și salvarea fișierelor de pe desktopul Mac.
Informațiile din acest articol se referă la iCloud Drive pe computerele Mac (OS X 10.10 sau o versiune ulterioară). Asigurați-vă că v-ați conectat la iCloud cu ID-ul Apple pe toate computerele și dispozitivele dvs.
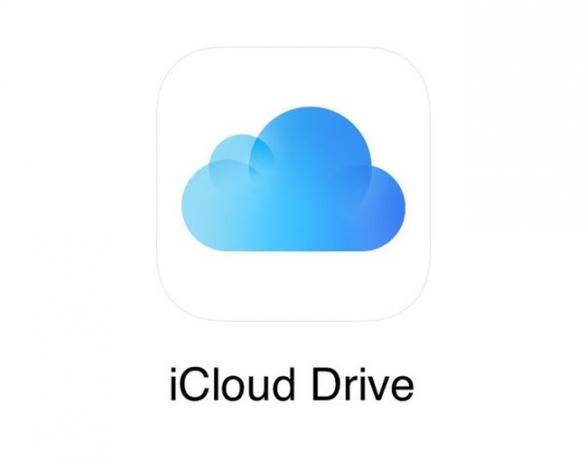
Configurați iCloud Drive
Dacă nu ați configurat încă iCloud Drive, procesul este rapid și ușor. Va trebui să activați iCloud Drive pe toate dispozitivele dvs. iOS, cum ar fi iPhone și iPad, precum și pe Mac.
Înainte de a începe, actualizați-vă dispozitivele la cea mai recentă versiune iOS sau iPadOS și actualizați Mac-ul la cea mai recentă versiune de macOS pe care o poate accepta.
Pe iPhone, iPad și iPod Touch
Deschis Setări pe dispozitiv, apoi atingeți-vă numele.
Atingeți iCloud.
-
Derulează în jos și activează iCloud Drive.
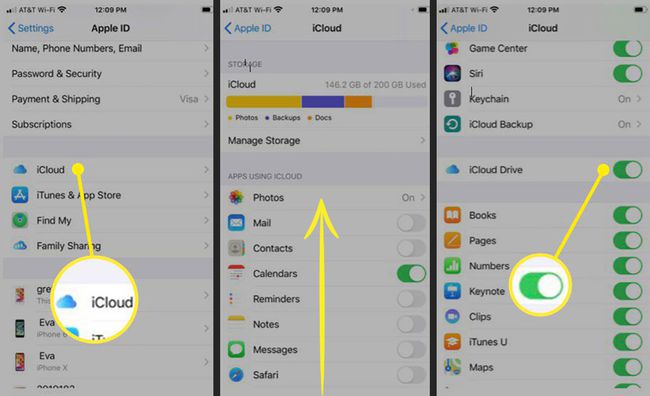
Pe Mac-ul dvs
-
Din meniul Apple, selectați Preferințe de sistem.

-
Dacă utilizați macOS Catalina, selectați ID-ul Apple. Dacă utilizați macOS Mojave sau o versiune anterioară, dvs nu trebuie să selectați Apple ID.

-
Selectați iCloud.

Dacă vi se solicită, conectați-vă cu ID-ul Apple.
-
Porniți iCloud Drive bifând caseta de lângă acesta.

Utilizarea fișierelor cu iCloud Drive
După ce configurați iCloud Drive și îl activați pe toate dispozitivele dvs., toate documentele pe care le-ați stocat deja în iCloud sunt mutate automat în iCloud Drive. Pe dispozitivele dvs. iOS, cum ar fi iPhone și iPad, vă veți vedea fișierele în aplicația Fișiere, precum și în Pagini, Numbers și aplicațiile Keynote.
În mod implicit, iCloud Drive are dosare pentru fiecare dintre Apple Eu lucrez aplicații (Keynote, Pages și Numbers), precum și foldere pentru Automator, previzualizare, QuickTime Player, Script Editor și TextEdit. Adăugați și propriile dosare și stocați orice documente doriți. (Mai multe despre asta mai jos.)
Modul în care stocați documentele și alte fișiere în iCloud Drive depinde de ce versiune de OS X sau macOS aveți. Pentru macOS Sierra și mai sus, este fără efort. Doar activați folderele Desktop și Documente să se sincronizeze automat cu iCloud Drive. Pentru versiunile anterioare de OS X sau macOS, va trebui să mutați manual fișierele și documentele de pe desktop pe iCloud Drive.
Când vă înscrieți la iCloud, obțineți automat 5 GB de spațiu de stocare gratuit. Dacă aveți nevoie de mai mult spațiu în iCloud, puteți face upgrade la un plan de stocare mai mare.
Salvați fișierele pe iCloud Drive cu Sierra și mai târziu
Începând cu macOS Sierra, aveți posibilitatea de a stoca desktopul și folderul Documente în iCloud Drive și de a le accesa pe toate dispozitivele dvs. De exemplu, începeți un document pe desktopul Mac, apoi lucrați la el mai târziu de pe iPhone, iPad sau iPod touch și pe iCloud.com. Totul rămâne automat la zi peste tot.
Pentru a adăuga dosarul Desktop și Documente pe iCloud Drive:
-
Din meniul Apple, selectați Preferințe de sistem.

-
Selectați ID-ul Apple. (Pe macOS Mojave, High Sierra sau Sierra, nu trebuie să selectați Apple ID.)

-
Clic iCloud.

-
Asigurați-vă că iCloud Drive este activat bifând caseta de lângă acesta.

-
Lângă iCloud Drive, selectați Opțiuni.
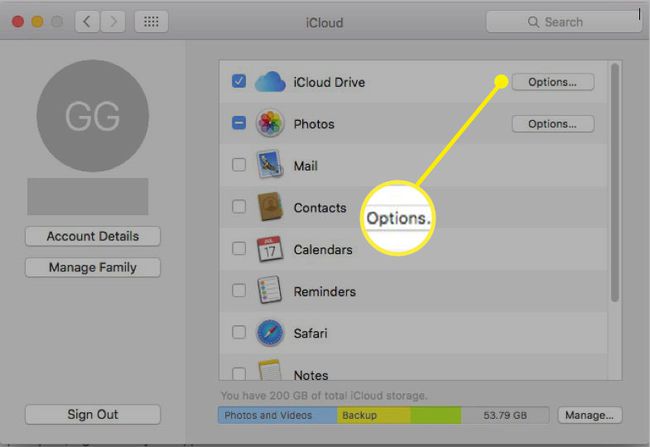
-
Pune o bifă lângă Dosare desktop și documente.
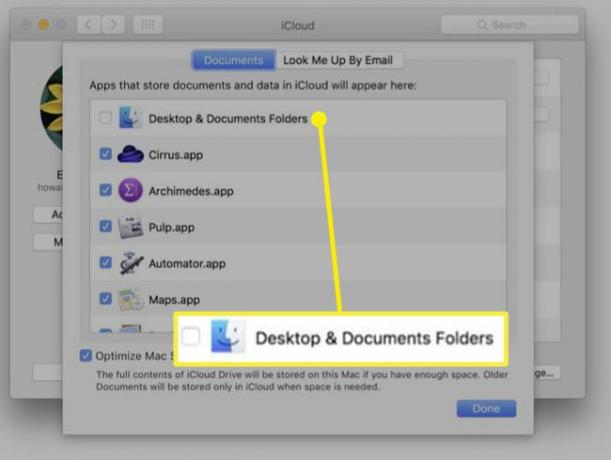
Selectați Terminat. În Finder, veți vedea acum dvs Desktop și Documente folderele din iCloud secțiunea din bara laterală. Aceste fișiere se vor sincroniza automat pe toate dispozitivele dvs.
Salvați fișierele pe iCloud Drive cu versiuni anterioare ale sistemului de operare
Cu versiunile anterioare de OS X și macOS, nu aveți posibilitatea de a activa folderele Desktop și Documente pentru a se salva pe iCloud Drive. Puteți, totuși, să creați manual dosare pe iCloud Drive și să vă mutați sau să copiați fișierele acolo, astfel încât să le puteți accesa pe dispozitivele dvs. iOS sau iCloud.com.
Pentru a accesa iCloud Drive, selectați Finder pictograma din Mac Dock.
-
Selectați iCloud Drive de la Favorite bara laterală.
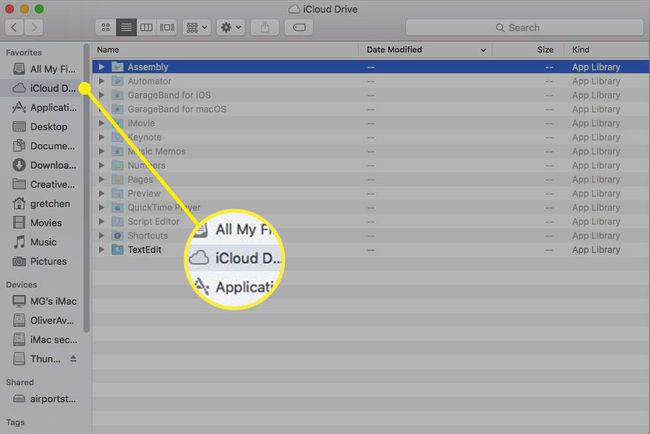
-
Faceți clic dreapta în fereastră și alegeți Dosar nou. Numiți folderul cum doriți, de exemplu, Documente de lucru.
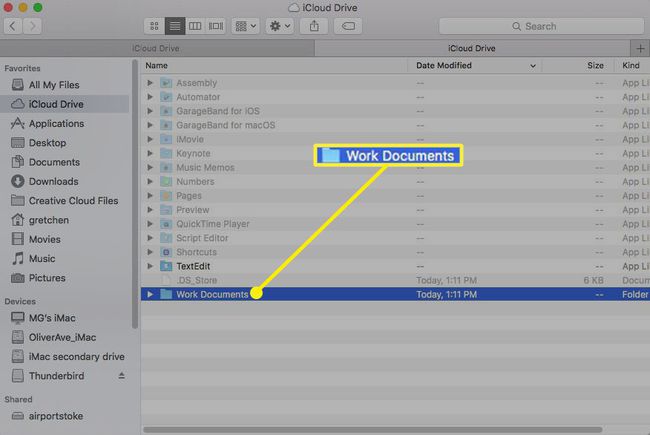
-
Faceți clic dreapta pe iCloud Drive și selectați Deschideți în filă nouă.
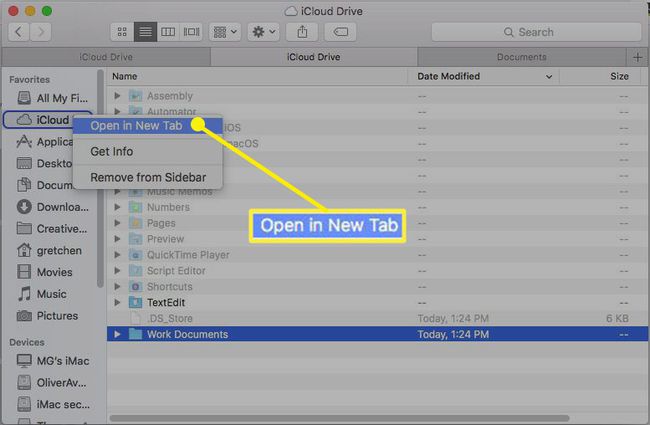
Accesați un dosar cu fișierele pe care doriți să le salvați în noul dosar Documente de lucru folder în iCloud Drive.
-
Selectați fișierele pe care le doriți pe iCloud Drive. La mutare fișierul sau fișierele, trageți-le în fila iCloud Drive din partea de sus a ferestrei Finder.
La copie fișierul sau fișierele, țineți apăsat butonul Opțiune și trageți fișierul sau fișierele în fila iCloud Drive din partea de sus a ferestrei Finder.
Metoda de glisare și plasare este implicită in miscare fișierele dvs., în timp ce țineți apăsat butonul Opțiune key păstrează o copie a fișierului în locația sa inițială.
-
Țineți apăsat până se deschide fereastra iCloud Drive, apoi trageți la Documente de lucru folder (sau cum l-ați numit). Dacă copiați, eliberați Opțiune cheie.
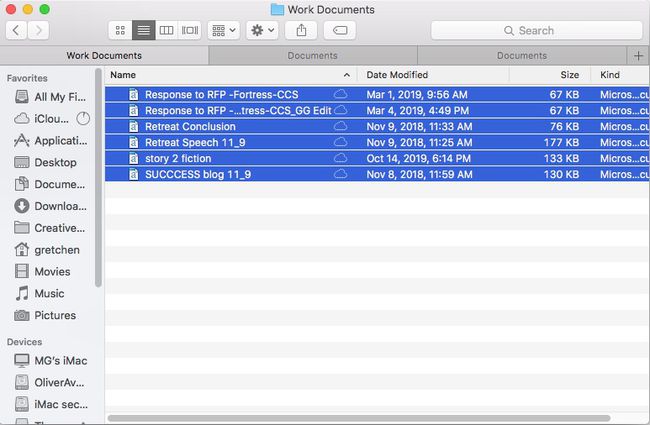
Creați câte dosare doriți și mutați sau copiați orice fișiere doriți, atâta timp cât un fișier nu depășește 50 GB și nu depășește spațiul de stocare iCloud.
Salvați fișierele pe iCloud Drive atunci când salvați un document
O modalitate simplă de a salva o copie a fișierului pe iCloud Drive este atunci când salvați un document nou.
Deschideți fișierul sau documentul pe care doriți să îl salvați pe iCloud Drive, de exemplu, un document Word.
Selectați Salvați sau Salvează ca.
-
Selectați meniul drop-down de lângă Unde și alegeți iCloud Drive.
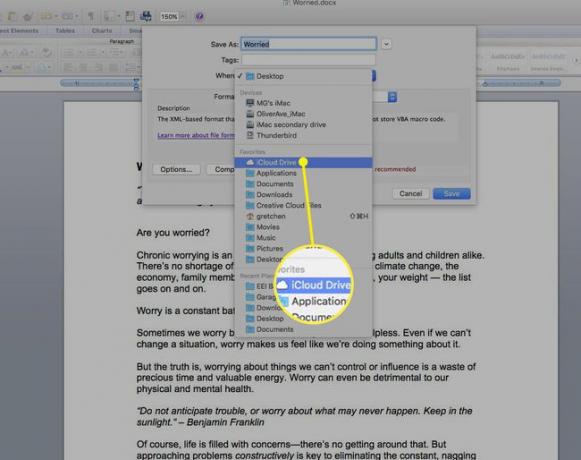
-
Selectați Salvați. Acest document a fost salvat pe iCloud Drive și îl veți putea accesa de pe dispozitivele dvs. iOS și iCloud.com.