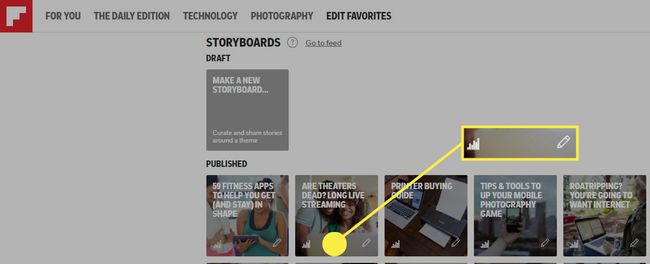Storyboard-uri Flipboard: Cum să le configurați și să le utilizați
Ce să știi
- Storyboard-urile sunt disponibile numai pentru utilizatori selectați, inclusiv pentru editori și bloggeri.
- Verificați dacă aveți o secțiune intitulată Storyboard-uri pe dumneavoastră Profil pagină.
- Dacă o faci, dă clic Creați un nou Storyboard și urmați instrucțiunile.
Acest articol tratează cum să creați un Storyboard Flipboard pe versiunea desktop a Flipboard, care este accesată printr-un browser web pe computere Windows sau macOS.
Ce este un Storyboard Flipboard?
A Flipboard Storyboard este o mini-revista organizată Flipboard care le permite utilizatorilor să creeze o colecție de conținut mai mică și mai direcționată decât o revistă obișnuită Flipboard.
Cum să-ți dai seama dacă ai acces la Storyboard-uri
Pentru a începe să configurați Storyboard-uri, va trebui să începeți în contul dvs., așa cum ați face pentru a crea o revistă. Storyboards folosește un instrument Flipboard numit Curator Pro. Cu toate acestea, este important să rețineți că nu toată lumea are acces la Curator Pro. Este disponibil pentru editori, bloggeri și utilizatori selectați pe care compania i-a verificat individual în Australia, Canada, Marea Britanie și SUA.
Pentru a determina dacă puteți crea Storyboard-uri:
-
Deschideți Flipboard și faceți clic pe dvs Profil imaginea din colțul din dreapta sus al ecranului.
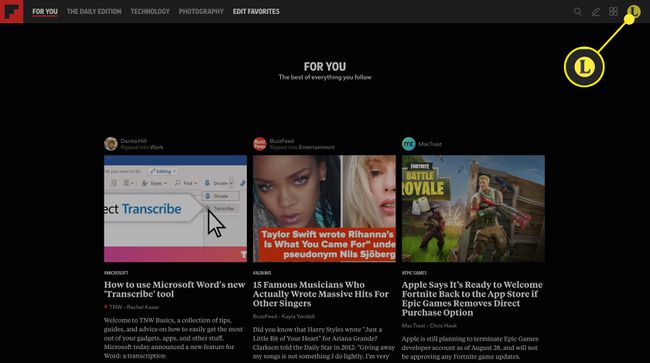
-
În meniul care apare, selectați Profil.
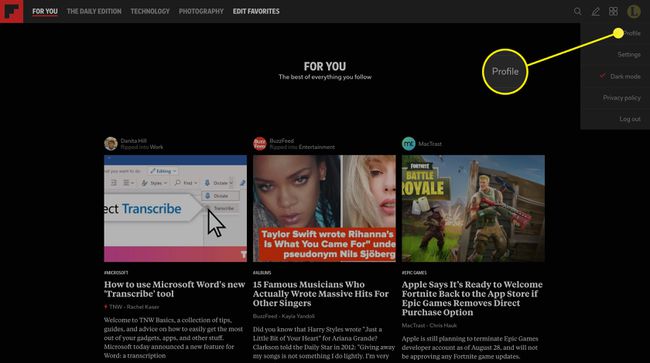
-
Pe dumneavoastră Profil pagina, derulați în jos pentru a vedea dacă aveți o secțiune intitulată Storyboard-uri. Dacă o faci, atunci Storyboard-urile sunt activate pentru tine. Dacă nu, atunci va trebui să așteptați până când Flipboard deschide capacitatea tuturor utilizatorilor. Nu există nicio modalitate de a solicita posibilitatea de a crea Storyboard-uri.
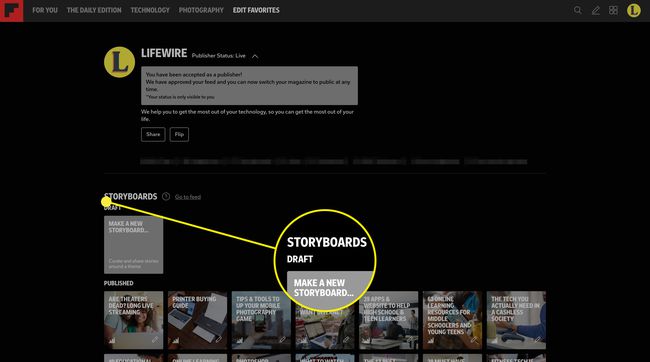
Dacă aveți opțiunea de a crea Storyboard-uri, atunci începerea este la fel de ușor ca și crearea unei reviste. Înainte de a începe, totuși, trebuie să știi câteva lucruri:
- Storyboard-urile pot avea un număr limitat de articole organizate adăugate. Flipboard sugerează că Storyboard-urile urmează principiul că „mai mic este mai bine”. Din acest motiv, compania sugerează că numai 5-12 articole ar trebui să fie organizate pentru un Flipboard.
- În ciuda sugestiei, Storyboard-urile pot fi împărțite în secțiuni. Fiecare secțiune nu poate avea mai mult de 10 articole incluse.
- Durata de viață a unui Storyboard este de aproximativ trei zile. Vor rămâne online până când le eliminați, totuși, după 3 zile, nivelul de trafic care vizitează un storyboard pare să scadă destul de dramatic.
- Flipboard alege storyboard-uri grozave pentru a le include săptămânal Cele mai bune alegeri Storyboard, așa că, chiar dacă traficul a scăzut, lăsarea Storyboard-ului online poate avea în continuare beneficii.
Cum se creează un Storyboard Flipboard
Având în vedere aceste lucruri și dacă aveți acces la ele, iată cum puteți crea un Storyboard.
-
Din profilul dvs. Flipboard, faceți clic Creați un nou Storyboard în Storyboard-uri secțiune.
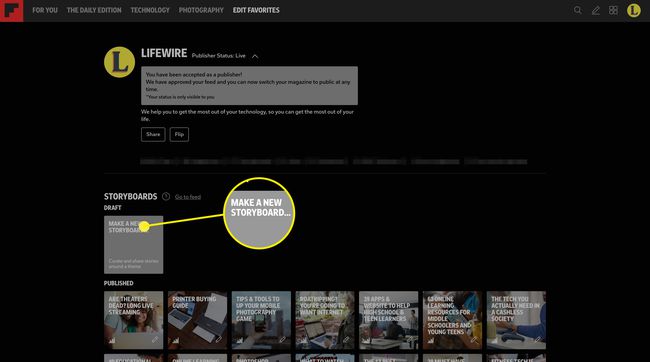
-
Se deschide o casetă de dialog pentru a introduce Titlu și Descriere a storyboard-ului tău. Introduceți aceste detalii și apoi faceți clic Crea.
Dacă nu sunteți sigur de titlul și descrierea pe care doriți să le introduceți în acest moment, introduceți doar ceva text și alege ceva care să aibă cel puțin câteva cuvinte pentru fiecare câmp, deoarece există un minim de caractere pentru întâlni. Trebuie să completați aceste câmpuri înainte de a putea crea revista, dar le puteți schimba oricând ulterior.

-
Apoi sunteți dus la Curator Pro, unde vă puteți popula revista. Revista este împărțită după informațiile din antet, care includ titlul și descrierea pe care le-ați creat, o imagine și etichete de categorie. Cel mai bine este să salvați imaginea pentru a fi adăugată, deoarece provine din articolele pe care le includeți în Storyboard. Deci, faceți clic Adăugați etichete de subiect pentru a adăuga etichetele pe care doriți să le atribuiți revistei dvs.
Dacă alegeți, puteți completa toate informațiile din antet după ce ați adăugat articole în Storyboard. În unele cazuri, Storyboard-ul prinde contur pe măsură ce adăugați articole, ceea ce înseamnă mai puțin modificarea informațiilor din antet după aceea, dacă schimbați direcțiile în timpul creării.
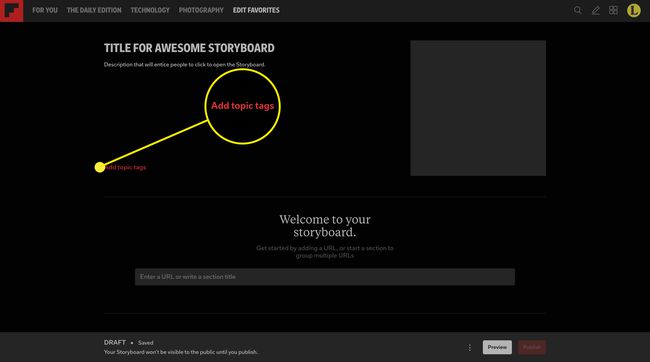
-
În Adăugați etichete de subiect caseta de dialog care apare, începeți să introduceți un cuvânt cheie pentru prima etichetă. Va apărea o listă de cuvinte cheie asociate, selectați-l pe cel care se potrivește cel mai bine Storyboard-ul dvs. Repetați acest proces până când aveți etichetele pe care doriți să le utilizați, până la un total de cinci. Când ați terminat, faceți clic Salvați.
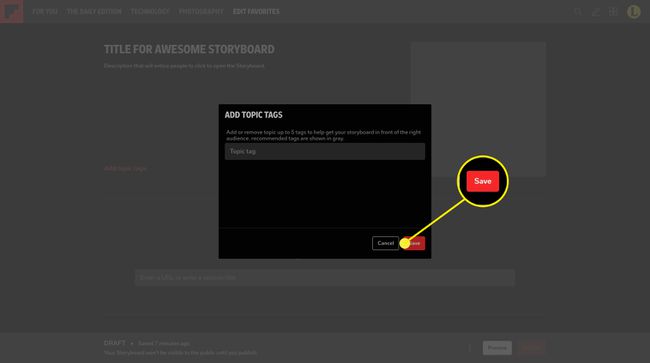
-
Pentru a adăuga corpul storyboard-ului, derulați în jos la Bun venit la storyboard-ul tău. secțiune. Acolo, veți găsi o casetă de text în care puteți introduce o adresă URL pentru Storyboard sau puteți adăuga un titlu de secțiune. Indiferent de opțiunea pe care o alegeți, trebuie doar să apăsați introduce pe tastatură pentru a adăuga selecția.

Un lucru de reținut când creați un Storyboard este ordinea în care introduceți articolele în revistă. De exemplu, dacă doriți să aveți un articol, două secțiuni intitulate (cu articole) și apoi un articol final, trebuie mai întâi să introduceți adresa URL a primului articol și să apăsați introduce. Apoi introduceți numele fiecăreia dintre cele două secțiuni, apăsând introduce după fiecare (veți vedea mai jos cum să adăugați articole la aceste secțiuni). Și, în sfârșit, veți introduce ultimul articol pe care doriți să-l includeți și veți apăsa introduce. Puteți rearanja elementele din Storyboard prin glisare și plasare, dar poate fi temperamental, așa că puțină planificare prealabilă poate fi utilă.
-
Dacă alegeți să creați un titlu de secțiune, atunci când începeți să tastați în câmpul de text, sub câmpul de text vor apărea unele opțiuni. Aici puteți alege dimensiunea imaginilor în miniatură pentru fiecare articol din acea secțiune a Storyboard-ului și dacă doriți sau nu ca fiecare dintre elementele din secțiune să fie numerotat. Faceți selecțiile și apăsați introduce pe tastatura ta. Apoi, repetați acest proces pentru orice secțiune pe care doriți să o adăugați.
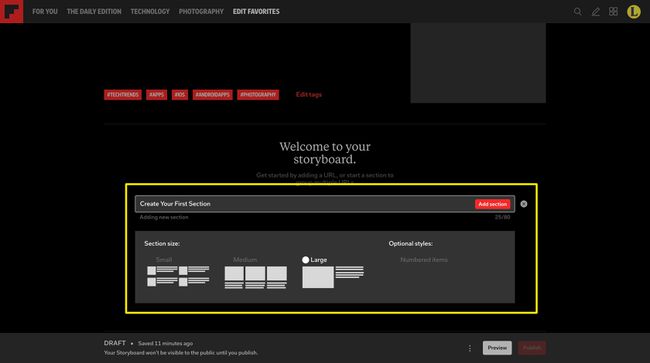
-
Pentru a adăuga povești la o secțiune din Storyboard, atingeți Editați | × în partea dreaptă a titlului secțiunii.
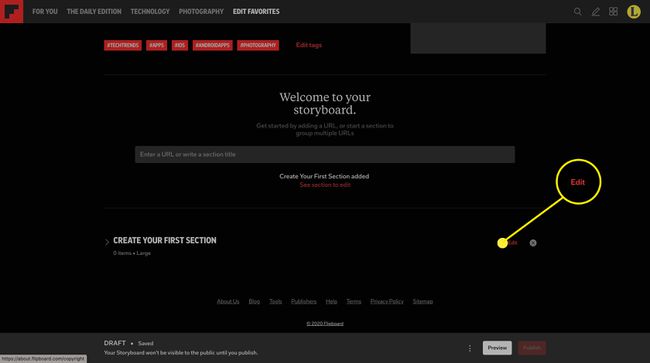
-
Aceasta deschide secțiunea pentru editare. Arată exact ca opțiunile care au apărut atunci când îl creați și aici puteți modifica dimensiunea miniaturilor care vor apărea în Storyboard final, dacă doriți. Sau puteți utiliza câmpul de text în cadrul secțiunii pentru a introduce adresele URL pe care doriți să le includeți. După ce lipiți adresa URL în câmpul de text, apăsați introduce pe tastatura ta.
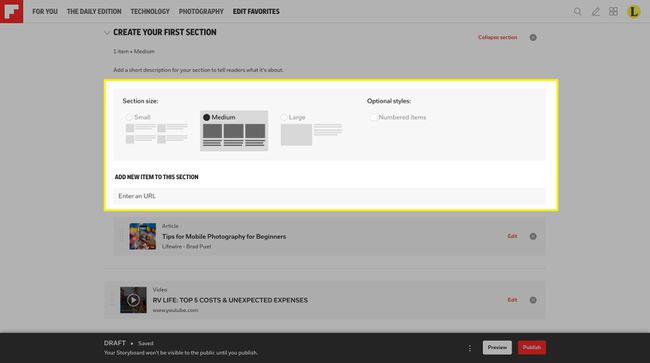
-
Noua adresă URL va apărea în secțiune. Dacă doriți să editați titlul sau descrierea pentru adresa URL, apăsați Editați | × în extrema dreaptă a adresei URL. Când ați terminat, faceți clic Salvați.
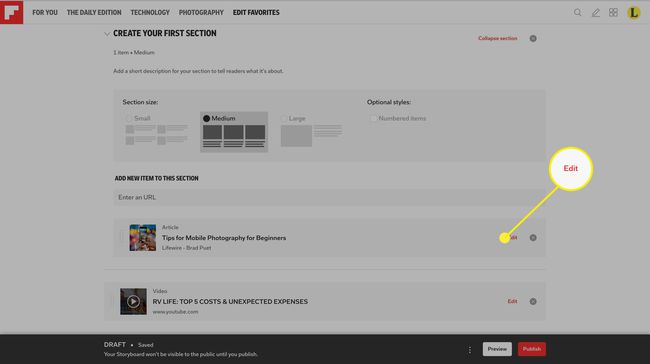
Repetați acest proces pentru a adăuga articole și secțiuni până când ați colectat tot conținutul pe care doriți să îl includeți în Storyboard. Când ați terminat, puteți să vă întoarceți și să completați toate câmpurile din antet pe care le-ați sărit înainte. Mai exact, dacă doriți să adăugați (sau să modificați) imaginea principală pentru storyboard, derulați în sus și selectați imaginea sau substituentul imaginii.
-
În caseta de dialog care apare, selectați imaginea pe care doriți să o utilizați pentru Storyboard și faceți clic Salvați.
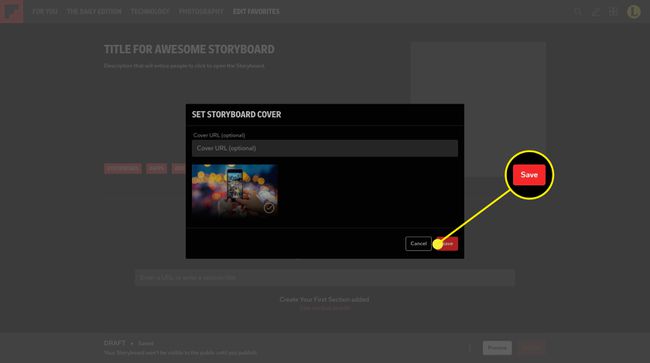
-
Când ați terminat de adăugat conținut la Storyboard, faceți clic previzualizare în partea de jos a paginii pentru a previzualiza cum va arăta storyboard-ul finalizat. Dacă sunteți mulțumit de felul în care arată Storyboard-ul, faceți clic Publica.
După ce adăugați titlul și descrierea pentru Storyboard, acestea vor fi salvate automat de fiecare dată când schimbați ceva. Așadar, puteți începe cu un storyboard sau chiar puteți să creați unul și să așteptați până mai târziu pentru a-l termina sau a publica fără a pierde munca pe care ați depus-o deja.
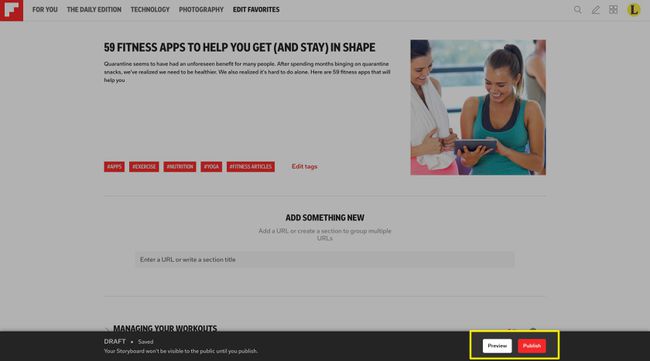
-
Veți primi un mesaj de confirmare în care puteți revizui titlul pe care l-ați creat și etichetele pe care le-ați ales. De asemenea, puteți alege să publicați scenariul acum sau la un moment dat în viitor. După ce ați făcut toată selecția, faceți clic Confirmați publicarea. Dacă te răzgândești, dă clic Anulare.
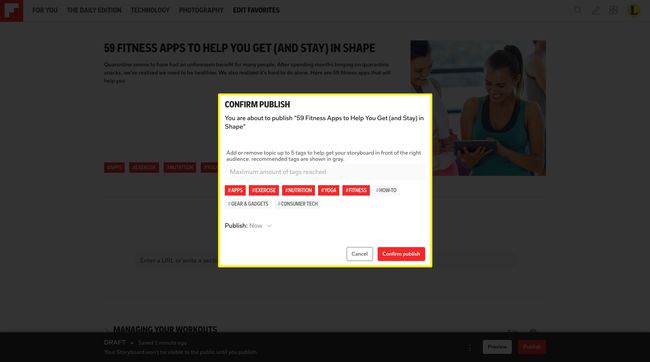
-
Storyboard-ul va fi publicat, veți reveni la pagina de profil și se deschide o fereastră de partajare în care vă puteți partaja Storyboard-ul pe Flipboard, Twitter și alte rețele de socializare sau puteți copia adresa URL pentru Storyboard pentru a le partaja altora folosind e-mailul dvs. sau alte forme de comunicare unelte.
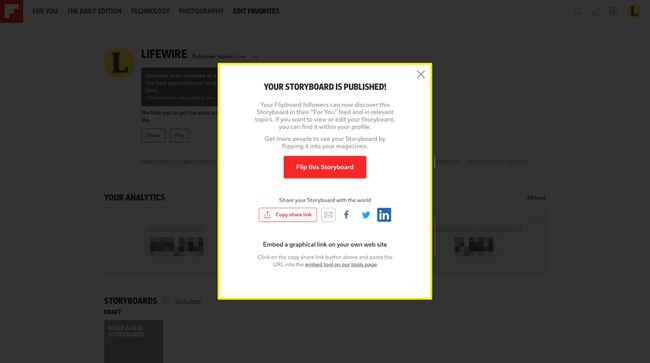
Verificați Analytics în 24 de ore
Odată ce Storyboard-ul dvs. este publicat, va dura aproximativ 24 de ore până când veți putea vedea orice analiză despre cum este performante, dar odată ce acestea sunt disponibile, le puteți găsi făcând clic pe pictograma grafic din miniatura Storyboard în profilul tau. De asemenea, puteți edita scenariul oricând făcând clic pe pictograma creion.