Cum să resetați din fabrică Windows 10
Ce să știi
- Asigurați-vă că ați făcut o copie de rezervă a oricărei informații importante înainte de a reseta din fabrică Windows 10.
- Accesați: Windows Setări > Actualizare și securitate. În Recuperare secțiune, selectați Incepe și urmați instrucțiunile de pe ecran.
Acest articol va trata cum să resetați în siguranță Windows 10 din fabrică, asigurându-vă în același timp că toate informațiile dvs. cele mai importante sunt protejate.
Înainte de a reseta Windows 10
Înainte de a efectua orice resetare importantă din fabrică sau formatare a computerului dvs., este esențial să faceți o copie de rezervă a celor mai importante informații. Unele funcții de resetare salvează anumite documente, ceea ce poate face restaurarea datelor mai rapidă. Totuși, nu merită să riști să pierzi totul pentru că ai selectat opțiunea greșită sau nu ai pus datele în folderul corect.
Pentru a vă asigura că informațiile dvs. cele mai importante sunt în siguranță, asigurați-vă că le faceți copii de rezervă pe un unitate externă sau serviciul de stocare în cloud înainte de a reseta Windows 10.
Cum să resetați din fabrică un computer în Windows 10
Resetarea din fabrică a Windows 10 poate dura ceva timp, în funcție de viteza procesorului, a memoriei și a unității de stocare, dar procesul de pornire este rapid și ușor. Doar urmați acești pași:
-
Deschideți meniul Setări Windows 10 apăsând Tasta Windows+I. Alternativ, căutați Setări în bara de căutare Windows 10 și selectați rezultatul corespunzător.
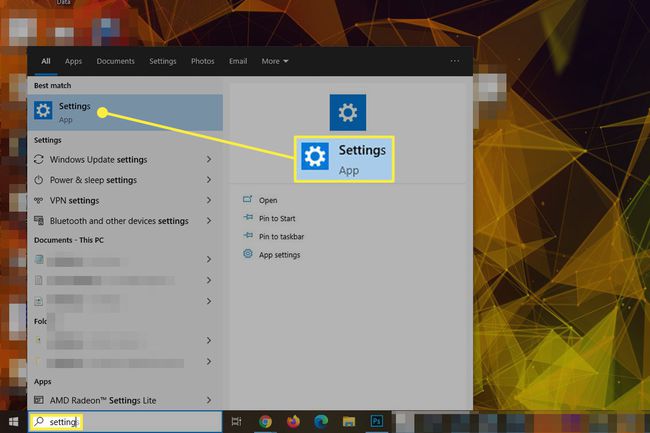
-
Selectați Actualizare și securitate în partea de jos a meniului.
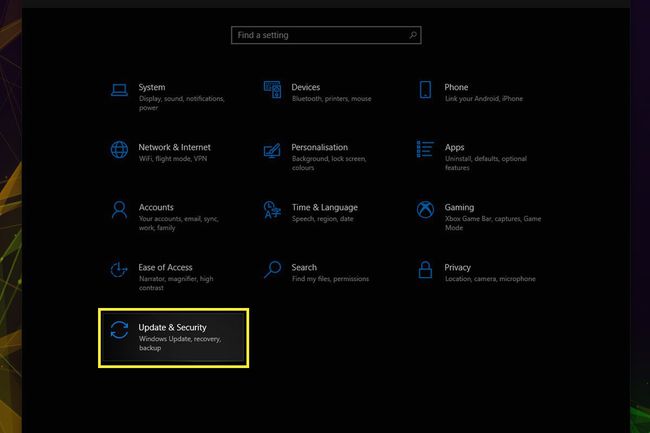
-
Selectați Recuperare în meniul din stânga.
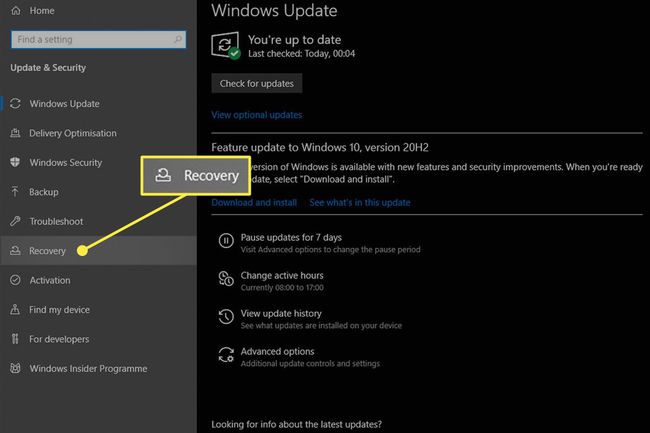
-
Sub titlul Resetați acest computer, selectează Incepe buton.
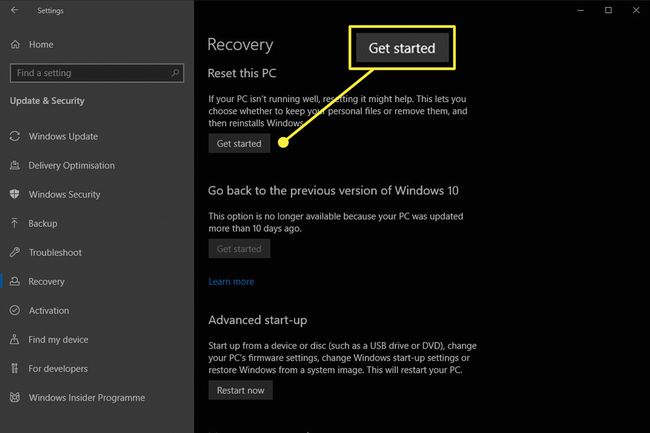
-
Veți avea două opțiuni. Pastreaza-mi fisierele elimină doar toate programele și setările instalate, dar va menține toate fișierele personale. Dacă aveți multe fișiere private și le doriți după resetare, selectați această opțiune. A doua varianta, Îndepărtează totul, va șterge complet unitatea înainte de a reinstala Windows. Alegeți această opțiune numai dacă nu aveți nimic pe unitatea pe care doriți să o salvați sau dacă sunteți bucuros să o restaurați singur după o instalare curată.
Dacă resetați computerul pentru a recicla, vinde sau oferi laptopul sau computerul, este esențial să selectați a doua opțiune, care asigură că o terță parte nu vă poate recupera datele.

-
Selectați dacă doriți să utilizați un ISO local al Windows 10 pentru a reinstala sistemul de operare sau dacă doriți să îl descărcați din cloud.
O descărcare în cloud va necesita un spațiu suplimentar de stocare de 4 GB.
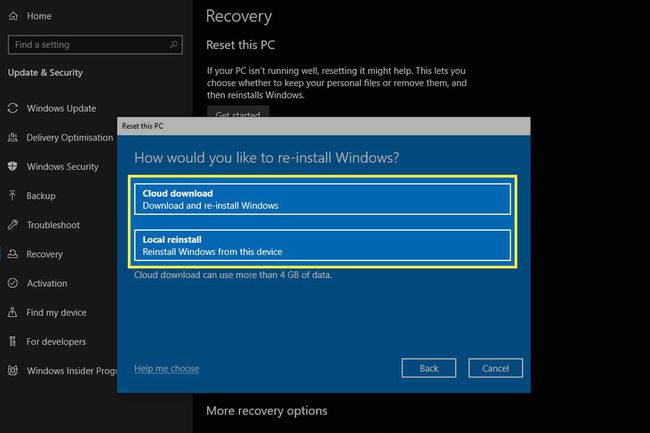
-
Dacă mulțumit de alegerea dvs., selectați Următorul.

-
Examinați toate opțiunile dvs. de până acum și, dacă totul pare în ordine, selectați Resetați pentru a începe resetarea din fabrică.
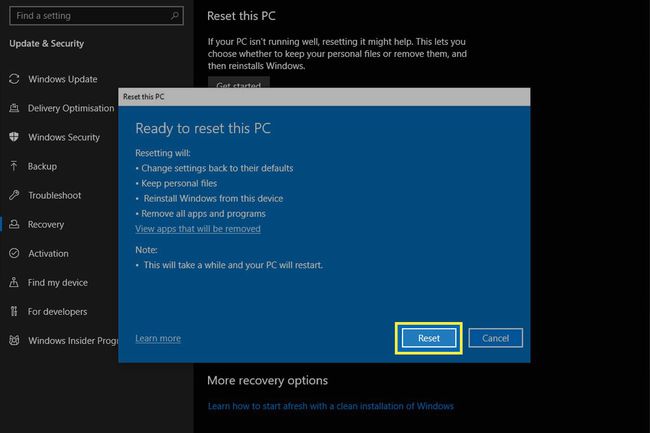
PC-ul dvs. va reporni apoi și va începe să elimine datele și să reinstaleze Windows 10 de la zero. Întregul proces poate dura până la o oră, așa că fiți pregătit să așteptați.
Odată ce este terminat, vă veți putea conecta din nou la Windows, unde veți găsi un singur fișier HTML sau un grup de fișiere HTML pe desktop, care va detalia tot ce a șters procesul de resetare din fabrică. Acest lucru poate face mai ușor să vă amintiți ce trebuie să vă reinstalați mai târziu.
Ce poate remedia o resetare din fabrică?
Există multe moduri prin care puteți reseta Windows la o stare anterioară, de la a restaurarea sistemului la un format curat, dar o resetare din fabrică este o opțiune practică, deoarece este mai rapidă și mai ușor decât alte metode.
Dacă computerul dvs. are erori pernicioase sau erori pe care parcă nu le puteți clarifica sau aveți de-a face cu o problemă deosebit de urâtă infecție cu malware, o resetare din fabrică poate fi o modalitate excelentă de a curăța casa și de a începe de la zero.
O resetare din fabrică este, de asemenea, o modalitate excelentă de a accelera din nou computerul dacă acesta devine lent după mulți ani de utilizare. Merită întotdeauna să o încerci înainte hotărând să facă upgrade, deoarece vă puteți economisi mulți bani prin întinerirea vechiului sistem în loc să îl înlocuiți imediat.
Ai un laptop Acer? Iată cum să resetarea din fabrică a unui laptop Acer. Avem, de asemenea, instrucțiuni complete despre resetarea unui laptop Lenovo și resetarea unui laptop Toshiba.
