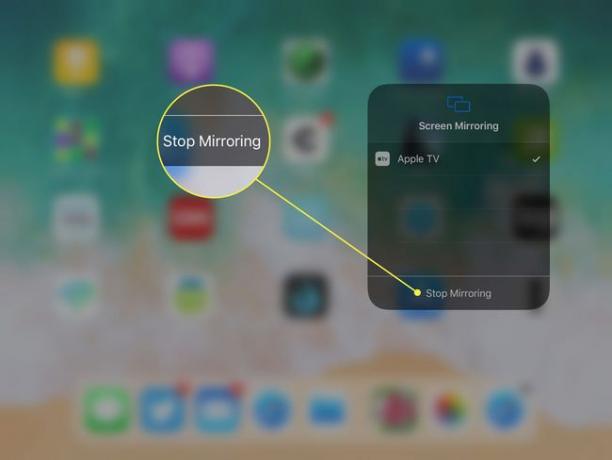Cum să-ți folosești Apple TV cu un iPad
In timp ce Apple TV este un dispozitiv de streaming cool, cea mai bună utilizare a acestuia poate fi ca accesoriu iPad. Nu numai că iPad-ul poate controla dispozitivul, preluând telecomanda Siri care vine cu Apple TV, dar și afișajul iPad-ului poate fi trimis către Apple TV prin AirPlay, care vă permite să vizualizați iPad-ul pe televizorul cu ecran mare.
Cu AirPlay, puteți reda muzică prin bara de sunet a televizorului, puteți juca jocuri iPad pe HDTV, puteți afișa fotografiile pe iPad sau viziona un film.
Informațiile din acest articol se aplică iPad-urilor care rulează iOS 12, 11 și 10, cu excepția cazurilor indicate. Este necesar un Apple TV de a doua generație sau ulterior.
iPad-ul ca telecomandă Apple TV
Apple TV este o completare excelentă la un sistem de divertisment, dar telecomanda sa Siri nu este unul dintre produsele remarcabile Apple. Aparatul mic este greu de folosit și ușor de pierdut între pernele canapelei tale.
iPad-ul dvs. poate funcționa nu numai ca telecomandă surogat pentru Apple TV în timp ce telecomanda Siri este deplasată, dar este și o telecomandă mai bună. Tastatura de pe ecran a iPad-ului face ca introducerea textului și efectuarea căutărilor să fie mult mai rapidă și puteți folosi dictarea vocală pe iPad pentru a spune Apple TV numele unui film pe care doriți să-l vizionați.
Aplicația Apple TV Remote este o descărcare gratuită din App Store atât pentru iPhone, cât și pentru iPad.
Configurarea aplicației Apple TV Remote
După ce descărcați aplicația Remote:
Porniți Apple TV-ul.
-
Lansați Telecomanda Apple TV aplicația pe iPad și selectați Apple TV pe ecranul care apare.

Lifewire -
De obicei, dispozitivele se împerechează imediat, deoarece se află în aceeași rețea Wi-Fi. Dacă nu, se deschide un alt ecran. Introduceți codul care apare pe ecranul Apple TV în câmpurile de pe iPad pentru a asocia dispozitivele.
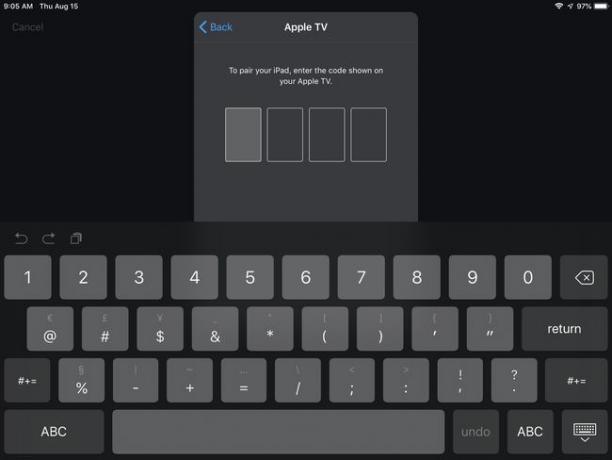
Lifewire Dacă întâmpinați probleme la asocierea dispozitivelor, accesați Apple TV. Deschis Setări, alege Telecomenzi și dispozitiveși selectați iPad-ul dvs. din lista de dispozitive care pot fi asociate. Asocierea este necesară doar prima dată când utilizați aplicația de la distanță.
După ce dispozitivele sunt asociate, iPad-ul adaugă aplicația Apple TV Remote la Centrul de control pentru un acces ușor.
Utilizarea aplicației Apple TV Remote
Când se deschide aplicația, vedeți un ecran simplu.
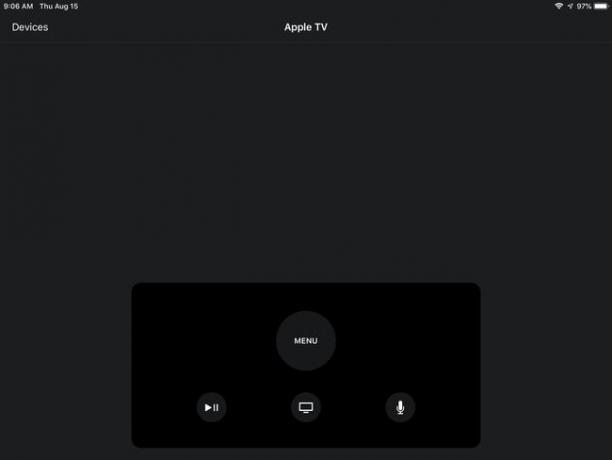
Utilizați întregul ecran al iPad-ului ca trackpad pentru a glisa sau atinge. Gândiți-vă la aceasta ca la o versiune mult mai mare a trackpad-ului de pe telecomanda Siri.
Comenzile suplimentare sunt rare, la fel ca pe telecomanda Siri, și funcționează în mod similar.
- presa Meniul pentru a ieși dintr-un ecran și a vizualiza ecranul anterior.
- Apasă pe televizor pictograma pentru a accesa ecranul Vizionați acum. Apăsați și mențineți apăsat televizor pictograma pentru a afișa ecranul Sleep Now, unde puteți opri Apple TV.
- Folosește Redare/Pauză pictograma pentru a porni și a opri conținutul media care se redă.
- Atingeți microfonul pentru a activa Siri pentru o căutare.
Tastatură secretă pentru iPad pentru Apple TV
Nu trebuie să descărcați aplicația Apple TV Remote pentru a utiliza tastatura iPad-ului cu Apple TV. iPad și iPhone au o aplicație ascunsă numită Apple TV Keyboard instalată pe ele în iOS 10 și versiuni ulterioare.
Această aplicație apare automat pe ecranul iPad-ului deschis ori de câte ori Apple TV vă cere să introduceți ceva, atâta timp cât cele două dispozitive sunt conectate la același Rețea Wi-Fi. Aceasta este o caracteristică grozavă când vă gândiți cât de dificil este să tastați litere folosind telecomanda Siri.
iPad, Apple TV și AirPlay
Controlul Apple TV cu aplicația Remote de pe iPad este grozav, dar ceea ce face Apple TV un accesoriu atât de grozav pentru iPad este AirPlay Mirroring. AirPlay este protocolul Apple pentru comunicarea între dispozitive, permițându-vă să transmiteți muzică pe difuzoare compatibile cu AirPlay sau să transmiteți muzică și videoclipuri pe Apple TV.
Aceasta înseamnă că puteți utiliza aplicații sau puteți juca jocuri pe iPad în timp ce le vizionați pe ecranul mare al televizorului.
Când adaugi Oglindire AirPlay de afișajul iPad-ului dvs. pe televizor, este ușor să vedeți de ce Apple TV adaugă valoare iPad-ului dvs.
Cum să oglindiți afișajul iPad-ului pe Apple TV
Atâta timp cât aveți un iPad 2 sau o versiune ulterioară care rulează iOS 5 sau o versiune ulterioară și un Apple TV de a doua generație sau o versiune ulterioară, folosirea oglinzii AirPlay este o ușoară.
Conectați ambele dispozitive la aceeași rețea Wi-Fi.
Porniți-vă Apple TV.
Trageți în jos din colțul din stânga sus al ecranului iPad-ului pentru a deschide Centrul de Control în iOS 12 sau iOS 11. (Trageți în sus din partea de jos a ecranului iPad-ului pentru a deschide Centrul de control în versiunile anterioare de iOS.)
-
Atingeți Oglindirea ecranului în iOS 12 sau iOS 11. (Atingeți AirPlay în versiunile anterioare ale iOS.)
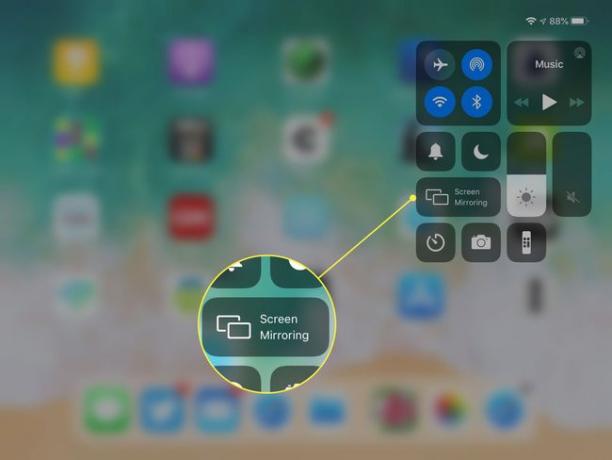
-
Atingeți Apple TV în lista de dispozitive care apare.

Ecranul de pe iPad este oglindit imediat pe televizor.
Opriți oglindirea
Pentru a deconecta AirPlay și a opri oglindirea:
Deschis Centrul de Control din nou.
-
Atinge butonul care spune Apple TV pe el.

-
Atingeți Opriți oglindirea în partea de jos a următorului ecran.