Creați efectul foto Wall Street Journal Hedcut
Wall Street Journal prezintă portrete detaliate, „hedcut” ale unor persoane publice. Artiștii WSJ le-au produs portrete cu etichete manual, de când publicația a început să le folosească în 1979. Este un efect frumos și poate doriți să-l recreați folosind un computer.
Din păcate, Photoshop nu are în prezent un filtru hedcut sau un efect care să facă orice imagine pe care o puneți în el să arate ca una dintre aceste ilustrații. Dar vă puteți apropia cu câteva metode diferite folosind atât software-ul, cât și instrumentele online gratuite.
Aceste instrucțiuni se aplică pentru Photoshop CS5 și versiuni ulterioare. Unele elemente de meniu și comenzi pot fi diferite între versiuni.
Cum se creează efectul Hedcut online
Pentru o soluție rapidă, puteți folosi filtre online precum cele de la PhotoMania. Acest serviciu include o varietate de efecte pe care le puteți aplica gratuit oricărei fotografii pe care o încărcați. Chiar are iOS și aplicații Android astfel încât să puteți utiliza aceste instrumente pentru imaginile de pe telefon.
PhotoMania nu este singurul site care va face acest lucru pentru tine, dar iată cum să aproximezi efectul hedcut folosind opțiunile sale.
-
Accesați PhotoMania și faceți clic Începeți să creați efecte.
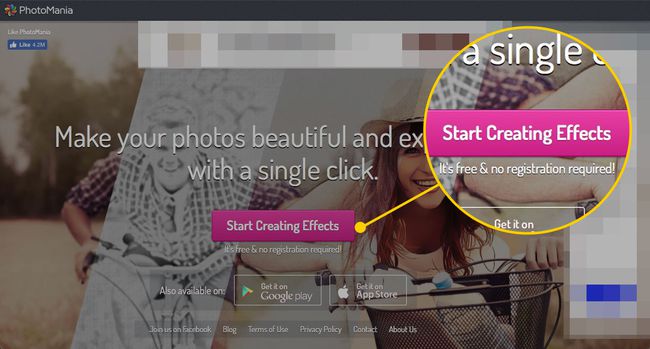
-
Pentru a încărca o imagine de pe computer, faceți clic Încarcă o poză. Pentru a utiliza unul din profilul dvs. de Facebook, faceți clic Fotografii Facebook.
Va trebui să vă conectați la profilul dvs. de Facebook pentru a utiliza imaginile din acesta.
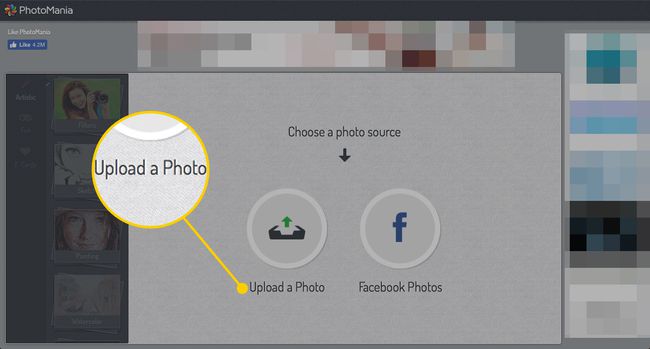
-
Selectați imaginea de pe computer și faceți clic Alege.
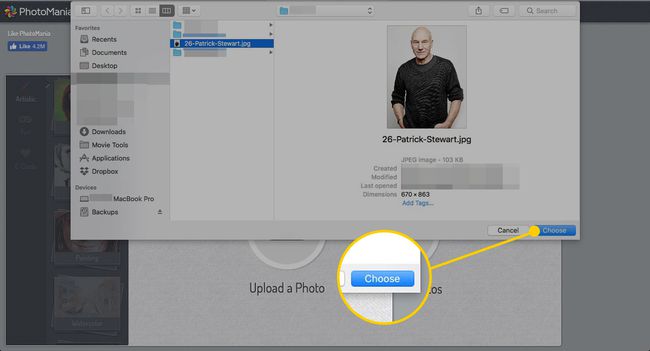
-
Clic Schiță.
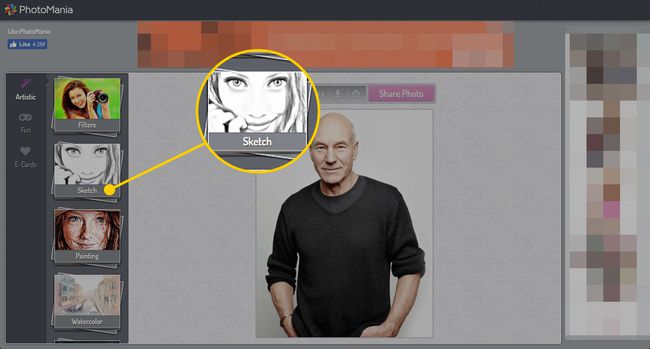
-
Mai multe opțiuni vor simula aspectul hedcut desenat manual, așa că veți dori să faceți clic și să încercați mai multe până când obțineți rezultatele dorite. Cele mai apropiate sunt Schiță principală, Pen Negru, și Schiță țesută.
Opțiunea Schiță țesută pune un chenar în jurul imaginii pe care probabil veți dori să o eliminați mai târziu, dar puteți decupează-l repede folosind alte instrumente.
Probabil că nu veți dori să ajustați Intensitate glisor, dacă nu actualizați o fotografie în tonuri de gri, deoarece ar elimina efectul monocromatic, hedcut.
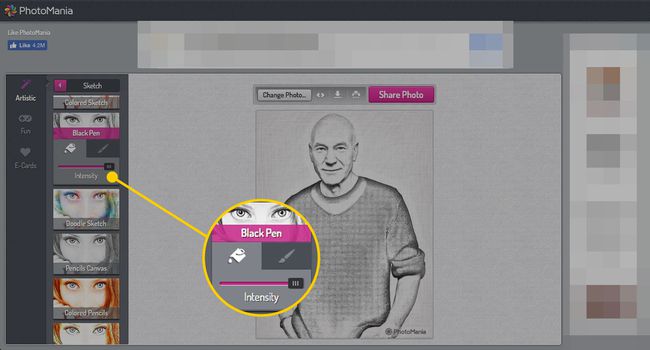
-
Când fotografia arată așa cum doriți, faceți clic pe Descarca buton.
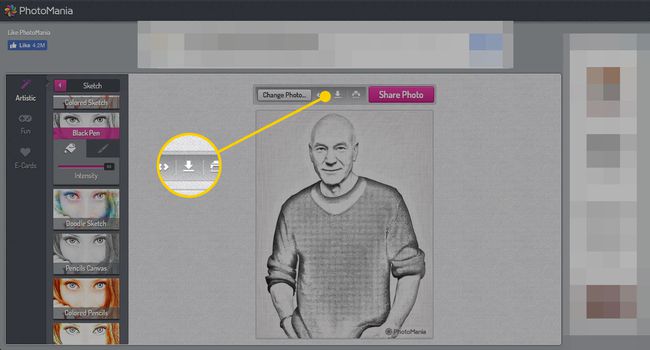
Fotografia actualizată se va descărca pe computer.
Cum se creează efectul Hedcut în Photoshop folosind filtre
Dacă nu puteți obține efectul dorit folosind ceva de genul PhotoMania, puteți încerca mai multe lucruri în Photoshop care v-ar putea apropia. Iată ce să faci.
Deschideți imaginea pe care doriți să o modificați în Photoshop.
-
Deoarece tăieturile din Wall Street Journal sunt, de obicei, fotografii în cap, poate doriți să izolați acea parte a imaginii. Selectează A decupa instrument fie făcând clic pe el în bara de instrumente, fie utilizând comanda rapidă de la tastatură C.
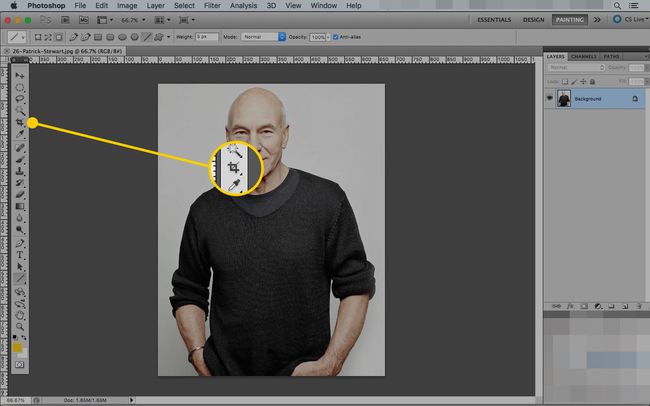
-
Trageți pentru a selecta capul și umerii imaginii dvs., apoi faceți clic pe bifează marcajul sau apăsați introduce pe tastatura ta.

-
Folosind Bagheta magica instrument (comandă rapidă de la tastatură W), selectați fundalul.
Aceste instrucțiuni funcționează cel mai bine pentru fotografiile cu fundaluri uniforme, contrastante. Dacă imaginea dvs. nu are una, poate doriți elimina fundalul primul.
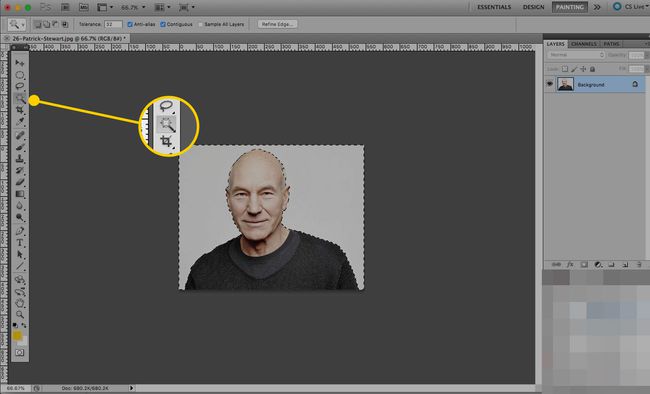
-
Cu selecția încă în loc, creați un nou strat făcând clic pe Strat nou butonul din Straturi fereastră.
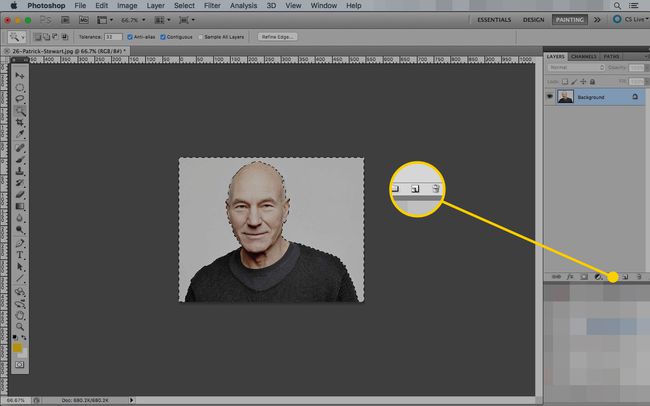
-
Sub Selectați meniu, faceți clic Invers. Această comandă mută selecția din fundal în subiect.
Acest pas nu este complet necesar, dar vă va economisi ceva curățare mai târziu.
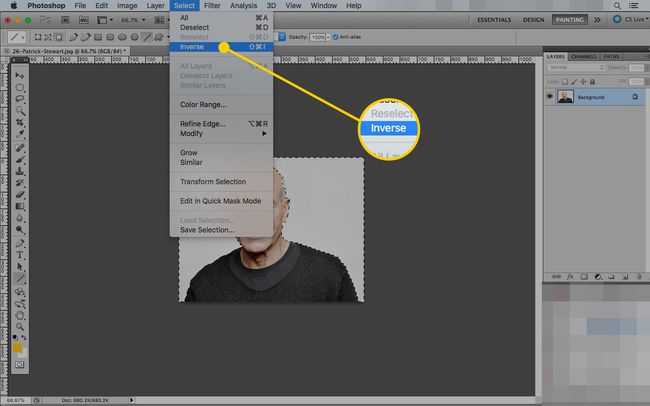
-
Sub Editați | × meniu, faceți clic Accident vascular cerebral.
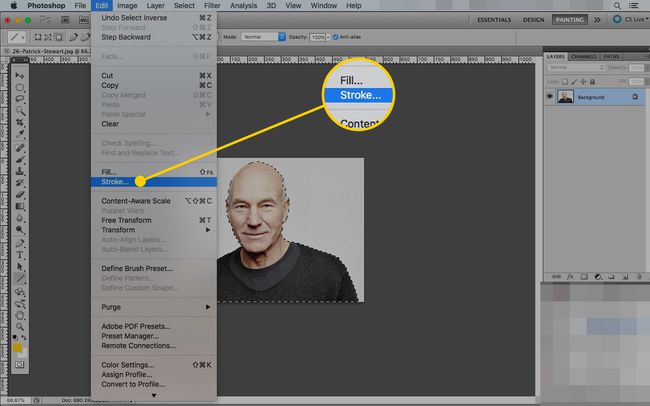
-
The Accident vascular cerebral se va deschide meniul. Ideea aici este de a crea un contur solid în jurul subiectului, astfel încât să arate ca și cum l-a desenat cineva.
The lăţime selectați depinde de dimensiunea imaginii dvs. Un contur prea îngust nu va fi vizibil, iar unul prea greu va arăta mai mult ca un marker decât un pix. În general, nu veți dori să utilizați o valoare a curbei mai mare de 1% din lățimea totală a pânzei dvs.
Seteaza Culoare la negru și setați Locație la In afara.
Clic Bine pentru a crea accidentul vascular cerebral.
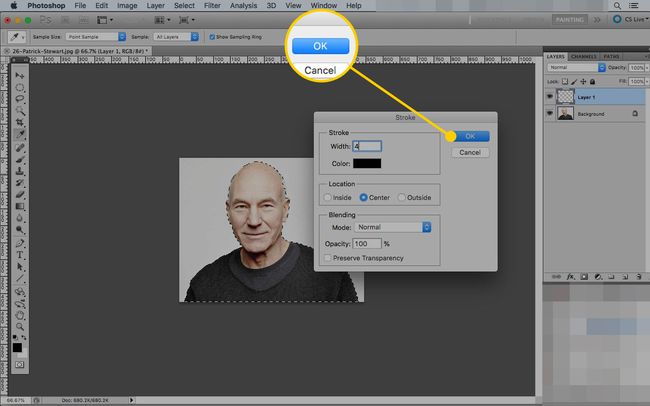
-
Deselectați imaginea selectând Deselectați sub Selectați meniul.
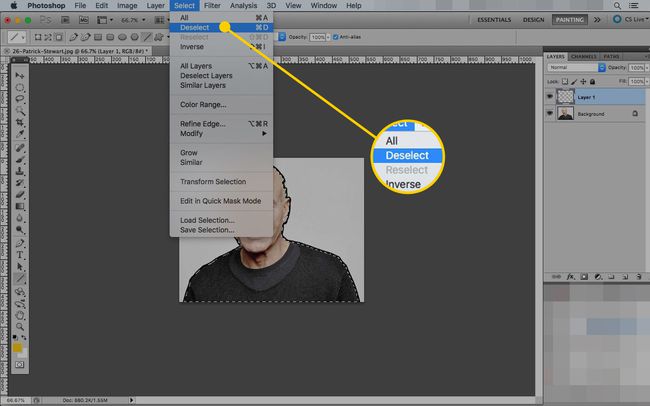
-
Dacă imaginea nu este deja în alb-negru, selectați stratul care conține subiectul fotografiei dvs. (poate fi fundalul) și accesați Imagine > Ajustări > Desaturare.

-
Cu acel strat încă selectat, accesați Filtru > Artistic > Margini poster.
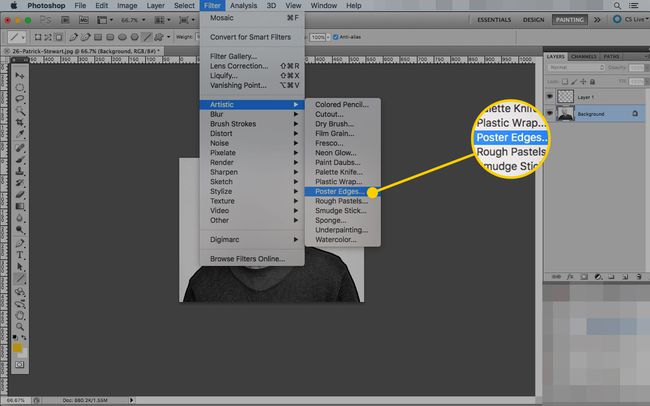
-
Filtrul Margini poster aplică linii la „marginile” pe care le detectează într-o imagine. Veți folosi Poster Edges pentru a marca unele dintre trăsăturile faciale interioare, așa cum ați făcut cu conturul Stroke din jurul imaginii.
Jucați cu glisoarele pentru a obține efectul dorit (și niciunul pe care nu îl doriți). În general, veți dori setările pentru Grosimea marginilor și Intensitatea marginilor scăzute și posterizarea relativ ridicată.
Clic Bine pentru a aplica filtrul.
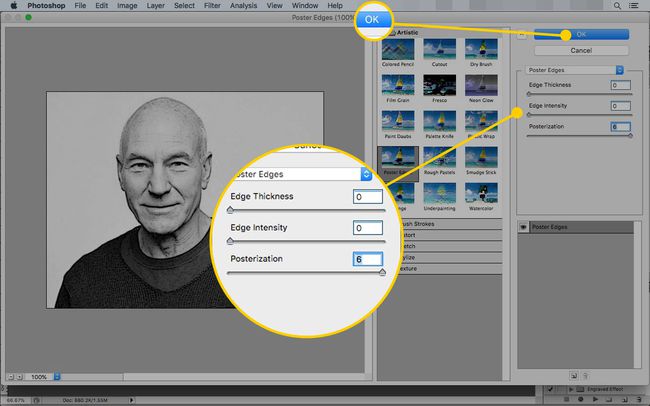
-
presa D pentru a vă reseta Culori de prim plan și de fundal la alb-negru implicit.
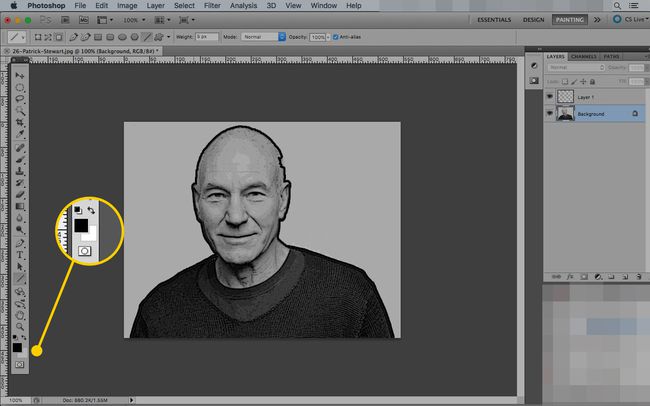
-
Sub Filtre meniu, selectați Schiță și faceți clic pe Model semiton.
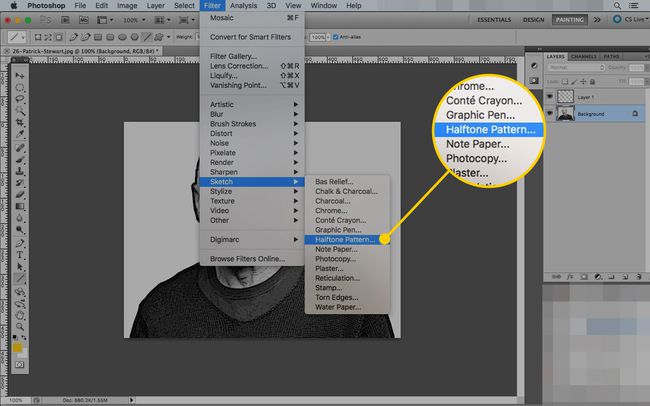
-
Filtrul Model semiton plasează o suprapunere cu model pe o imagine pe baza culorilor de prim plan și de fundal. Acest filtru este modul în care veți simula punctele din hedcut.
Păstrează mărimea setarea scăzută și păstrați Tipul de model setat la Punct (celelalte opțiuni sunt Cercul și Linia, care nu vă vor da același efect).
În cele din urmă, reglați contrastul până obțineți aspectul dorit. Doriți să păstrați punctele vizibile fără a pierde prea multe detalii din imagine.
Clic Bine când poza arată cum vrei tu.
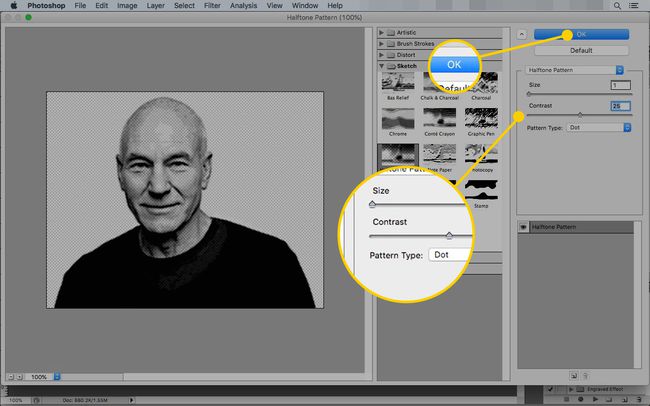
-
Dacă nu ați eliminat fundalul din imaginea originală, acesta are și modelul semiton. Pentru a-l elimina, utilizați Bagheta magica pentru a-l selecta și apăsați Șterge.
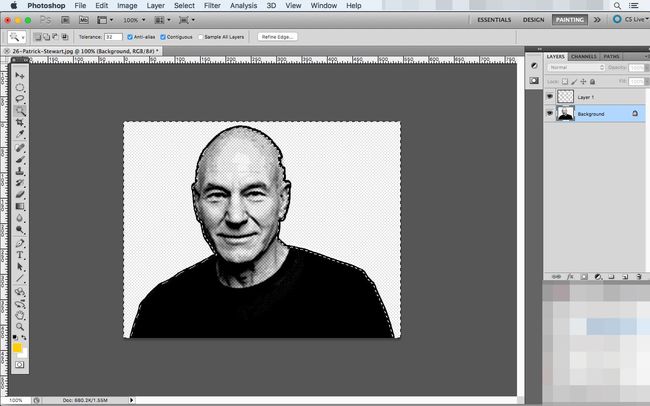
-
Dacă apare o fereastră de dialog, setați Conţinut la alb și faceți clic Bine.
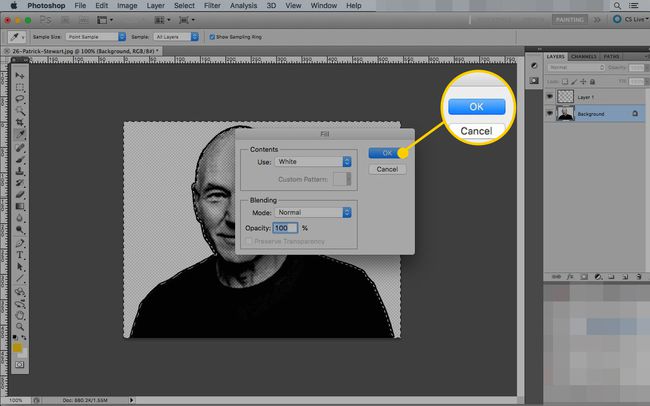
-
Dacă imaginea încă pare prea realistă, puteți aplica încă un filtru. Deschide Filtre meniu, mouse-ul peste Denatura, și faceți clic pe Strălucire difuză.
La fel ca modelul semiton, efectul de strălucire difuză utilizează culorile de prim plan și de fundal pe care le-ați selectat, așa că apăsați D înainte de a-l selecta pentru a vă asigura că utilizați setările implicite.
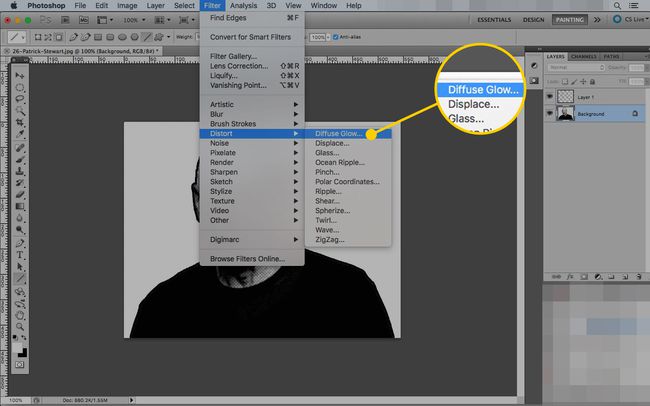
-
Încă o dată, reglați glisoarele până când imaginea arată bine. Un mai înalt Granulație va sparge blocuri mai mari, astfel încât acestea să arate ca și mai multe puncte. Ajustează Cantitatea de strălucire pentru a spăla o parte din detalii, dar nu atât de mult încât să le pierzi pe toate. The Sumă clară ajustează părțile întunecate ale imaginii.
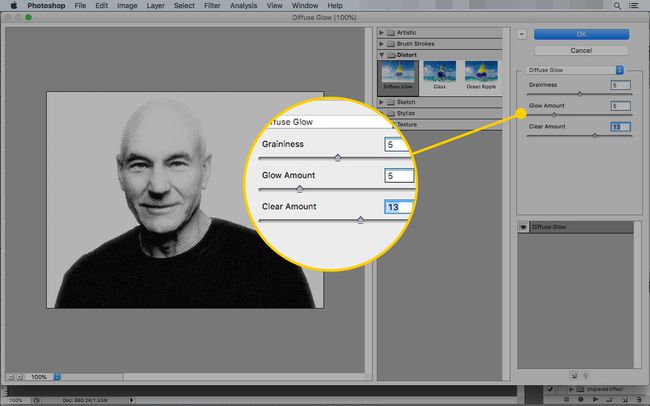
presa Bine pentru a aplica filtrul. Toate aceste filtre combinate ar trebui să vă ofere ceva asemănător unui hedcut, dar dacă nu sunteți mulțumit, mai aveți câteva opțiuni disponibile.
Cum se creează efectul Hedcut în Photoshop utilizând acțiuni
Jocul cu o mulțime de filtre necesită mult timp și răbdare, dar o persoană a creat o comandă rapidă pentru Photoshop utilizatorii. Designerul grafic Chris Spooner are un set de acțiuni gratuite Photoshop care vă vor ajuta să creați cu ușurință trei niveluri diferite de „efecte de gravură” în Photoshop.
Utilizarea acestor acțiuni nu va produce același efect ca un hedcut, dar pentru timpul necesar și rezultatele, este suficient de aproape pentru a satisface majoritatea oamenilor.
Du-te la postare pe blog la Spoon Graphics.
-
Derulați în jos până la partea de jos a postării și faceți clic Descărcați acțiunea Photoshop cu efect gravat.
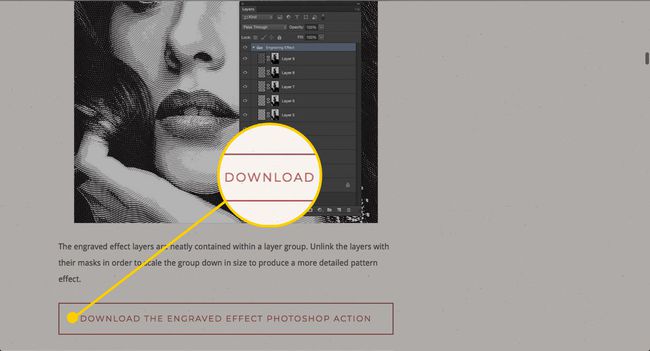
-
Găsiți fișierele în dosarul Descărcări (sau oriunde ajung descărcările). Ai două componente: tiparele și acțiunile.
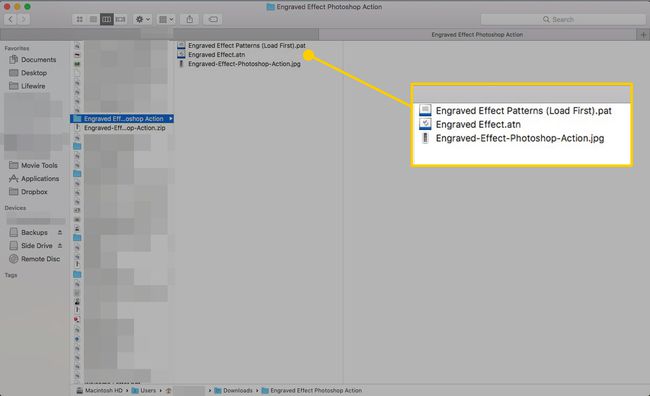
Trageți Modele fișier în Photoshop, apoi trageți Acțiune (atn tip de fișier) în.
-
În Photoshop, mergeți sub Fereastră meniu și faceți clic Acțiuni pentru a face să apară fereastra Acțiuni.
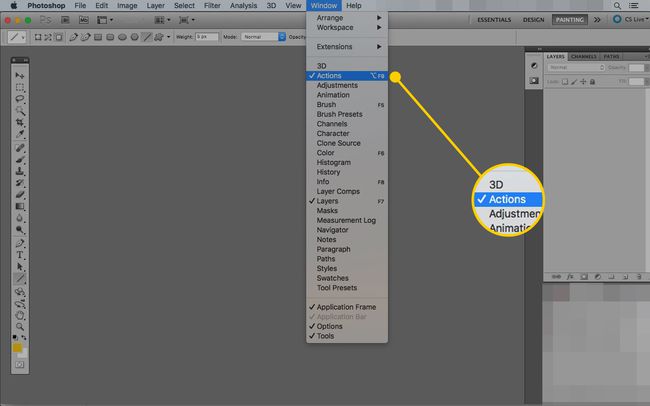
-
În Acțiuni fereastră, veți avea un folder numit Efect gravat. Faceți clic pe săgeata de lângă ea pentru a vedea cele trei tipuri de efecte pe care le puteți realiza: grele, medii și ușoare.
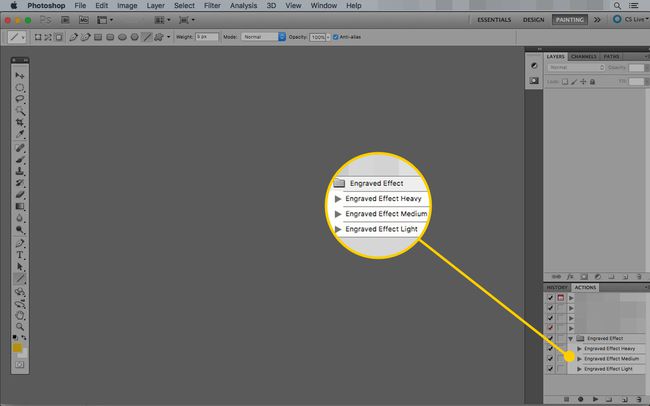
-
Deschideți fotografia pe care doriți să o modificați în Photoshop. Ar trebui să ajungă ca fundal strat.
Acest efect gravat funcționează mai bine cu fotografii mai mari (adică, mai mari de 500 x 500 pixeli).
-
Decupați fotografia dacă doriți, folosind A decupa instrument (comandă rapidă de la tastatură: C).
Selectați zona pe care doriți să o utilizați și faceți clic pe bifează marcajul pentru a face modificările.

-
Selectați efectul de gravură pe care doriți să-l utilizați (dintre cele trei) și faceți clic pe Joaca buton.
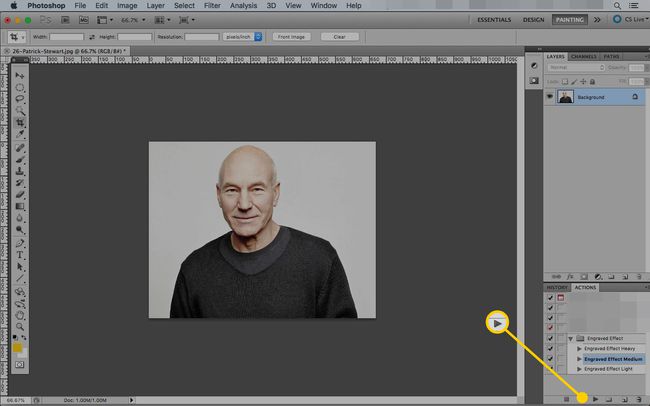
-
Acțiunea va rula automat și va produce o imagine alb-negru cu efectul aplicat.
Procesarea imaginilor mai mari poate dura mai mult.
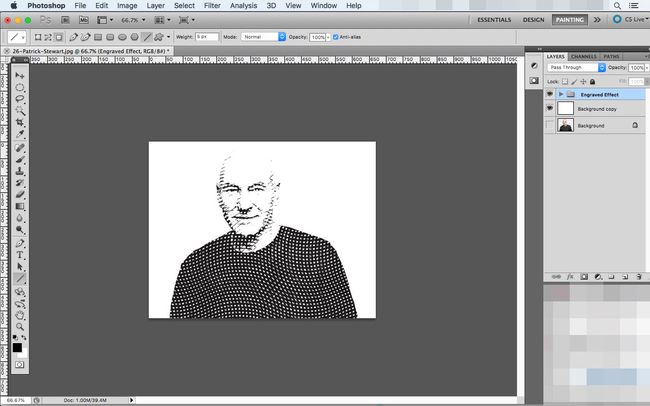
-
Dacă vă place cum arată imaginea, ați terminat și o puteți exporta folosind Salvați pentru web și dispozitive comanda.
De asemenea, puteți regla efectul. Începeți făcând clic pe săgeata de lângă stratul etichetat Efect gravat.
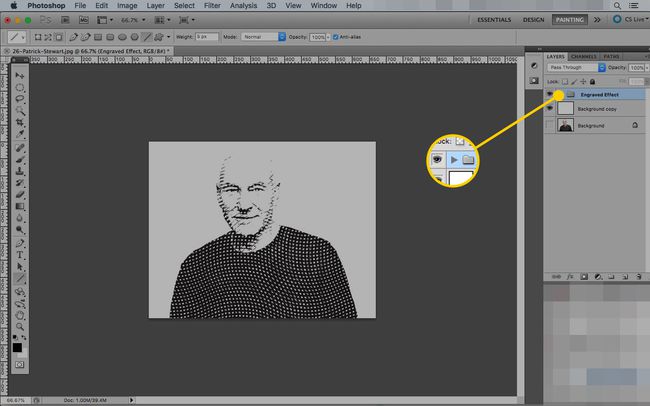
-
Acest folder conține toate modelele și măștile pe care Photoshop le-a așezat peste imaginea originală. Pentru a face o modificare, faceți clic pe un strat și alegeți Transformare libera comanda sub Editați | × meniul.
Faceți clic pe strat (caseta din stânga), nu pe mască.
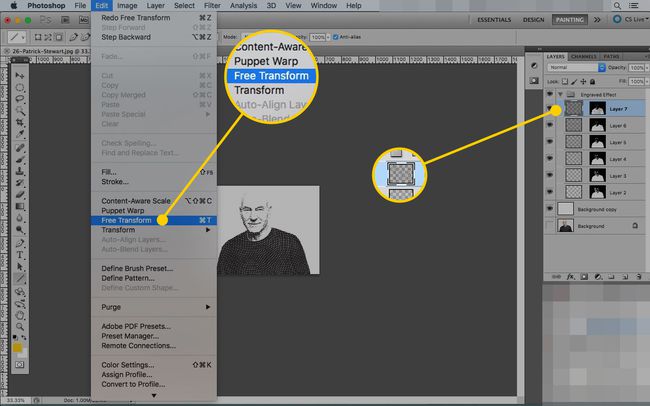
-
Trageți mânerele pentru a micșora stratul. Pentru simplitate, puteți să o redimensionați pentru a avea aceeași dimensiune ca pânza. Poate fi necesar să micșorați pentru a găsi mânerele, deoarece straturile ar putea fi mult mai mari decât imaginea.
Apasă pe bifează marcajul pentru a vă salva modificările.
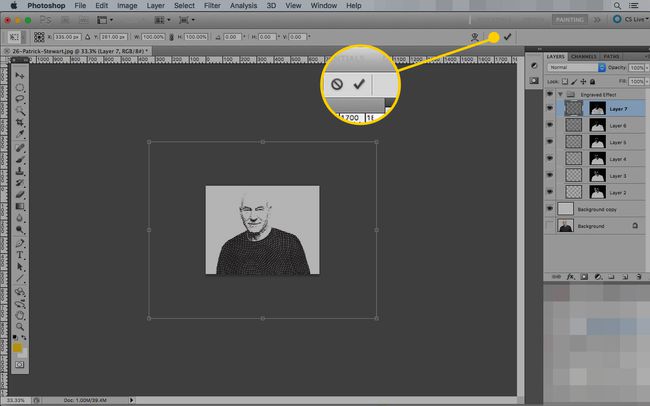
-
Repetați acești pași până când ați redimensionat toate straturile după bunul plac. Cu cât faceți stratul mai mic, cu atât semnele de gravare vor fi mai apropiate și cu atât imaginea va fi mai detaliată.
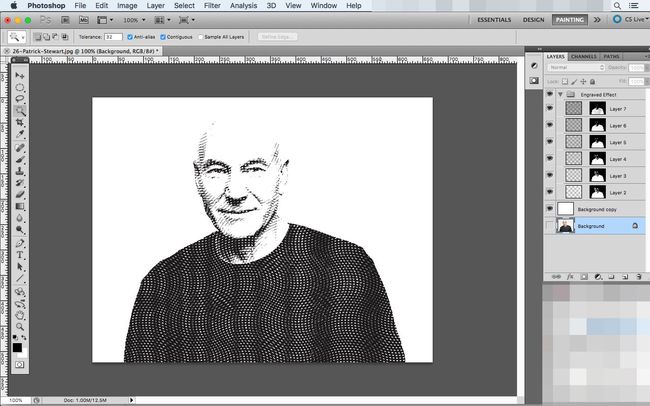
-
Pentru un ultim detaliu, puteți adăuga un contur în jurul imaginii. Începeți prin a selecta fundal strat și selectând spațiul din spatele acestuia cu ajutorul Bagheta magica.
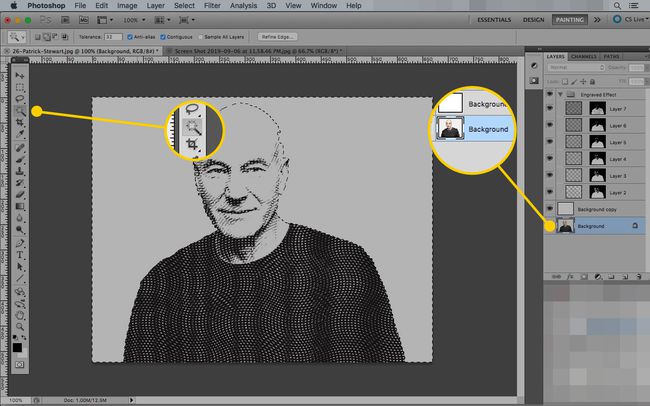
-
Sub Selectați meniu, faceți clic Invers pentru a schimba selecția dintre fundal și subiect.
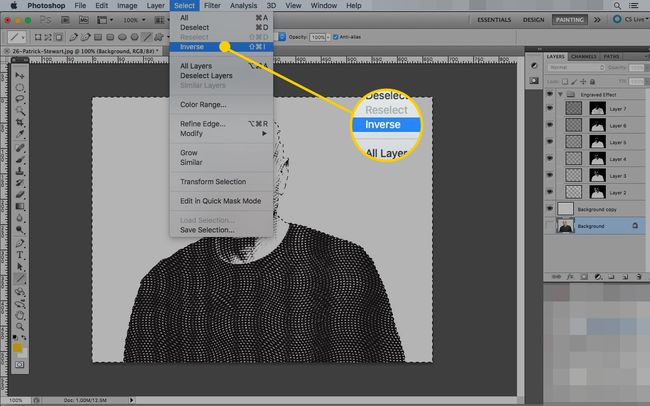
-
Cu selecția încă activă, creați un nou strat apăsând butonul Strat nou buton.
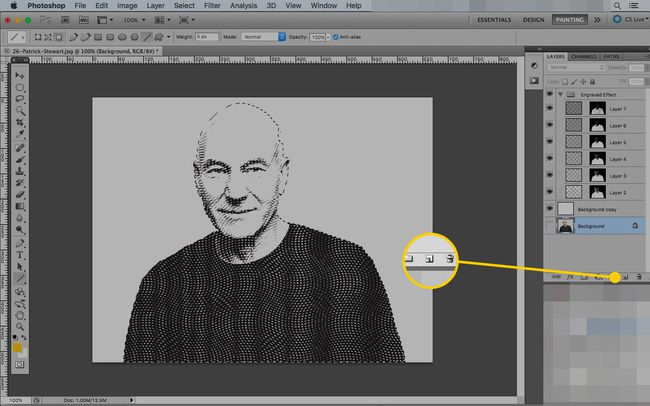
-
Cu noul strat selectat, deschideți Editați | × meniu și selectați Accident vascular cerebral.
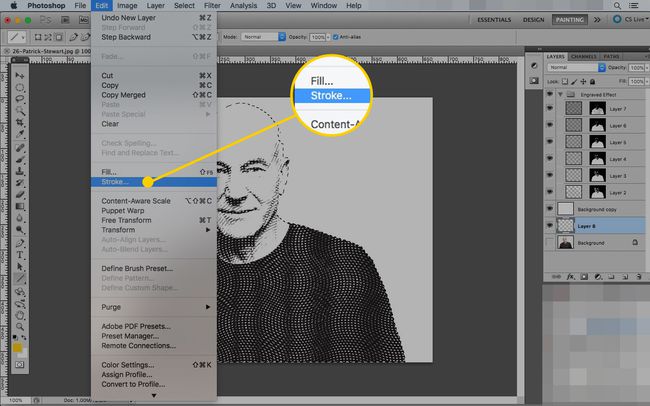
-
Cea mai bună dimensiune pentru contur depinde de cât de mare este imaginea dvs.
Culoarea ar trebui să fie neagră, iar locația ar trebui să fie In afara.
Clic Bine pentru a crea accidentul vascular cerebral.
Puteți încerca valori diferite dacă linia nu arată corect selectând Anula sub Editați | × meniu și apoi deschiderea Accident vascular cerebral din nou caseta de dialog.
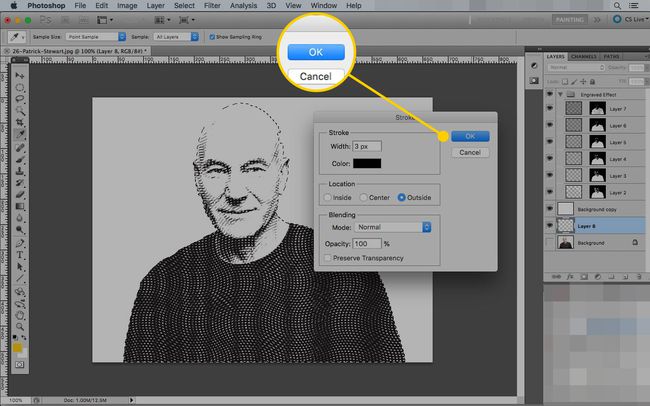
-
Photoshop va desena o linie în jurul selecției, dar nu o veți putea vedea încă. Trageți noul strat (conținând conturul) deasupra Copie de fundal strat pentru a-l face vizibil.
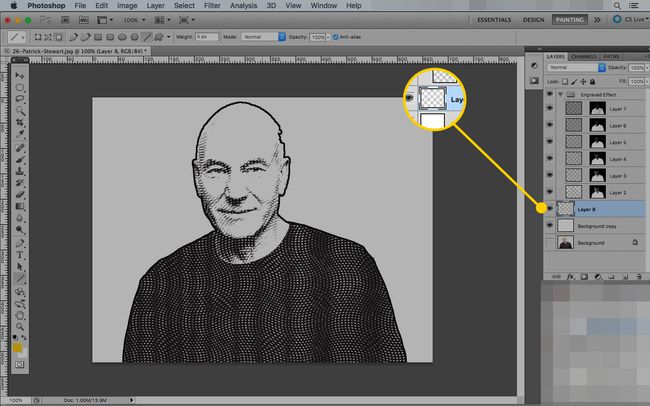
Cu această acțiune în Photoshop, puteți obține efecte bune din aproape orice imagine.
Cum se creează manual efectul Hedcut în Photoshop
Modalitatea finală prin care puteți realiza efectul hedcut în Photoshop este similar cu modul în care o fac artiștii de la Wall Street Journal. Dar în loc să folosiți un pix și cerneală, veți folosi instrumentul Paint.
Această metodă este similară cu felul în care artistul hedcut Kevin Sprouls descrie versiunea analogică.
Deschideți imaginea pe care doriți să o utilizați în Photoshop.
-
Folosind A decupa instrument, trageți o selecție în jurul a ceea ce doriți să utilizați în portret. Apasă pe bifează marcajul pentru a finaliza modificările.

-
Du-te la Imagine meniu, deschideți Ajustări titlu și faceți clic Desaturare pentru a face imaginea în tonuri de gri.

-
Creeaza o Strat nou deasupra celui existent.
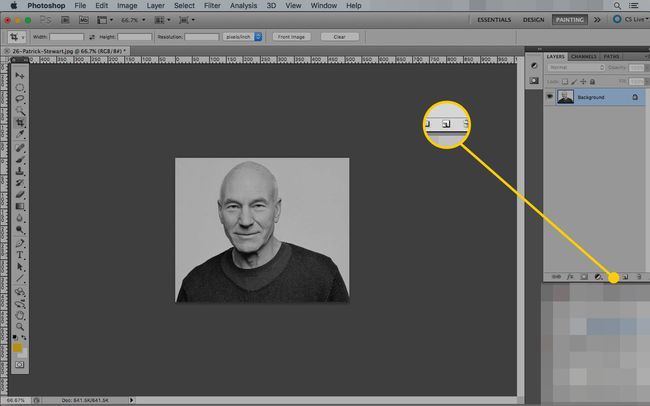
presa D pentru a seta culorile de prim plan și de fundal la valorile implicite (alb-negru).
-
Selectează Perie instrument (comandă rapidă de la tastatură: B).
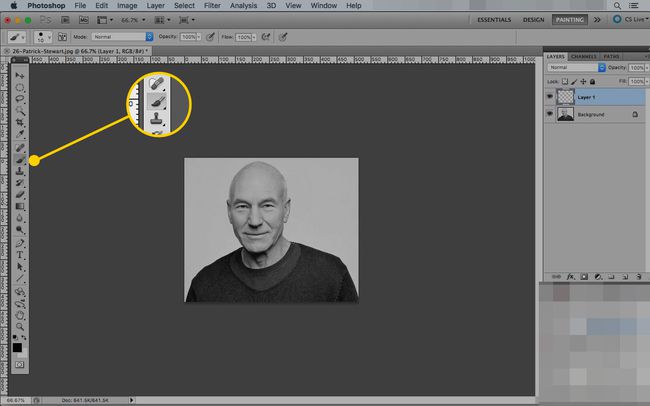
-
Sub Setări, setați o dimensiune a pensulei care vă va permite să creați o linie vizibilă (următorul pas este trasarea conturului imaginii).
Seteaza Duritate la 100 la sută.
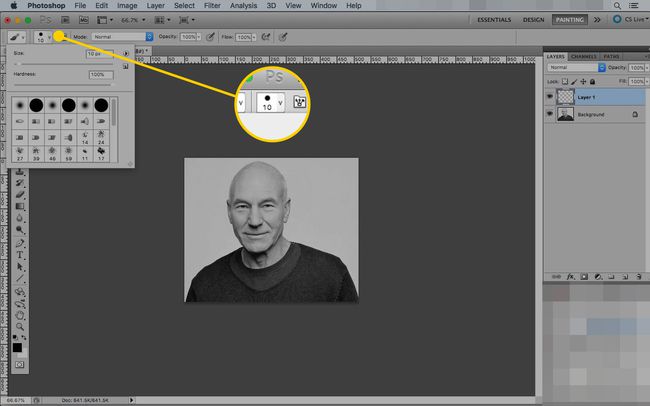
-
Pe noul strat, conturați cu atenție imaginea folosind pensula. Mergeți încet și folosiți mișcări scurte, astfel încât, dacă faceți o greșeală, să puteți anula (Cmd/Ctrl-Z) fără a pierde prea mult progres.
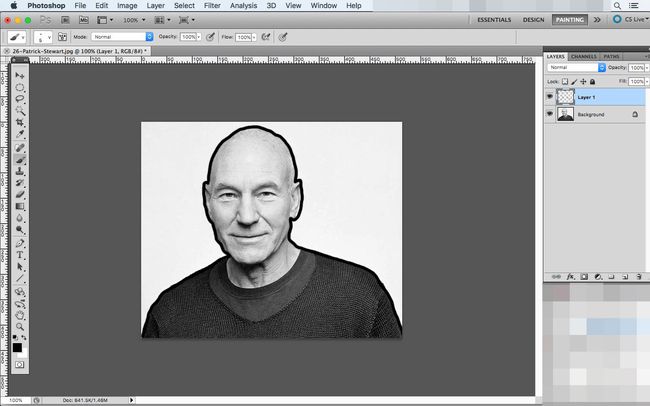
Faceți un nou strat.
-
Schimbați dimensiunea instrumentului Pensule pentru a-l micșora și, pe noul strat, trasați contururile feței persoanei. În acest pas, subliniați caracteristici semnificative, cum ar fi ochii, nasul, gura și urechile, împreună cu cutele și ridurile.
Acest strat va ajunge să arate ciudat, dar va fi un ghid pentru următorii pași.
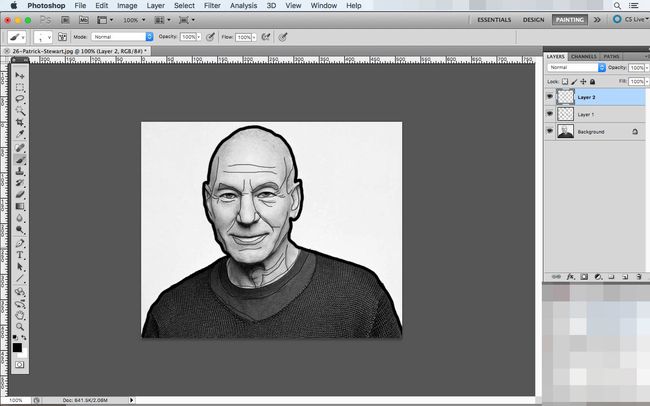
Creați un nou strat.
Selectați din nou instrumentul Pensule și setați dimensiunea acestuia undeva între valorile pe care le-ați folosit pentru contur și harta de contur.
-
Măriți imaginea și începeți să plasați puncte pentru a completa portretul folosind un singur clic de mouse. Utilizați liniile de contur pe care le-ați desenat ca ghiduri. Apropiați punctele unul de altul pentru a sugera linii mai întunecate și acordați atenție părților mai deschise ale fotografiei. Veți pune mai puține puncte acolo pentru a păstra efectele de lumină din fotografia originală.
Nu așezați puncte atât de apropiate încât să nu le puteți deosebi și încercați să nu faceți niciun fel de linii (sunt bine să le folosiți pentru a contura îmbrăcămintea și alte caracteristici minore). Artiștii Hedcut fac acest pas cu pixuri și cerneală fine, câte un punct.
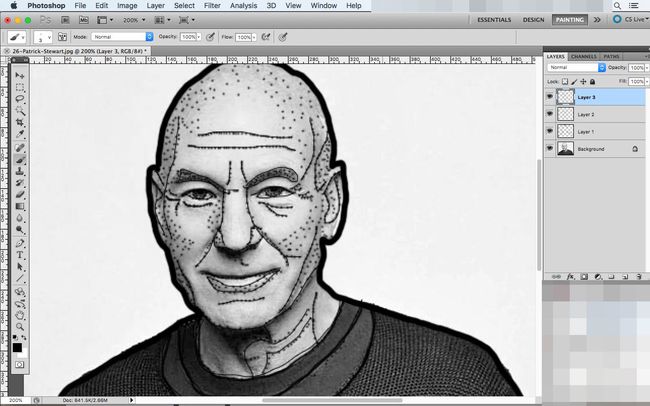
După ce ați marcat trăsăturile semnificative ale feței, căutați umbre ușoare sau puncte de lumină în imagine pe care le puteți scoate în evidență. Cu cât plasați mai multe puncte, cu atât mai multe detalii vor fi în desenul final.
-
Pentru a verifica dacă ați omis vreo zonă, ascundeți contur strat făcând clic pe Ochi butonul de lângă el. Procedând astfel, liniile vor fi eliminate, dar păstrați punctele, astfel încât să puteți căuta omisiuni evidente.
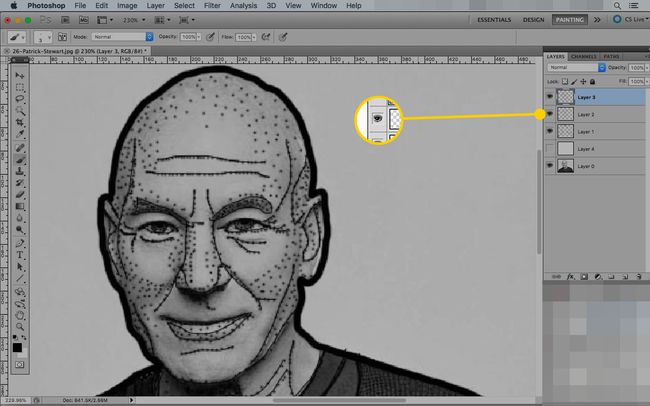
-
Când ești mulțumit de ceea ce ai, deschide Strat meniu, selectați Strat de umplere nou, și faceți clic Culoare solida.
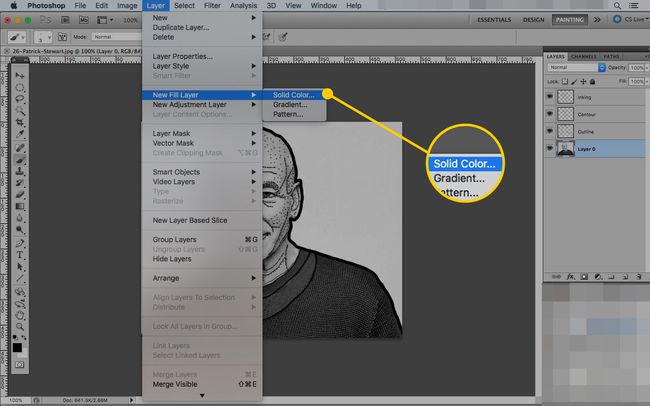
-
Numiți noul strat dacă doriți și faceți clic Bine.
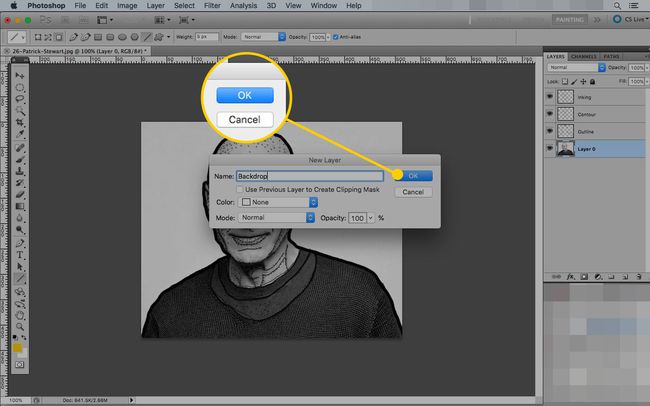
-
Selectați o culoare din selectorul de culori și apoi faceți clic Bine.
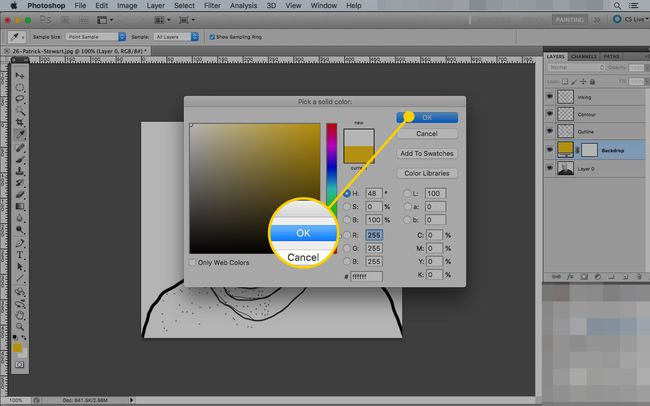
-
Trageți noul strat de umplere astfel încât să se așeze între straturile de fundal și de contur.
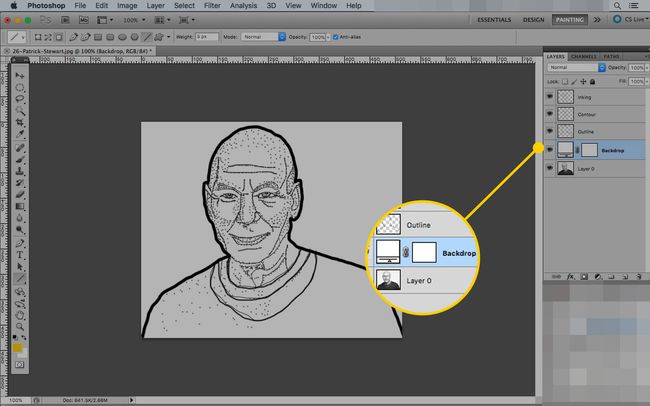
Apasă pe ochiul pictograma de pe contur strat pentru a vedea cum arată piesa ta. Dacă doriți să faceți modificări, comutați între Perie și Radieră instrumente de pe cerneală strat până când ești mulțumit de munca ta. Deoarece le puneți pe straturi diferite, puteți șterge secțiuni întregi de cerneală, păstrând în același timp harta de contur.
