Ecranul iPhone sau iPad nu se rotește? Remediați-l aici
O caracteristică cu adevărat cool a iPhone și alte dispozitive precum iPad și iPod touch este că ecranele lor se rotesc automat în funcție de modul în care țineți dispozitivul. Dar uneori, când vă întoarceți iPhone-ul, iPad-ul sau iPod Touch ecranul nu se rotește automat pentru a se potrivi cu el. Acest lucru vă poate face dispozitivul dificil de utilizat sau chiar vă poate face să credeți că telefonul este stricat. Există câteva motive pentru care ecranul s-ar putea să nu se rotească și majoritatea sunt ușor de remediat. Iată ce s-ar putea întâmpla și cum să o remediați.
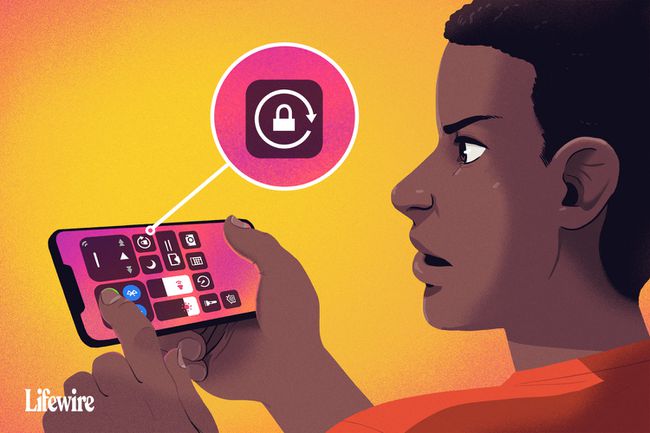
Kyle Fewel / Lifewire
Sfaturile din acest articol se aplică tuturor modelelor de iPhone și iPod touch care rulează iOS 11 și mai sus, precum și iPad-uri care rulează toate versiunile de iPadOS.
Dezactivați Blocarea rotației ecranului iPhone
Setările de blocare a rotației ecranului împiedică iPhone-ul, iPad-ul sau iPod touch-ul să-și rotească automat ecranul, indiferent de modul în care rotiți dispozitivul. Dacă ecranul nu se rotește, ar putea fi pentru că ați activat Blocarea rotației.
Pentru a verifica dacă blocarea rotației ecranului este activată, priviți în colțul din dreapta sus al ecranului de lângă indicatorul bateriei pentru o pictogramă care arată ca o săgeată curbă în jurul unui lacăt. Dacă vedeți pictograma respectivă, blocarea rotației ecranului este activată.
Pe seria iPhone X, XS, XR și 11, această pictogramă poate fi văzută numai în Centrul de control, nu pe ecranul de pornire.
Dacă pictograma de blocare este vizibilă, puteți dezactiva blocarea rotației ecranului urmând acești pași:
-
Glisați în sus din partea de jos a ecranului pentru a dezvălui Centrul de Control. Pictograma din extrema stângă — lacăt și săgeată pictograma — este evidențiată pentru a indica faptul că este pornită.
Pe iPhone X și modelele ulterioare sau pe iPad-uri care rulează iPadOS 12 și versiuni ulterioare, glisați în jos din colțul din dreapta sus.
-
Atingeți pictograma de blocare și săgeată pentru a dezactiva blocarea rotației. Se va citi un mesaj în partea de sus a ecranului Blocare orientare: Dezactivat.
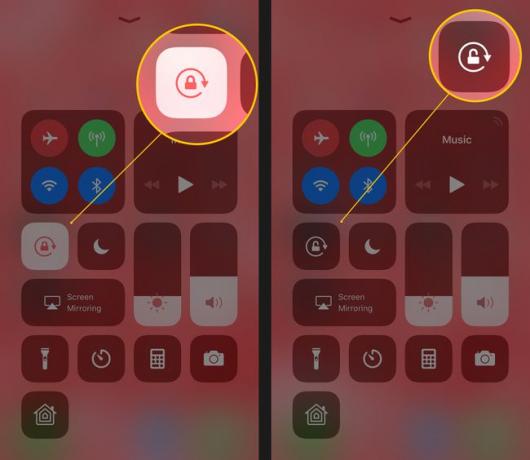
Când ați terminat, apăsați butonul Acasă, atingeți ecranul sau glisați pentru a închide Centrul de control și veți reveni la ecranul de pornire.
După ce ați terminat, încercați să rotiți iPhone-ul din nou. Ecranul ar trebui să se rotească automat când schimbați poziția dispozitivului. Dacă nu, treceți la pașii următori.
Pe versiunile mai vechi ale iOS, blocarea rotației se găsește în Comutator rapid de aplicații. Deschide-l făcând dublu clic pe butonul Acasă și apoi glisând de la stânga la dreapta.
Aplicația dvs. acceptă rotația ecranului?
Nu toate aplicațiile acceptă rotirea automată a ecranului. Dacă utilizați o aplicație care nu acceptă această funcție, nu vă așteptați ca ecranul să se rotească.
De exemplu, ecranul de pornire de pe majoritatea modelelor de iPhone și iPod touch nu se poate roti (deși se poate roti la modelele Plus cu ecrane foarte mari, cum ar fi iPhone 7 Plus și 8 Plus), iar unele aplicații sunt proiectate să funcționeze doar într-o singură orientare.
Dacă întoarceți dispozitivul și ecranul nu se rotește și dacă blocarea rotației nu este activată, probabil că aplicația este proiectată să nu se rotească. Încercați o aplicație despre care știți că acceptă rotația, cum ar fi browserul web Safari, pentru a confirma că rotația ecranului funcționează.
O altă remediere rapidă a unei aplicații care ar trebui să se rotească, dar nu este, este să părăsiți aplicația și să o reporniți. Acest lucru ar trebui să înlăture orice erori. Aflați cum în Cum să închideți aplicațiile pe iPhone.
Dezactivați zoomul afișajului pentru a relua rotirea ecranului iPhone
Dacă aveți un iPhone 6 Plus, 6S Plus, 7 Plus, 8 Plus sau orice model de iPhone Max, aspectul ecranului de pornire se rotește automat când întoarceți telefonul. Dacă ecranul de pornire nu se va roti pe aceste modele și Blocarea rotației ecranului nu este activată, Display Zoom ar putea fi vinovatul.
Display Zoom mărește pictogramele și textul de pe ecranele mai mari ale acestor dispozitive pentru a le face mai ușor de văzut, dar blochează și rotirea ecranului. Dacă nu puteți roti ecranul de pornire pe aceste dispozitive, dezactivați Zoomul afișajului urmând acești pași:
Atingeți Setări.
Atingeți Afișaj și luminozitate.
Atingeți Vedere în Afișează Zoom secțiune.
Atingeți Standard.
-
Atingeți A stabilit.

Telefonul va reporni în noua setare de zoom și ecranul de start se va putea roti.
Reporniți dispozitivul
O altă soluție bună și rapidă pentru un dispozitiv al cărui ecran nu se rotește automat este repornirea dispozitivului. Dacă aveți o problemă hardware, aceasta nu o va rezolva, dar va rezolva majoritatea problemelor de software. Aflați cum să reporniți fiecare model de iPhone și iPad din aceste articole:
- Cum să reporniți un iPhone (toate modelele).
- iPad blocat? Iată cum să-l reporniți.
Un moment bun pentru curățați ecranul iPhone-ului este în timp ce este închis. Acest lucru vă asigură că nu selectați din greșeală nicio aplicație și nu modificați nicio setări de pe dispozitiv.
Dacă ecranul iPhone-ului tău nu se rotește, accelerometrul tău s-ar putea sparge
Dacă aplicația pe care o utilizați acceptă cu siguranță rotirea automată a ecranului și blocarea orientării și Zoomul afișajului pe dvs dispozitivul este cu siguranță oprit, dar ecranul încă nu se rotește, ar putea exista o problemă cu dispozitivul dvs hardware.
Rotirea ecranului este controlată de accelerometrul dispozitivului—un senzor care urmărește mișcarea dispozitivului. Dacă accelerometrul este spart, acesta nu va putea urmări mișcarea și nu va ști când să rotească ecranul dispozitivului. Dacă bănuiți o problemă hardware cu telefonul dvs., faceți o programare la Apple Store să-l verifice.
Utilizarea blocării rotației ecranului pe iPad
În timp ce iPad rulează un sistem de operare foarte asemănător cu iPhone și iPod touch, rotația ecranului său funcționează puțin diferit. În primul rând, ecranul de start de pe toate modelele de iPad se poate roti. Pe de altă parte, setarea este controlată puțin diferit pe unele modele.
Dacă aveți un iPad mai devreme decât iPad Air sau iPad mini 3, acest sfat se aplică pentru dvs.
În Setări aplicație, atingeți General și veți găsi o setare numită Utilizați comutatorul lateral pentru care vă permite să alegeți dacă micul comutator din partea de deasupra butoanelor de volum controlează funcția de dezactivare a sunetului sau blocarea rotației.
Pe modelele de iPad mai noi (iPad Air 2 și mai noi) utilizați Centrul de control pentru a controla rotația ecranului, așa cum este descris mai devreme în articol.
