Personalizarea barei de instrumente Finder a Mac
Bara de instrumente Finder, o colecție de pictograme și un câmp de căutare situat în partea de sus a Finder fereastra aprinsă Mac computere, este ușor de personalizat pentru a răspunde nevoilor dumneavoastră specifice. În timp ce configurația implicită a barei de instrumente funcționează pentru majoritatea utilizatorilor, schimbarea barei de instrumente prin adăugarea de noi comenzile sau rearanjarea acesteia pentru a se potrivi mai bine stilului dvs. poate muta bara de instrumente Finder de la adecvat la supraalimentat.
Pe lângă opțiunile Înapoi, Vizualizare și Acțiune care sunt deja prezente în bara de instrumente, puteți adăuga funcții precum Eject, A arde, și Șterge, precum și alte acțiuni care pot face utilizarea Finder mult mai ușoară.
Informațiile despre acest articol se aplică următoarelor sisteme de operare: macOS Catalina (10.15), macOS Mojave (10.14), macOS High Sierra (10.13), macOS Sierra (10.12), OS X El Capitan (10.11), OS X Yosemite (10.10), OS X Mavericks (10.9), OS X Mountain Lion (10.8), OS X Lion (10.7), OS X Snow Leopard (10.6) și OS X (10.5) Leopard, cu excepția faptului că remarcat.
Adăugați articole în bara de instrumente Finder
Pentru a personaliza bara de instrumente Finder:
-
Deschideți o fereastră Finder pe un Mac făcând clic pe Pictograma Finder în Doc.

-
În Finder bara de meniu, faceți clic Vedere > Personalizați bara de instrumente din meniul derulant sau Click dreapta într-o zonă goală a barei de instrumente Finder și selectați Personalizați bara de instrumente din meniul pop-up.

-
Ecranul care alunecă în vizualizare conține opțiuni pentru personalizarea Finder bara de instrumente.

Unele dintre cele mai convenabile funcții de adăugat la bara de instrumente sunt:- cale: Afișează calea curentă către folderul pe care îl vizualizați în folderul activ Fereastra Finder.
- Dosar nou: Vă permite să adăugați un dosar nou la folderul pe care îl vizualizați în prezent.
- Obtine informatii: Afișează informații detaliate despre un fișier sau folder selectat, cum ar fi locul în care se află pe unitatea dvs., când a fost creat și când a fost modificat ultima dată.
- Eject: Ejectează suporturile amovibile, cum ar fi CD-urile și DVD-urile, din unitate optică.
- Șterge: trimite fișiere sau foldere la coșul de gunoi.
-
Faceți clic și trageți o pictogramă din foaia de dialog în sus Finder bara de instrumente. Pictogramele trase pot fi poziționate oriunde în bara de instrumente, cu pictogramele actuale deplasându-se pentru a face loc celor noi pe care le trageți la locul lor.
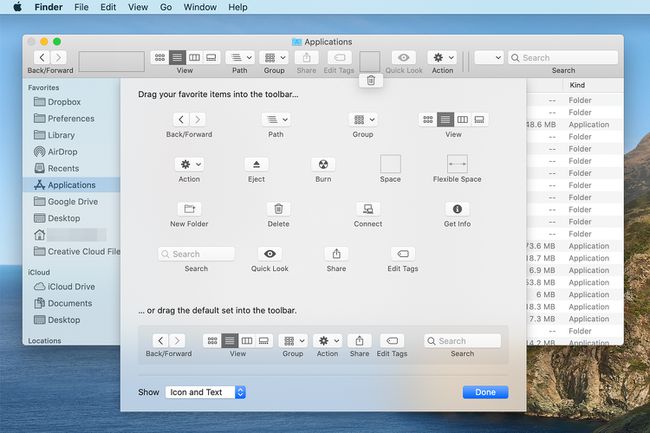
Clic Terminat când terminați de adăugat elemente în bara de instrumente.
Spațiu, spațiu flexibil și separatoare
Este posibil să fi observat câteva elemente neobișnuite în foaia de dialog pentru personalizarea barei de instrumente Finder: Spaţiu, Spațiu flexibil, și în funcție de versiunea de Mac OS pe care o utilizați, Separator. Aceste elemente pot adăuga un pic de lustruire barei de instrumente Finder, ajutându-vă să o organizați.
- Spaţiu: adaugă un spațiu de dimensiune fixă, aproximativ de dimensiunea unei singure pictograme din bara de instrumente, la bara de instrumente. Puteți folosi un spațiu pentru a oferi elementelor din bara de instrumente Finder un mic spațiu de respirație.
- Spațiu flexibil: Produce un spațiu care este variabil ca dimensiune. Pe măsură ce dimensiunea ferestrei Finder se modifică, dimensiunea flexibilă a spațiului se schimbă, dar nu devine niciodată mai mică decât elementul de spațiu standard (implicit).
- Separator: adaugă o linie verticală vizuală pentru a ajuta pictogramele separate din bara de instrumente. O bună utilizare a unui Separator este de a ajuta la definirea unui grup de pictograme asociate barei de instrumente. Nu puteți găsi elementul separator? Apple a eliminat-o din opțiunile barei de instrumente începând cu OS X Lion. E prea rău; a fost o caracteristică utilă. Puteți folosi Flexible Space pentru a îndeplini o funcție similară cu Separatorul, dar nu la fel de elegantă.
Eliminați pictogramele din bara de instrumente
După ce adăugați pictograme în bara de instrumente Finder, puteți decide că este prea aglomerată. Este la fel de ușor să eliminați elemente pe cât este să le adăugați.
-
Deschideți o fereastră Finder făcând clic pe Pictograma Finder în Doc.

-
Selectați Vedere > Personalizați bara de instrumente.

Faceți clic și trageți pictograma nedorită departe de bara de instrumente. Dispare într-o pufă de fum.
Set de bare de instrumente implicite
Doriți să reveniți la setul implicit de pictograme din bara de instrumente? Și asta e o treabă ușoară. Veți găsi un set complet de pictograme implicite din bara de instrumente în partea de jos a paginii Personalizați bara de instrumente fereastră. Când trageți setul implicit de pictograme pe bara de instrumente, acestea se deplasează ca un set complet; nu este nevoie să trageți câte un articol.
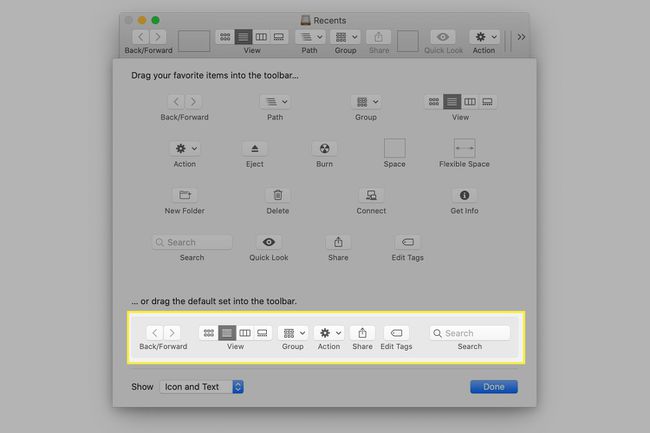
Opțiuni de afișare a barei de instrumente
Pe lângă faptul că puteți alege ce pictograme de instrumente sunt prezente în bara de instrumente Finder, puteți selecta și modul în care sunt afișate. Alegerile sunt:
- Pictogramă și text
- Doar pictogramă
- Doar text
Folosește Spectacol meniu derulant pentru a face selecția dvs. Poți să le încerci pe fiecare și apoi să te stabilești pe cea care îți place cel mai mult. The Pictogramă și text opțiunea este grozavă, dar dacă preferați puțin mai mult spațiu în ferestrele Finder, puteți încerca opțiunile Numai text sau Numai pictograme.
Când terminați de făcut modificări, faceți clic Terminat.
