Cum să adăugați aplicații la televizorul inteligent Vizio
Ce să știi
- SmartCast: descărcați o aplicație compatibilă cu Chromecast din Google Play sau Apple App Store pe telefon. Apasă pe Distribuție logo pentru a difuza la televizor.
- VIA/VIA+: Faceți clic V pe o telecomandă Vizio, selectați aplicația și apăsați Bine > Instalează aplicația (VIA) sau țineți apăsat Bine (VIA+). Selectați conținutul și atingeți pictograma.
Acest articol explică cum să adăugați aplicații la televizorul inteligent Vizio cu SmartCast. Sunt furnizate informații suplimentare pentru televizoarele Visio mai vechi care dispun de Vizio Internet Apps (VIA) și Vizio Internet Apps+ (VIA+).
Cum să adăugați aplicații la un televizor SmartCast
Televizoarele SmartCast vin cu o selecție de aplicații de bază preinstalate pe televizor. Le puteți selecta direct, dar puteți accesa și un grup suplimentar de aplicații pe care le puteți proiecta pe afișaj sau televizor.
Cu toate acestea, dacă doriți să adăugați aplicații care nu sunt incluse în lista de bază sau în aplicațiile mobile preselectate disponibile pentru difuzare imediată, trebuie să le adăugați pe smartphone-ul dvs., astfel încât să le puteți proiecta pe TELEVIZOR,
Aceasta înseamnă că toate aplicațiile pe care le adăugați, care nu sunt în lista de aplicații de bază și care nu sunt instalate pe televizor, se află pe smartphone-ul dvs. și trebuie să le proiectați.
Procesul de adăugare a aplicației este același cu cel pe care îl efectuați pe un dispozitiv Chromecast.
Du-te la Magazin Google Play sau Apple App Store.
Selectați un aplicație disponibilă compatibilă cu Chromecast pentru turnare.
Atingeți Instalare.
Odată instalată, aplicația este acum integrată în selecția de distribuție a smartphone-ului tău.
-
Pentru a proiecta o aplicație, deschideți-o și atingeți Distribuție sigla (același logo pe care îl folosește Chromecast) în partea de sus a ecranului smartphone-ului.

După ce inițiați o distribuție și conținutul dvs. începe să fie redat pe televizorul sau pe ecranul SmartCast, puteți efectua și alte sarcini pe telefon în același timp. timp, fără a întrerupe jocul, inclusiv pentru a găsi alt conținut de proiectat, a efectua un apel telefonic, a opri telefonul sau chiar a părăsi casa cu dvs. telefon.
Conținutul difuzat se va opri când programul se termină sau când utilizați telecomanda televizorului pentru a efectua o altă funcție pe televizor.
Cum să personalizați aplicațiile SmartCast Core
Aplicațiile de bază sunt instalate pe afișaj sau pe televizor și pot fi accesate direct pe ecran fără proiectare.
| Vizio Smartcast TV Core Apps | |||
|---|---|---|---|
| Bable | Paramount+ | Știri CBS | Cocoro |
| ConTV | trosnet | Fluxul de curiozitate | DAZN |
| Canalul Dove | Fandango Acum | FilmRise | FitFusion |
| FlixFling | carul de fân | Hulu | iHeart Radio |
| Destinația iubirii | NBC | Netflix | Newsy |
| Plex | Pluto TV | Prime Video (Amazon) | Redbox |
| Gusta-l | Toon Goggles | Jocuri TV | Vudu |
| Vizionați gratuit | Xumo | YouTube | YouTubeTV |
Pentru a ușura gestionarea aplicațiilor de bază, puteți folosi Vizio Personalizați App Row caracteristică. Acest lucru vă permite să schimbați ordinea în care aplicațiile de bază sunt afișate pe ecranul de pornire, astfel încât să vă puteți grupa preferatele mai aproape.
Iată cum să utilizați Customize App Row:
-
Folosind telecomanda, selectați Personalizați App Row pictograma.
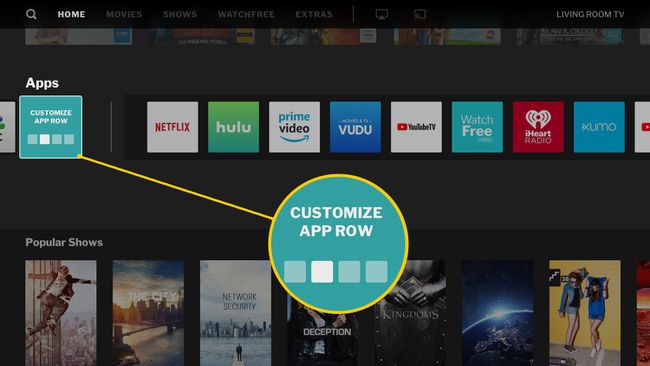
Vizio -
Selectați o aplicație și mutați-o folosind cursoarele săgeți stânga și dreapta furnizate. Când ați terminat, selectați Bine, atunci Terminat. Dacă decideți că nu doriți să mutați aplicația, puteți selecta Anulare.

Vizio
Înțelegerea VIA și VIA+
Multe televizoare Vizio mai vechi au VIA sau VIA+ platforma smart TV.
VIA și VIA+ sunt configurate într-un mod similar ca majoritatea televizoarelor inteligente. Toate aplicațiile se află în sau la care pot fi adăugate televizorul, permițând utilizatorilor posibilitatea de a gestiona și adăuga toate aplicațiile dvs. direct prin intermediul televizorului folosind telecomandă Control. Cu toate acestea, sunt acceptate atât oglindirea ecranului, cât și difuzarea ecranului unui număr limitat de aplicații care utilizează smartphone-uri și tablete compatibile.
Cum să adăugați aplicații pe un televizor VIA sau VIA+
Începând cu 2 decembrie 2019, Netflix mai funcționează pe unele televizoare inteligente Vizio model 2012-2014 cu Vizio Internet Apps sau Apps Plus. Contactați asistența tehnică pentru modelul dvs. de televizor pentru mai multe detalii. Ar putea fi timpul să cumpărați un nou televizor Vizio care poate funcționa cu VIA sau VIA+, astfel încât să nu ratați mai multe canale sau servicii de streaming.
Cu VIA și VIA+, o selecție de aplicații este deja preinstalată, cum ar fi Netflix, Hulu, Vudu, YouTube, Pandora și iHeart Radio, dar puteți adăuga multe alte aplicații din Magazinul de aplicații Vizio. La unele modele, puteți adăuga și Google Play: aplicație Filme și TV.
Iată cum puteți adăuga mai multe aplicații pe televizoarele inteligente cu Via și VIA+:
Apasă pe V butonați telecomanda televizorului Vizio pentru a ajunge la meniul de pornire al aplicațiilor.
Faceți clic pe una dintre opțiunile din partea de sus a ecranului care vă duce la opțiunile App Store (Recomandate, Cele mai recente, Toate aplicațiile, sau Categorii).
Apoi, evidențiați aplicațiile pe care doriți să le adăugați și care nu sunt deja pe lista dvs.
Pentru televizoarele care au VIA, apăsați Bine și derulați la Instalează aplicația. După instalarea aplicației, aceasta va fi adăugată la selecția dvs. de vizualizare.
-
Pentru televizoarele care au VIA+, țineți apăsat Bine până când aplicația a fost adăugată la Aplicatiile mele listă.
Aplicațiile instalate afișează o stea colorată în colțul din dreapta sus al pictogramei aplicației.
Pentru a selecta și a reda conținut dintr-o aplicație instalată, faceți clic pe pictograma asociată acesteia folosind telecomanda televizorului.
Ștergeți un serviciu de streaming din lista dvs. de aplicații mele
Evidențiați pictograma pentru aplicația specifică pe care doriți să o ștergeți. Apare un submeniu care include o opțiune de ștergere.
Clic Bine lângă opțiunea de ștergere pentru a elimina aplicația.
Dacă alegeți să reinstalați aplicația ștearsă mai târziu, aceasta este în continuare disponibilă prin magazinul de aplicații utilizând procedura anterioară de adăugare a aplicației.
Despre diferitele sisteme Vizio
Procesul de adăugare și gestionare a aplicațiilor pe televizoarele Vizio și pe ecranele Home Theatre variază în funcție de sistemul pe care îl aveți. Aceste sisteme sunt: SmartCast, VIA și VIA+.
Defalcarea sistemelor Vizio pe anul model:
- 2018 și mai târziu: Toate televizoarele inteligente Vizio au SmartCast.
- 2016 și 2017: Afișajele Home Theater fără tuner au SmartCast.
- 2016 și 2017: televizoarele inteligente Vizio au fie SmartCast, fie VIA+.
- 2015 și mai vechi: televizoarele inteligente Vizio dispun de VIA sau VIA+.
Verificați ghidul utilizatorului pentru modelul dumneavoastră specific pentru identificarea sistemului. Pentru a utiliza oricare dintre platformele de aplicații Vizio, televizorul sau ecranul home theater trebuie să fie conectat la rețeaua de acasă și la internet.
Un cuvânt despre cum funcționează SmartCast
Fundamentul SmartCast este platforma Google Chromecast în care conținutul aplicației de internet poate fi afișat pe un televizor prin difuzarea acestuia de pe un smartphone sau o tabletă compatibilă. Aceasta înseamnă că, în loc să conectați un dongle Chromecast la televizor, televizorul are Chromecast încorporat.
Pe lângă conținutul în flux, aplicația SmartCast pentru smartphone/tabletă depășește difuzarea prin oferind control pentru toate funcțiile televizorului, inclusiv selecția intrării, calibrarea imaginii și setările de sunet. De asemenea, atunci când inițiați o distribuție, televizorul va comuta automat de la intrarea sursei curente (cum ar fi canalul TV sau oricare dintre intrările HDMI) la sursa de difuzare.
Atunci când selectați un titlu pentru televizor sau film, SmartCast vă permite să vedeți pentru ce aplicații este disponibil, în loc să trebuiască să verificați fiecare aplicație pentru a o găsi. SmartCast oferă, de asemenea, recomandări bazate pe istoricul de vizionare.
întrebări frecvente
- Pot descărca o aplicație Vizio TV pe smartphone-ul meu? Da. The Vizio SmartCast Mobile aplicația este disponibilă pentru iPhone și Android. Aplicația este compatibilă cu televizoarele Vizio SmartCast, dar nu și cu televizoarele Vizio VIA și VIA+ mai vechi. Poti descărcați aplicația Vizio SmartCast pentru iPhone din App Store sau obțineți aplicația pentru Android din Google Play.
- Pot să mă uit la Disney+ pe televizorul meu inteligent Vizio? Da. Pentru a descărca și viziona Disney+, trebuie să aveți un televizor Vizio SmartCast cu aplicații încorporate. (Atâta timp cât televizorul este online, va afișa toate aplicațiile disponibile, inclusiv Disney+.) Apăsați V pe telecomandă, selectați aplicația Disney+ și conectați-vă pentru a viziona.
