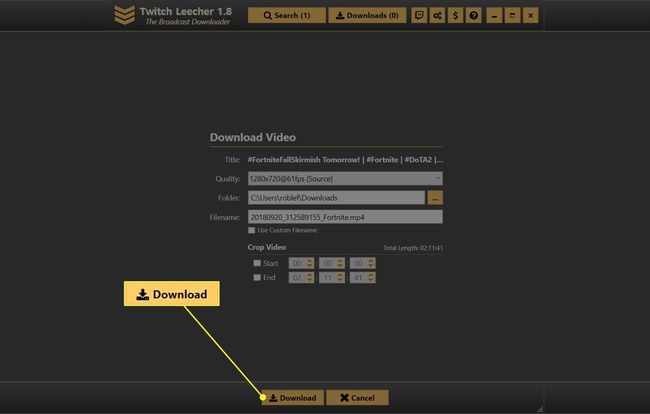Cum să descărcați videoclipuri Twitch VOD
Ce să știi
- Pentru ca Twitch să vă salveze automat transmisiunile, alegeți Setări > Canale și videoclipuri, apoi porniți Stocați emisiunile salvate.
- Odată ce un flux este salvat, accesați Producator video pagina, selectați Mai mult pictograma de lângă un videoclip și alegeți Descarca.
- Puteți descărca emisiunile altor streameri cu o aplicație terță parte precum Twitch Leecher.
TIC nervos streamerilor și spectatorilor le place adesea să descarce videoclipuri cu emisiunile lor preferate și fie să le stocheze local, fie să le încarce într-un alt serviciu, cum ar fi YouTube. Acest articol explică cum să salvați videoclipuri Twitch la cerere (VOD) pe computer.
Cum să descărcați emisiunile Twitch
Streamerii Twitch își pot descărca emisiunile anterioare de pe Site-ul Twitch. În funcție de dacă sunteți un utilizator obișnuit, un afiliat Twitch sau un partener Twitch, fereastra dvs. pentru descărcarea transmisiunilor anterioare variază între 14 și 60 de zile după fluxul inițial. După aceasta, videoclipul se va șterge automat.

Activați arhivarea automată
Puteți spune lui Twitch să vă salveze automat transmisiunile cu un singur comutator. Iată unde să-l găsești.
-
Pe site-ul Twitch, selectați meniul drop-down din colțul din dreapta sus și selectați Setări.

-
Selectați Canal și videoclipuri.
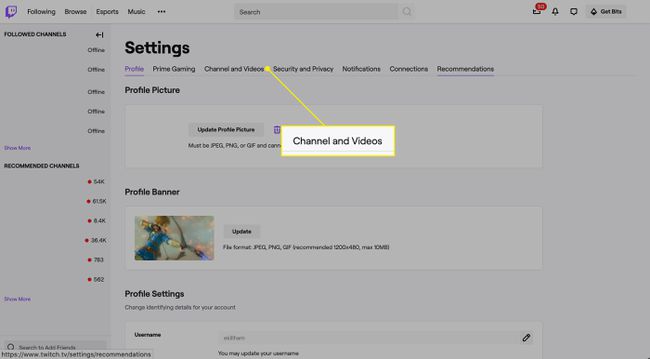
-
Aprinde Stocați emisiunile anterioare.
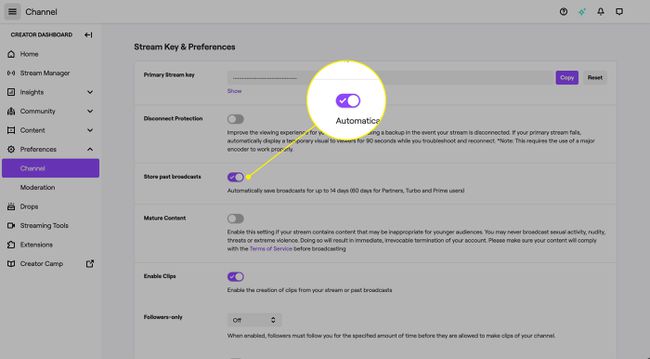
Emisiunile tale viitoare se vor salva în profilul tău odată ce se vor termina.
Descărcați videoclipurile dvs
După ce activați arhivarea, puteți descărca emisiunile după ce terminați difuzarea.
-
Pe pagina de pornire, selectați Producator video în meniul de sub fotografia de profil.
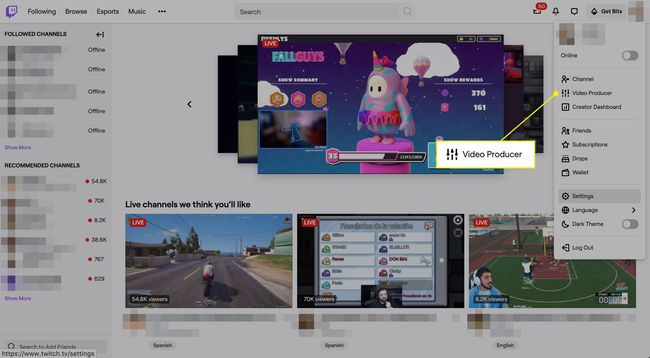
-
Pe pagina următoare, faceți clic pe Mai mult meniul din dreapta videoclipului pe care doriți să-l salvați.
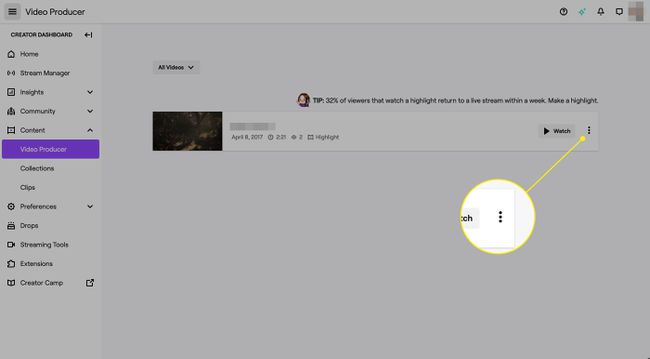
-
Selectați Descarca pentru a salva videoclipul pe computer.
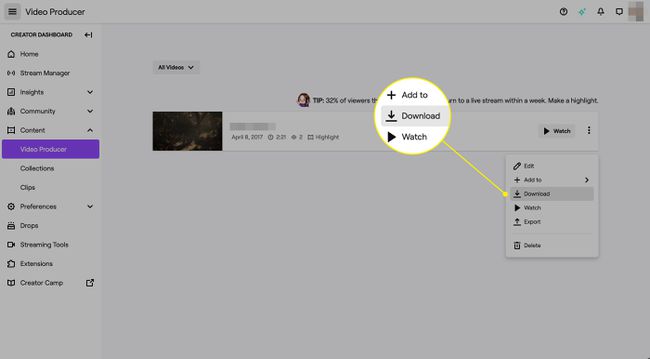
Nu puteți descărca emisiunile anterioare ale altcuiva de pe site-ul Twitch.
Cum să descărcați videoclipurile Twitch ale altcuiva
Twitch Leecher este un program gratuit care descarcă videoclipuri de pe Twitch. E o aplicație terță parte, ceea ce înseamnă că nu este susținut sau susținut de Twitch. Cu toate acestea, este bine proiectat și are o interfață curată, care îl face mai puțin intimidant decât alte astfel de programe.
Cel mai bun lucru despre Twitch Leecher este că poate descărca videoclipuri Twitch realizate de orice utilizator din rețea. Acest program este, de asemenea, actualizat în mod regulat pentru a ține pasul cu actualizările Twitch majore. Creatorul său este ușor de contactat folosind linkurile din aplicație dacă aveți solicitări de asistență.
Iată cum să instalați Twitch Leecher și cum să îl utilizați pentru a descărca VOD-uri Twitch.
Nu puteți descărca videoclipuri Sub-Only cu Twitch Leecher.
-
Du-te la pagina oficială Twitch Leecher pe GitHub pentru a obține cea mai recentă versiune a programului.
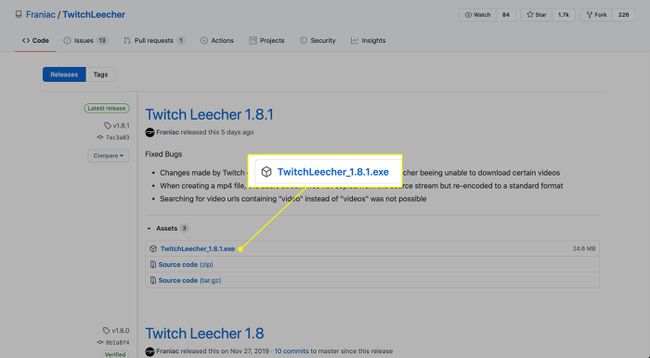
Computerul vă solicită fie să rulați programul, fie să îl salvați. Selectați Alerga și urmați instrucțiunile pentru a instala programul pe computer.
După finalizarea instalării, deschideți Twitch Leecher.
-
Selectează Căutare bara din meniul de sus.

-
Navigați la canalul Twitch și selectați Videoclipuri.
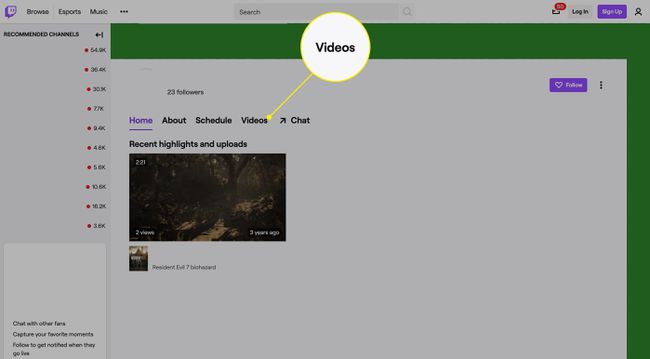
-
Faceți clic dreapta pe videoclipul pe care doriți să îl descărcați. Apoi, selectați Copiază adresa de legătură.
În funcție de browser, comanda poate avea o formulare diferită.
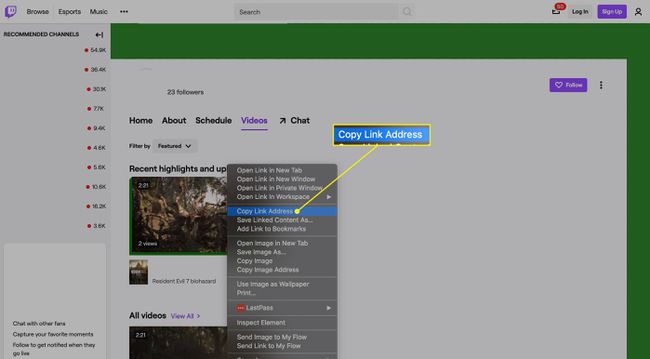
-
Reveniți la Twitch Leecher și selectați URL-uri fila.
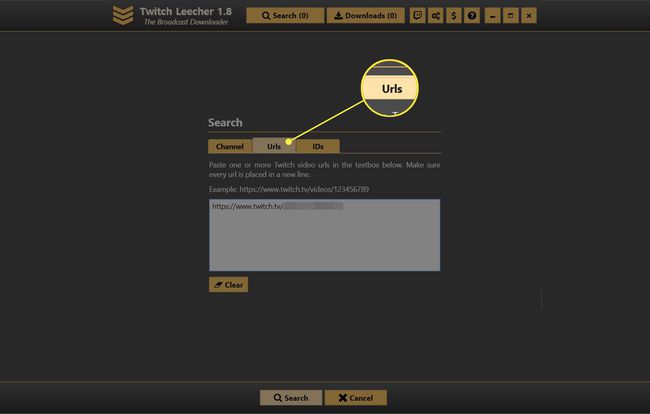
-
Lipiți linkul video în caseta albă și selectați Căutare.
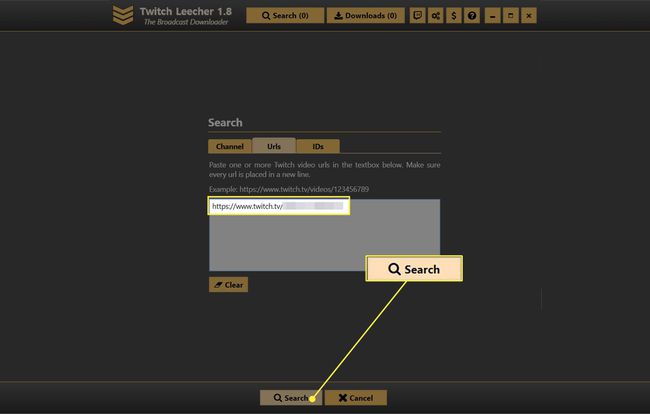
-
Ar trebui să apară videoclipul Twitch ales de dvs. Selectează Descarca butonul din colțul din dreapta jos.
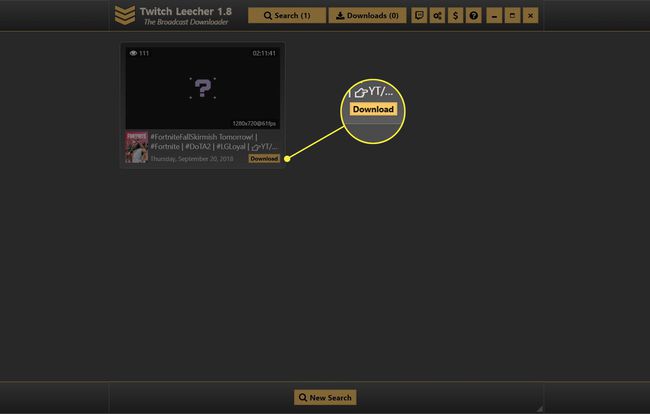
Pe ecranul următor, alegeți dimensiunea rezoluției de descărcare a videoclipului și unde să îl salvați pe computer. De asemenea, îi puteți da un nume de fișier personalizat și puteți alege un punct de început și de final pentru videoclip.
-
După ce toate opțiunile sunt setate, selectați Descarca. Videoclipul dvs. va fi disponibil în curând în locația de fișier aleasă.