Adăugarea distanțierilor de andocare personalizate pe Mac este ușoară
The Dock este un lansator de aplicații util, dar abilitățile sale de organizare sunt puțin lipsite. Puteți rearanja Pictograme de andocare sa le pui in ordinea dorita, dar cam atat. Când aveți un Dock plin de pictograme, este ușor să vă pierdeți vizual și să pierdeți timpul căutând prin Dock o anumită pictogramă.
Însă Mac's Dock permite utilizarea distanțierilor, care sunt zone goale între pictogramele Dock pe care le puteți folosi pentru a organiza mai bine Dock-ul. Trucul pentru crearea acestor distanțiere goale folosind Terminal este binecunoscut, dar puteți crea și pictograme personalizate pentru a le folosi ca distanțiere Dock.
Informațiile din acest articol se aplică pentru Mac-urile care rulează macOS Catalina (10.15) prin OS X Lion (10.7).
Ambele metode de a crea și de a utiliza distanțiere Dock cu Mac-ul dvs. sunt utile pentru gruparea pictogramelor. Poate doriți să grupați aplicațiile de lucru, aplicațiile media, browserele sau orice alte categorii care funcționează pentru dvs. Adăugarea unui spațiu vizual între fiecare categorie face ca grupurile să fie ușor de localizat dintr-o privire.

O mai bună organizare a docului
Ceea ce are nevoie Dock-ul sunt indicii vizuale care să vă ajute să organizați și să găsiți pictogramele Dock. Dock-ul are deja un indiciu organizatoric: separatorul de linie verticală situat între partea dreaptă și stângă a Dock-ului. Partea stângă mai mare deține aplicații și elemente de sistem, în timp ce partea dreaptă mai mică găzduiește Coșul de gunoi, ferestre minimizate, documente și foldere. Dacă aveți o mulțime de pictograme pe Dock, probabil că ar putea beneficia de separatoare suplimentare.
O pictogramă goală care este adăugată la Dock acționează ca un distanțier. Pictograma adaugă un decalaj între două pictograme Dock la alegere, oferind un indiciu vizual simplu care vă poate economisi timp și agravare.
Sunt două diferite Terminal comenzi pentru crearea distanțierilor de andocare: una pentru partea stângă a aplicației și una pentru partea dreaptă a documentului. După ce adăugați un distanțier, îl puteți rearanja, la fel ca orice altă pictogramă Dock, dar nu îl puteți muta dincolo de separatorul de linii verticale.
Utilizați terminalul pentru a adăuga un distanțier în partea de aplicație a stației de andocare
De obicei, partea de aplicație a Dock-ului este cea care beneficiază de distanțiere, deoarece conține cele mai multe pictograme. Realizarea distanțierilor este ușoară folosind o comandă Terminal.
Lansa Terminal, situat în Aplicații > Utilități.
-
Introduceți următoarea linie de comandă în Terminal. Copiați și lipiți textul în Terminal. Comanda este o singură linie de text, dar browserul dumneavoastră o poate împărți în mai multe rânduri. Introduceți comanda ca o singură linie în aplicația Terminal.
implicit scrie com.apple.dock persistent-apps -array-add '{tile-type="spacer-tile";}' presa introduce sau Întoarcere.
-
Introduceți următorul text în Terminal. Dacă introduceți textul în loc să îl copiați și să-l lipiți, asigurați-vă că se potrivește cu majuscule și minuscule ale textului.
Killall Dock.
presa introduce sau Întoarcere.
-
Dock-ul dispare pentru o clipă, apoi reapare cu un distanțier gol spre extrema dreaptă a aplicațiilor de pe Dock, lângă linia verticală care împarte aplicațiile de documente.
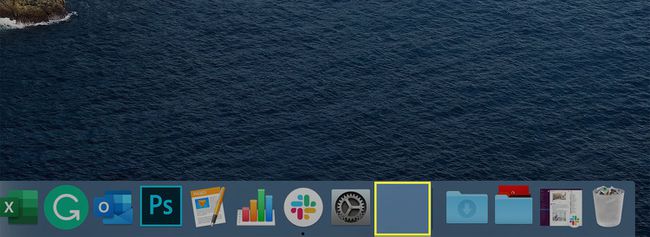
-
Introduceți următorul text în Terminal:
Ieșire
presa introduce sau Întoarcere.
Părăsi Terminal.
Repetați acest proces pentru câte spații goale aveți nevoie pentru a grupa pictogramele aplicației pentru o utilizare ușoară. După ce faci un distanțier, trage-l oriunde pe Dock, la fel ca orice pictogramă. Utilizați mai multe distanțiere pentru a grupa aplicațiile pentru a le face ușor de găsit.

Când nu mai doriți un distanțier, trageți-l de pe Dock sau faceți clic dreapta pe distanțier și faceți clic Scoateți din Dock.
Utilizați terminalul pentru a adăuga un distanțier pe partea de document a andocului
Deși nu sunt la fel de obișnuite, distanțierele de andocare pot fi adăugate pe partea de document a Dock-ului.
Lansa Terminal, situat în Aplicații > Utilități.
-
Introduceți următoarea linie de comandă în Terminal. Copiați și inserați textul în Terminal ca o singură linie.
implicit scrie com.apple.dock persistent-others -array-add '{tile-data={}; tile-type="spacer-tile";}' presa introduce sau Întoarcere.
-
Introduceți următorul text în Terminal. Dacă introduceți textul în loc să îl copiați și să-l lipiți, asigurați-vă că se potrivește cu majuscule și minuscule ale textului.
Killall Dock.
presa introduce sau Întoarcere.
-
Docul dispare pentru o clipă și apoi reapare.
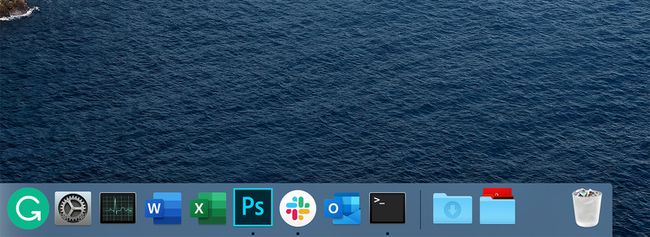
-
Introduceți următorul text în Terminal:
Ieșire
presa introduce sau Întoarcere.
Comanda de ieșire determină Terminalul să încheie sesiunea curentă. Apoi puteți renunța la Aplicație terminală.
Puteți trage distanțierul oriunde în dreapta liniei de separare. Eliminați-l trăgându-l de pe Dock sau făcând clic dreapta pe distanțier și selectând Scoateți din Dock.
Prezentare generală a distanțierului de andocare personalizat
Dacă un distanțier gol nu este ceea ce căutați, puteți crea un Dock Spacer personalizat sau puteți descărca o pictogramă pe care ați găsit-o pe care doriți să o utilizați. Odată ce aveți o pictogramă pe care doriți să o utilizați ca distanțier Dock, alegeți o aplicație care să funcționeze ca gazdă pentru noua pictogramă.
După ce instalați noua pictogramă în aplicația gazdă, trageți aplicația gazdă în Dock pentru a o folosi ca distanțier personalizat. Amintiți-vă, nu utilizați această aplicație așa cum a fost inițial intenționată, ci doar pentru capacitatea ei de a acționa ca o gazdă pentru pictograma personalizată pe care doriți să o afișați în Dock ca distanțier.
Ce este nevoie
Începeți prin a selecta o aplicație. Poate fi unul pe care l-ați instalat deja pe Mac și nu îl utilizați niciodată sau puteți descărca una dintre numeroasele aplicații gratuite disponibile în Mac App Store.
După ce selectați aplicația care va servi ca gazdă pentru distanțierul dvs. personalizat, redenumiți-o Dock Spacer sau ceva asemănător, astfel încât să știți pentru ce este folosit.
De asemenea, aveți nevoie de o pictogramă personalizată pentru utilizare. Această pictogramă înlocuiește pictograma standard a aplicației gazdă și apare în Dock atunci când glisați aplicația gazdă în Dock. Pictograma pe care o utilizați trebuie să fie în formatul .icns, care este formatul pictogramei folosit de aplicațiile Mac. Dacă nu este deja în format .icns, utilizați unul dintre convertoarele online gratuite pentru a vă converti fișierul în formatul .icns.
Există surse pentru pictogramele Mac dacă nu doriți să vă creați propria, inclusiv DeviantArt și IconFactory. Când localizați o pictogramă pe care doriți să o utilizați, descărcați pictograma și apoi pregătiți-o pentru noua sa activitate.
Pregătirea pictogramei personalizate
Găsiți pictograma pe care ați descărcat-o pe Mac (sau creată) și confirmați că este în format .icns. În Finder, ar trebui să apară ca numele pictogramei cu .icns atașat. Dacă Finder este setat să ascundă extensiile de fișiere, puteți vedea numele complet al fișierului făcând clic dreapta pe fișierul pictogramă și selectând Obtine informatii din meniul pop-up. Numele fișierului cu extensia este afișat în fereastra Obține informații.
Cu fișierul pictogramă confirmat ca având extensia .icns, redenumiți fișierul pictogramă în Icon.icns.
Introduceți pictograma personalizată în aplicația gazdă
Localizați aplicația gazdă vei folosi. Probabil se află în folderul Aplicații, dar poate fi oriunde doriți să-l puneți. L-ai redenumit deja. În acest exemplu, numele său este Dock Spacer.
-
Click dreapta cel Dock Spacer aplicație și selectați Afișați conținutul pachetului în meniul pop-up.

-
În folderul care apare, deschideți Cuprins pliant.

-
În Cuprins folder, deschideți Resurse pliant.

-
În Resurse folderul este un fișier cu a .icns extensie care se potrivește cu pictograma actuală a aplicației. Copiați numele fișierului respectiv.

Redenumiți-vă pictogramă personalizată (cel numit Icon.icns) pentru a se potrivi cu numele pe care tocmai l-ați copiat.
-
Trageți pictograma proaspăt numită în Resurse pliant.
Dacă folderul este blocat, faceți clic dreapta Resurse și selectați Obtine informatii. Faceți clic pe blocarea din partea de jos a ecranului Obțineți informații și introduceți parola pentru a debloca folderul.

Confirmați că doriți să înlocuiți fișierul .icns care există deja. Apasă pe A inlocui buton.
Adăugați aplicația Dock Spacer modificată la Dock
Du-te la Aplicații folderul și trageți Dock Spacer aplicația către Dock. Trageți distanțierul personalizat Dock oriunde doriți să îl poziționați pe Dock. Pentru a elimina distanțierul, trageți-l din Dock sau faceți clic dreapta pe el și selectați Scoateți din Dock.
