Cum să conectați Alexa la computerul dvs
Ce să știi
- Pentru Alexa pe Windows, apăsați start > aplicația Alexa > Incepe și conectați-vă la Amazon.
- Pentru Echo pe Win 10, conectați-vă la Alexa > Setări > Ecoul tău > Bluetooth > Pereche. Deschis Setări Bluetooth pe Win 10 și conectează-te.
- Pentru Echo pe Mac, conectați-vă la Alexa > Setări > Ecoul tău > Bluetooth > Pereche, apoi conectați-vă prin Bluetooth.
Acest articol explică modul de utilizare Alexa fie cu PC-ul cu Windows 10, fie cu Mac. Daca ai un Windows 10 sau PC cu Windows 11, probabil că aveți deja aplicația Alexa pentru Windows 10. Îl poți folosi singur sau poți conecta dispozitivele Amazon Echo la PC sau Mac, de asemenea.
Cum se configurează Alexa pentru PC
Dacă aveți aplicația Alexa pentru Windows (sau o obțineți ulterior), trebuie să o configurați singur pentru a începe să o utilizați.
-
Selectați start > Alexa.
Dacă nu îl aveți deja, puteți descărcați aplicația Alexa pentru Windows din Microsoft Store.
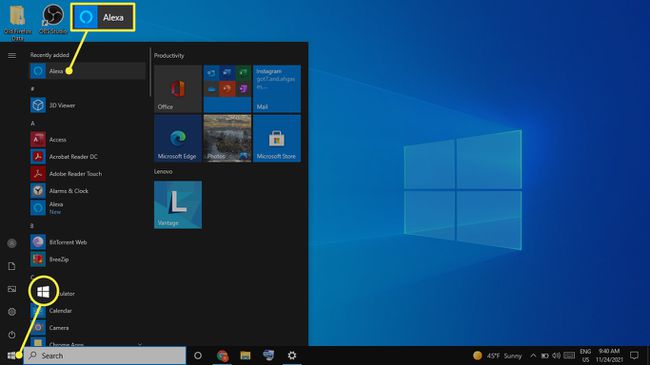
Selectați Incepe când apare ecranul de configurare.
-
Conectați-vă la contul dvs. Amazon.
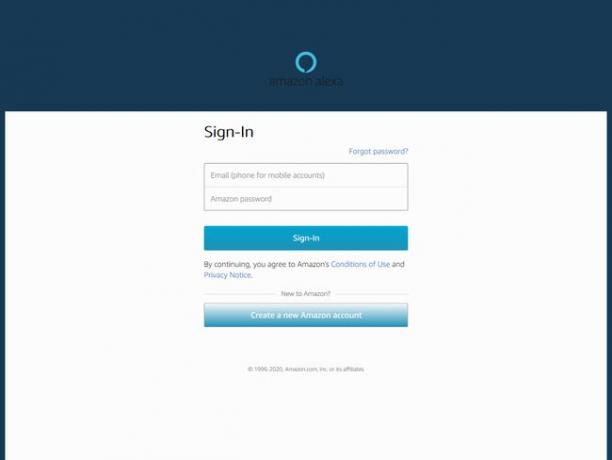
Selectați De acord și continua pe Termeni si conditii ecran.
-
Selectați setările dorite, apoi selectați Finalizați configurarea. Dacă nu sunteți sigur ce setări ar trebui să alegeți, nu vă faceți griji, deoarece le puteți modifica ulterior.
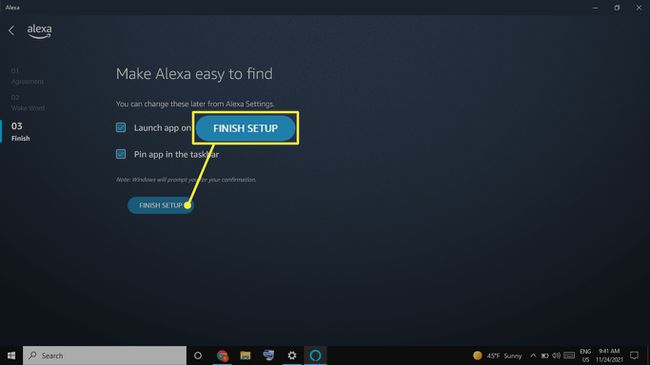
După autentificarea inițială, Alexa este întotdeauna gata pe computer.
Pentru a utiliza Alexa pentru PC, începeți prin a rosti cuvântul de trezire („Alexa,„ „Ziggy”, „Computer”, „Echo” sau „Amazon”) urmate de o comandă. Alternativ, selectați Alexa pe Windows pictograma pentru a porni aplicația.
Alexa pentru PC nu acceptă toate funcțiile disponibile pe dispozitivele Echo. De exemplu, este posibil să vedeți lista de cumpărături pe computer, dar nu puteți edita lista acolo. În schimb, trebuie să faceți modificări prin aplicația Alexa.

Utilizați Alexa ca difuzor pentru computer
Dacă aveți un dispozitiv Echo și computerul este compatibil cu Bluetooth, le puteți asocia și utiliza dispozitivul Alexa ca difuzor pentru computer.
Cum să asociați un computer Windows cu un Echo
Este nevoie de doar câțiva pași pentru a asocia un Amazon Echo cu un computer Windows.
Conectați-vă la contul Alexa accesând alexa.amazon.com.
-
Selectați Setări în panoul din stânga, apoi alegeți Echo din lista de dispozitive.

-
Selectați Bluetooth.
Asigurați-vă că Bluetooth este activat iar computerul dvs. poate fi descoperit. De asemenea, dispozitivul dvs. Echo trebuie să fie pornit și conectat la internet.

-
Selectați Asociați un dispozitiv nou. Alexa va căuta dispozitivele disponibile.

-
Tip Bluetooth în caseta de căutare Windows (poate fi în meniul Start) și selectați Setări Bluetooth și alte dispozitive.
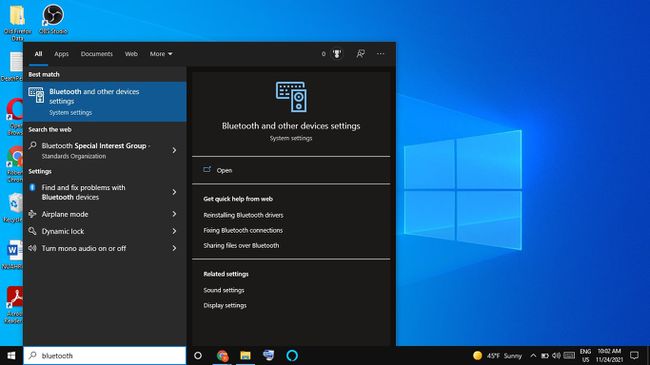
-
Selectați Adăugați Bluetooth sau alte dispozitive.
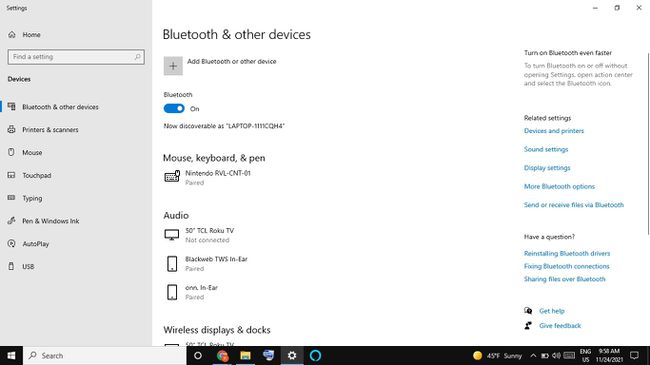
-
Alege Bluetooth.
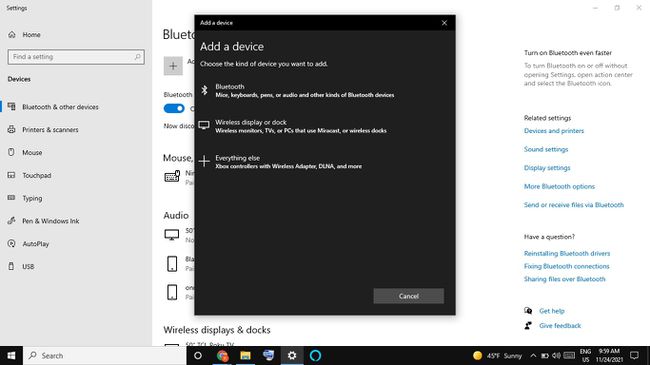
-
Selectați Echo-ul dvs. din lista de dispozitive.
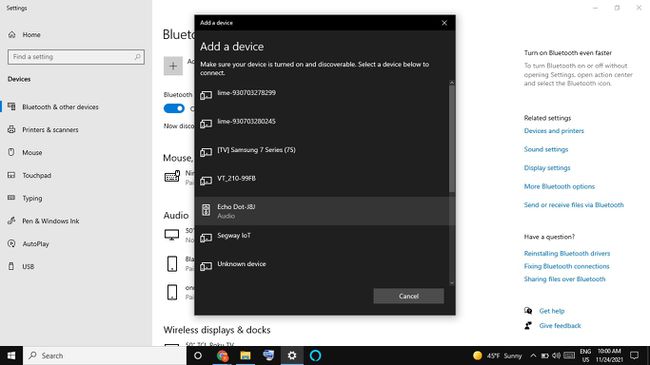
-
Selectați Terminat pe ecranul de confirmare. Computerul este acum conectat la Echo ca difuzor.
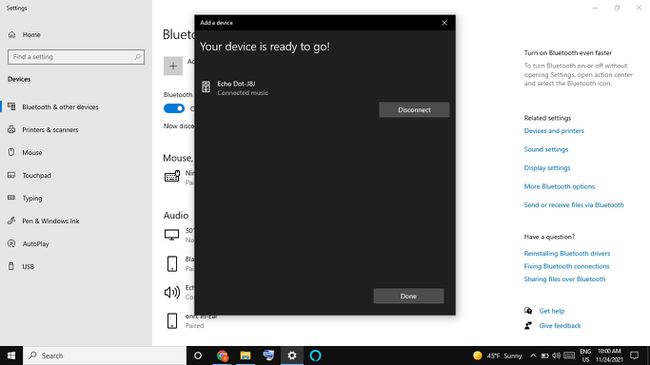
-
În browserul dvs. web, selectați Înapoi butonul pentru a reveni la pagina de setări Bluetooth. Ar trebui să vedeți laptopul listat mai jos Dispozitive Bluetooth.
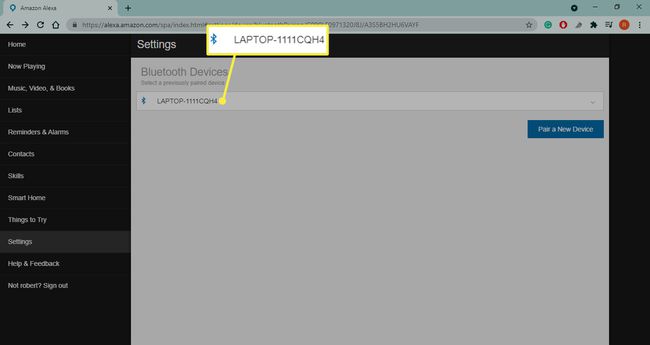
Cum să asociați un Echo cu un Mac
Asocierea unui Amazon Echo cu un Mac este similară cu asocierea la un PC.
Conectați-vă la contul Alexa accesând alexa.amazon.com.
-
Selectați Setări în panoul din stânga, apoi alegeți Echo din lista de dispozitive.

-
Selectați Bluetooth.

-
Selectați Asociați un dispozitiv nou; Alexa va căuta dispozitivele disponibile.

-
Selectați meniul Apple > Preferințe de sistem.

-
Selectați Bluetooth.

-
În lista Dispozitive, selectați Conectați lângă Echoul tău.
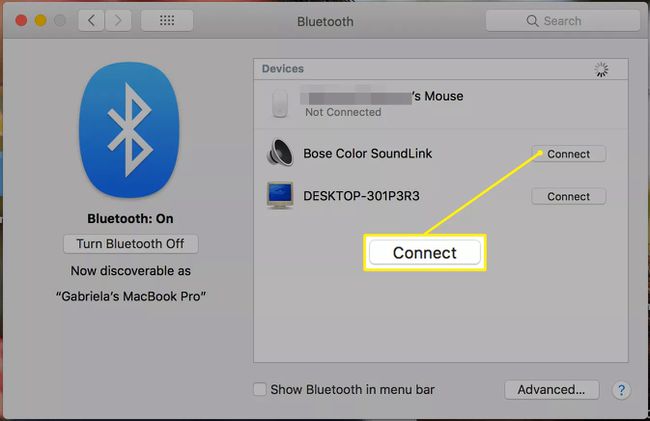
În browserul dvs. web, selectați Înapoi butonul pentru a reveni la pagina de setări Bluetooth. Ar trebui să vedeți laptopul listat mai jos Dispozitive Bluetooth.
Pentru a seta Echo ca difuzor implicit, accesați meniul Apple > Preferințe de sistem > Sunet > Ieșire, apoi alegeți Echo din lista de dispozitive.
