Ce să faci dacă camera de continuitate a Mac-ului tău nu funcționează
Dacă rulezi un MacBook, iMac sau Mac Mini cu cea mai recentă versiune a sistemului de operare desktop Apple, macOS Mojave, puteți utiliza o funcție cunoscută ca Camera de continuitate pentru a partaja imagini de documente între computer și iOS dispozitive, dar ce se întâmplă când nu mai funcționează? Explorăm cum să remediați camera de continuitate a Mac atunci când nu funcționează.
Acest articol se aplică Mac-urilor (MacBook, iMac, Mac Mini și Mac Pro) care rulează Mojave și dispozitivelor mobile (iPhone, iPod Touch și iPad) care rulează iOS 12.
Ce este Mac Continuity Camera?
Introdus cu macOS Mojave și iOS 12, dispozitive mobile Apple, cum ar fi iPhone, iPad, și iPod Touch, poate scana documente sau face fotografii, partajându-le instantaneu fără fir pe un Mac. Camera de continuitate elimină nevoia de a captura o fotografie sau de a scana un document, apoi de a-l transfera manual pe un computer.

Ce trebuie să faceți dacă camera de continuitate nu funcționează
Există trei cerințe principale pentru a vă asigura că camera de continuitate funcționează corect pe Mac. Urmați fiecare dintre secțiunile de mai jos, pentru a depana de ce Camera de continuitate ar putea să nu funcționeze corect.
Asigurați-vă că Wi-Fi și Bluetooth sunt activate
Pentru ca Camera Continuity să funcționeze, atât dispozitivele Mac, cât și dispozitivele iOS au nevoie de acestea Wifi și Bluetooth pentru a fi pornit. Pe un dispozitiv iOS, cum ar fi un iPhone, iPad sau iPod Touch, stările Bluetooth și Wi-Fi pot fi dezvăluite prin glisând în jos din partea dreaptă sus a ecranului — asigurați-vă că atât Wifi și Bluetooth simbolurile sunt aprinse în culoarea albastră. In caz contrar, faceți clic pe fiecarelapermite.
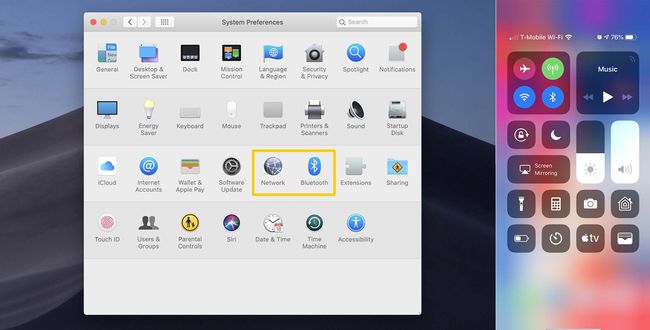
Pe un Mac, deschideți Preferințe de sistem de la Bara de meniu Apple pictograma din partea de sus a ecranului. Apasă pe Bluetoothbuton în sistem Preferințe pentru a vă asigura că Bluetooth-ul Mac-ului dvs. este activat. Pentru a verifica Wi-Fi, selectați în schimb Reţeabuton. Pentru a schimba starea fiecăreia,
Asigurați-vă că utilizați un singur ID Apple
Pentru ca Camera Continuity să funcționeze corect, va trebui să fiți conectat cu același ID Apple atât pe dispozitivul iOS, cât și pe Mac. ID-ul dvs. actual Apple pe dispozitivele iOS poate fi găsit în partea de sus a paginii Setări aplicația. Pe un Mac, ID-ul Apple conectat în prezent poate fi accesat prin deschidere Preferințe de sistem de la Bara de meniu Apple pictograma din partea de sus a ecranului, apoi selectând iCloud opțiune.
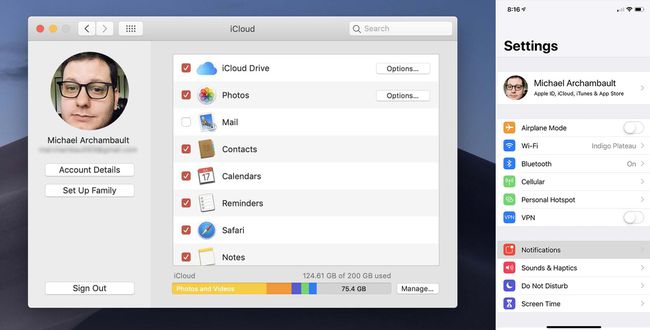
Dacă nu aveți în prezent un ID Apple, puteți urmați ghidul nostru ușor pentru a crea un ID gratuit prin iTunes, un dispozitiv iOS sau web.
Actualizați software-ul dispozitivului
În cele din urmă, este esențial ca atât dispozitivul Mac, cât și dispozitivul iOS să fie actualizate la cea mai recentă versiune a sistemelor lor de operare respective. Mac-urile necesită macOS Mojave pentru a funcționa, în timp ce dispozitivele iOS necesită cel puțin versiune iOS12.
Pentru a vă actualiza dispozitivele, asigurați-vă că urmați ghidurile noastre actualizate:
- Dispozitive iOS
- Calculatoare Mac
Obținerea de ajutor suplimentar
Indiferent dacă vă simțiți copleșit să remediați personal Camera de continuitate sau dacă ați epuizat deja opțiunile de mai sus, puteți contacta Asistența Apple pentru asistență. Vizitați site-ul Apple pentru mai multe informații și pentru a utiliza fie asistența lor telefonică, fie în magazin Oferte Genius Bar.
