Cum să proiectați și să oglindiți ecranul pe Roku
Ce să știi
- Pentru a proiecta: deschideți aplicația pe care doriți să o transmiteți în flux (Netflix, Hulu etc.) și atingeți Distribuție pictograma. Selectați dispozitivul dvs. Roku.
- În schimb, pentru a oglindi ecranul dispozitivului: Atingeți Screen Cast > dispozitivul dvs. Roku.
- Pe dispozitivele Windows 10/Windows 8.1 cu suport Miracast: Accesați Centru de acțiune > Conectați > dispozitivul dvs. Roku.
Indiferent dacă doriți să utilizați smartphone-ul, computerul sau tableta pentru a vă controla Roku sau doriți să oglindiți ecranul dispozitivului dvs., playerele media Roku au o serie de opțiuni pentru dvs. Acest articol explică cum să proiectați pe Roku de pe alt dispozitiv sau cum să transmiteți conținut pe Roku prin intermediul oglindirea ecranului.
Cum să proiectați în Roku
Pentru aplicațiile și canalele de streaming acceptate, pașii pentru a proiecta conținut sunt simpli.
Nu există o listă completă de servicii acceptate pentru casting, dar Netflix și YouTube sunt printre cele care permit proiectarea prin Roku.
- În primul rând, asigurați-vă că canalul de streaming pe care doriți să îl proiectați este instalat pe dispozitivul dvs. Roku.
- Folosind aplicația corespunzătoare de pe dvs mobil dispozitiv, căutați pictograma de proiectare (un mic dreptunghi cu trei linii curbe în colțul din stânga jos).
- Selectează pictograma de casting, apoi găsește și selectează dispozitivul tău Roku din lista de destinații de casting.
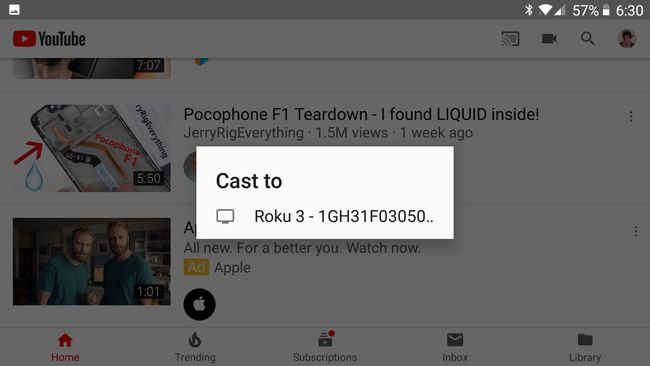
Dacă nu vedeți Roku, asigurați-vă că dispozitivul mobil și Roku sunt conectate la aceeași rețea. Dacă încă nu vezi Roku-ul tău în lista destinațiilor de casting, este posibil ca Roku sau canalul de streaming să nu accepte acest stil de casting. notează Roku că unele aplicații vă pot solicita să începeți redarea conținutului pe dispozitivul dvs. mobil înainte de a putea proiecta pe dispozitivul Roku.
Cum să utilizați Roku Screen Mirroring
Dacă aplicațiile alese de dvs. nu acceptă proiectarea normală sau doriți să afișați conținut de pe computer, aveți opțiunea de oglindire a ecranului pe Roku folosind dispozitive Android sau Windows.
Pentru conexiunile de oglindire a ecranului Windows și Android, asigurați-vă că toate dispozitivele sunt conectate la aceeași rețea.
Multe dispozitive Android recente acceptă oglindirea ecranului, dar pot avea propriii termeni pentru această funcție. explică Roku că este posibil să vedeți opțiunea Vizualizare inteligentă, Conectare rapidă, SmartShare, AllShare Cast, Display fără fir, Oglindire afișaj, HTC Connect, Casting ecran sau Cast as on pe telefonul dvs.
După ce ați identificat tipul de ecran în oglindă pe care îl acceptă dispozitivul dvs. Android, urmați acești pași:
- Selectați funcția de oglindire a ecranului a dispozitivului dvs.
- Probabil vi se va solicita să selectați o destinație pentru oglindirea ecranului. Selectați dispozitivul dvs. Roku din listă.
- După ce vă conectați la Roku, Roku vă poate solicita să permiteți oglindirea ecranului. Aprobați conexiunea și Roku va începe să arate o copie a ecranului Android.
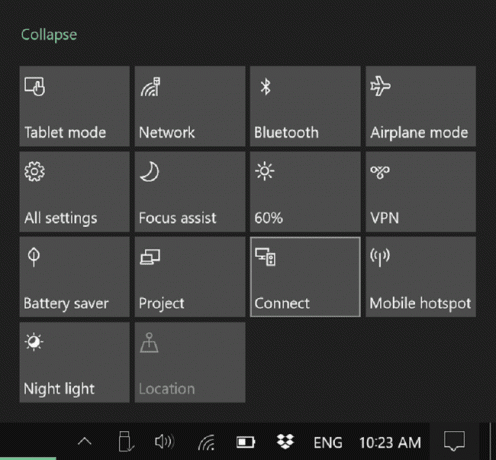
Pe dispozitivele Windows 8.1 și Windows 10 cu suport pentru Miracast, ar trebui să puteți duplica ecranul sau să utilizați televizorul ca un al doilea afișaj pentru computer. Microsoft are instrucțiuni detaliate pentru utilizatorii Windows 8.1. Pentru utilizatorii de Windows 10, trebuie să:
- Deschideți Centrul de acțiuni (în mod implicit, selectând caseta de text din colțul din dreapta jos al ecranului).
- Găsiți pictograma de meniu etichetată Conectare și selectați-o. Vi se va prezenta o listă de dispozitive disponibile pentru conexiuni și ar trebui să vedeți lista Roku dvs. dacă acceptă oglindirea ecranului.
- Selectați dispozitivul dvs. Roku. Roku vă poate solicita să acceptați conexiunea de pe dispozitivul Windows.
Cu dispozitivul dvs. Windows sau Android oglindit pe Roku, veți putea să redați orice conținut media doriți și să îl afișați pe Roku.
Este posibilă oglindirea de pe iPhone - consultați ghidul nostru despre cum să faceți oglindiți iPhone-ul pe Roku, deoarece procesul este puțin mai complicat.
Site-ul lui Roku are instrucțiuni detaliate despre trimiterea conținutului media către Roku fără oglindire.
Casting vs. Oglindirea ecranului
Merită remarcat faptul că, oriunde este posibil, opțiunea de casting standard va fi cel mai bun pariu pentru video și audio de calitate prin televizor și dispozitivul Roku.
Oglindirea ecranului și alte instrumente similare se bazează pe dispozitivul dvs. principal pentru a gestiona media, iar apoi pe dvs întregul ecran sau o parte a ecranului dvs. va fi înregistrat și trimis cu o ușoară întârziere prin rețeaua dvs. la Roku. În cazul streamingului video, este asemănător cu primirea unui produs bine ambalat, deschiderea acestuia și apoi reambalarea pentru a-l trimite la televizor.
Turnarea normală, pe de altă parte, funcționează diferit. Să presupunem că transmiteți în flux un videoclip Netflix pe telefon, dar decideți că doriți să îl proiectați pe Roku. Dacă atât telefonul dvs., cât și Roku acceptă proiectarea și ambele au aplicația Netflix, proiectarea va instrui Roku să transmită în flux videoclipul Netflix. În timp ce videoclipul a fost livrat pentru prima dată direct pe telefonul dvs., după difuzare, acesta este livrat direct pe Roku. Deci, nu există un pas de mijloc pentru a reduce calitatea sau lățimea de bandă a rețelei, așa cum ar fi în oglindire ecran.
