Aplicații și servicii de la terți OneNote
O nota, aplicația Microsoft Note, a devenit un instrument puternic de productivitate în sine, dar o puteți extinde și cu aplicații, extensii, servicii și instrumente terțe numite suplimente. Cel mai bine, multe dintre acestea sunt gratuite.
01
din 10
Cum să adăugați sau să ștergeți suplimente
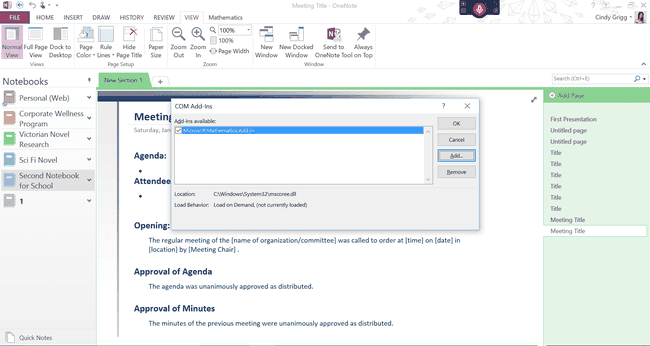
Gestionarea programelor de completare poate fi puțin mai complexă decât pentru alte programe în Birou deoarece OneNote nu urmează același lucru Introduce > Adauga la proces în toate versiunile. Din acest motiv, poate fi necesar să mergeți la Fişier > Opțiuni > Adăugați ins pentru a adăuga sau elimina fiecare supliment.
- De acolo, selectați Suplimente COM > Merge. În caseta de dialog care apare, ar trebui să puteți vedea toate suplimentele existente pentru OneNote. Faceți clic pe unul și selectațiElimina pentru a dezinstala sau Adăuga pentru a introduce un alt program de completare pe care l-ați descărcat și salvat pe computer sau dispozitiv.
- Rețineți că unele descărcări necesită să știți dacă aveți o versiune de OneNote pe 32 de biți sau 64 de biți. Găsiți aceste informații deschizând OneNote, apoi selectând Fişier > Cont > Despre OneNote (în dreapta interfeței).
- Uitați-vă la partea de sus a paginii care apare pentru a vedea ce versiune aveți. Știind acest lucru, vă ajută să descărcați versiunea corectă a unor suplimente.
Acum, sunteți gata să adăugați câteva funcții utile la OneNote.
02
din 10
Îmbunătățiți abilitățile de scriere și citire cu ajutorul suplimentului Instrumente de învățare
Cindy Grigg
The Add-in Instrumente de învățare pentru OneNote poate ajuta orice scriitor sau cititor să îmbunătățească abilitățile de învățare. Cei care se confruntă cu dislexie sau alte afecțiuni le pot găsi deosebit de util.
Caracteristicile includ dictare îmbunătățită, modul de focalizare, citire captivantă, spațiere între fonturi și linii scurte, părți de vorbire, silabificare și modul de înțelegere.
Dacă utilizați recunoașterea vorbirii sau un program precum Dragon, veți aprecia mai ales că nu trebuie să vorbiți semnele de punctuație.
În modul Cititor captivant, puteți selecta spațierea textului, setările de voce, colorarea părților de vorbire și multe altele.
03
din 10
Faceți din OneNote mai mult ca Word sau Excel cu programul de completare gratuit Onetastic
Cindy Grigg, cu amabilitatea lui Omer Atay
Onetastic aduce în OneNote câteva dintre funcțiile cu care sunteți obișnuit în Word. De exemplu, vei putea:
- Folosiți instrumente precum Căutați și înlocuiți (similar cu Găsiți și înlocuiți).
- Creați Favorite sub formă de comenzi rapide de meniu sau de pe desktop, astfel încât să puteți sări chiar înainte la anumite note. Acest program de completare vă ajută, de asemenea, să creați un Cuprins mai ușor în OneNote.
- Personalizați mai multe stiluri în OneNote pentru a crea o structură în documentul dvs. așa cum ați proceda în Word.
- Utilizați unele funcții sau ecuații așa cum ați face în Excel.
Dezvoltatorul Omer Atay oferă un videoclip pe site-ul său pentru a vă ajuta să începeți. Rețineți că veți găsi acest lucru pe Acasă fila dacă nu mergi la Setări (pe Acasă fila) și optați pentru a avea acest program de completare propriu MACROS fila meniu.
04
din 10
Extindeți modul în care accesați informațiile în OneNote, datorită OneCalendar

Cindy Grigg, cu amabilitatea lui Omer Atay
OneCalendar poate face parte din programul de completare Onetastic, dar este disponibil și ca unitate independentă.
Vedeți cât de mult puteți face cu acest program de completare versatil:
- Personalizați săptămâna pentru a începe duminică sau luni.
- Treceți la alte luni și ani fără a comuta.
- Plasați cursorul peste titlurile paginii OneNote pentru a previzualiza pagina.
- Alegeți să vizualizați paginile după ziua creată sau ziua modificată.
- Afișați numai anumite notebook-uri.
Dacă doriți doar caracteristica de calendar a suplimentului Onetastic, pur și simplu dezinstalați programul de completare principal și alegeți această opțiune mai slabă: OneCalendar de Omer Atay.
05
din 10
Creați mesaje dinamice folosind aplicația Send to Sway

Microsoft
Sway vă permite să prezentați informații în moduri fluide, dinamice, pe care nu le poți face într-un program mai rigid, cum ar fi PowerPoint.
Sway face parte din unele Microsoft 365 conturi, așa că dacă nu l-ați verificat încă, ați putea fi surprins să aflați că ar putea fi disponibil în abonamentul dvs.
Odată ce aveți acces la serviciul Sway, această aplicație vă poate ajuta să integrați notele, cercetările, atașamentele și alte elemente OneNote într-o prezentare Sway.
06
din 10
Utilizați Zapier și serviciile web IFTTT pentru a extinde OneNote

Innocenti / Getty Images
Zapier și IFTTT (If This Then That) sunt de fapt servicii web, nu suplimente. Aceste servicii vă permit să creați relații personalizate între diferite programe web, cum ar fi Microsoft OneNote.
IFTTT vă permite să automatizați sarcinile pe care le faceți des. De exemplu, puteți configura următoarele „rețete”:
- „Dacă îmi place o fotografie pe Instagram, trimite-o la OneNote.”
- „Adăugați noi articole din lista de cumpărături Alexa la OneNote.”
- „Trimite videoclipuri YouTube Vizionați mai târziu la OneNote.”
Verificați IPagina FTTT pentru OneNote pentru a găsi sute de alte servicii disponibile pentru acest tip de personalizare.
Ca alternativă, utilizatorii Zapier pot crea similare Integrari OneNote numite „zaps”, precum:
- „Copiați notele Evernote în OneNote”.
- „Creați noi pagini de note pentru evenimentele din Google Calendar.”
- „Adăugați note la OneNote pentru sarcini incomplete Todoist.”
07
din 10
Gestionați grupurile de lucru și sălile de clasă cu programul de completare Teacher Notebook

Hero Images / Getty Images
Acest Supliment pentru notebook de clasă pentru Microsoft OneNote ajută profesorii și alți lideri să organizeze experiența de grup în ansamblu. Suplimentul aduce o întreagă filă de meniu suplimentară, plină cu funcții noi.
Administratorii le pot oferi în cadrul organizațiilor, dar instructorii individuali pot găsi, de asemenea, funcțiile interesante și utile. Sau, utilizați programul de completare pentru a gestiona alte grupuri profesionale sau de instruire, după caz.
08
din 10
Clipați la OneNote sau la extensiile OneNote Web Clipper pentru o cercetare mai ușoară pe web
Cindy Grigg
Extensii de browser web, cum ar fi Clip to OneNote sau OneNote Web Clipper vă poate ajuta să capturați rapid informații în blocnotesurile digitale.
Este posibil să fi instalat Send to OneNote când ați descărcat OneNote pentru desktop. Poate apărea în bara de activități, permițându-vă să capturați elemente pe computerul dvs. desktop. Aceste extensii sunt totuși suplimentare; sunt pentru a fi utilizate în browserul dvs. de internet.
După ce l-ați instalat în browserul dvs. favorit, ar trebui să vedeți sigla OneNote printre pictogramele browserului. Faceți clic pe acesta, conectați-vă la contul dvs. Microsoft, apoi trimiteți informații de pe internet direct la un blocnotes OneNote, făcând cercetarea mult mai simplă.
09
din 10
Deplasați-vă fără hârtie în timp ce sunteți în deplasare cu aplicația Office Lens sau suplimentul
Cindy Grigg
Gândiți-vă la Office Lens ca la o aplicație pentru o funcție pe care o aveți deja în unele versiuni de OneNote: camera pentru documente. Fotografiați cuvinte, iar acest program de completare le va transforma în text care poate fi căutat.
De ce ai dori o aplicație separată pentru ceva pe care s-ar putea să-l ai deja? Accesibilitate. Dacă acesta este ceva pe care îl utilizați tot timpul, s-ar putea să vă fie mai ușor de utilizat ca aplicație dedicată.
În plus, aceasta se integrează imediat în fișierele dvs. OneNote, astfel încât aceasta poate fi o modalitate distractivă de a capta informații acasă, la birou sau în deplasare.
10
din 10
Luați în considerare complementul Gem cu peste 230 de caracteristici suplimentare
Cindy Grigg
Dacă doriți cu adevărat să vă îmbunătățiți experiența OneNote, consultați suplimentele OneNote Gem. Aceasta adaugă peste 230 de funcții în șase file în interfața Microsoft OneNote.
Acestea tind să îndeplinească funcții foarte specifice, multe referitoare la alte programe din suita Office sau alte produse precum Evernote. Din nou, acest lucru poate face ca OneNote să fie mai asemănător cu alte programe Office cu care sunteți obișnuit, și apoi unele. Veți găsi mementouri, instrumente lot, caracteristici de tabel, funcții de căutare, instrumente de ancorare și multe altele. Le puteți cumpăra separat sau în vrac.
