Cum să utilizați Istoricul fișierelor în Windows 10
De cand Windows 7, Microsoft a oferit o modalitate convenabilă de a faceți copii de rezervă ale datelor dvs la o unitate externă conectată la computer. Dacă știți cum să utilizați Istoricul fișierelor, puteți recupera rapid documentele, fotografiile, muzica și multe altele șterse. Este chiar posibil să restaurați un fișier la felul în care arăta la un anumit moment în timp.
Instrucțiunile din acest articol se aplică computerelor care rulează Windows 10, Windows 8 și Windows 7.
Ce face Istoricul fișierelor Windows?
Istoricul fișierelor nu face a copie de rezervă completă a computerului dvs inclusiv fișierele de sistem. În schimb, urmărește datele din conturile dvs. de utilizator, cum ar fi documentele, fotografiile și folderele video. Când salvați modificările la un document, de exemplu, Istoricul fișierelor actualizează fișierul pe unitatea dvs. externă. Puteți alege cât de des verifică Istoricul fișierelor pentru modificări, precum și cât timp păstrează datele.
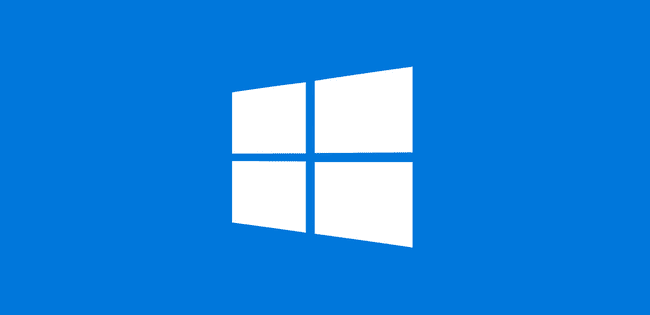
Cum se utilizează Istoricul fișierelor Windows
Pentru a începe copierea de rezervă a fișierelor Windows cu instrumentul Istoricul fișierelor:
-
Asigurați-vă că aveți un hard disc extern conectat la computerul dvs.
Este recomandată o unitate cu cel puțin 500 GB, astfel încât să puteți păstra mai multe copii de siguranță ale fișierelor și să accesați mai multe versiuni anterioare ale elementelor care se modifică frecvent.

Numbeos / Getty Images -
Deschideți Setările Windows și selectați Actualizare și securitate.

-
Selectați Backup în panoul de navigare din stânga, apoi selectați Adăugați o unitatesub Backup folosind Istoricul fișierelor.

-
Alegeți unitatea pe care doriți să o utilizați pentru backup.

Dacă tot ce vrei să faci este să creezi o soluție de rezervă și să nu te mai gândești niciodată la asta, atunci ai terminat. Păstrați unitatea externă conectată la computer sau conectați-o din când în când și veți obține o copie de rezervă a tuturor fișierelor personale. Veți vedea acum un buton glisor activ etichetat Faceți backup automat pentru fișierele mele sub Backup folosind Istoricul fișierelor.

Cum să personalizați istoricul fișierelor pentru Windows 10
Pentru a personaliza în continuare ceea ce face Istoricul fișierelor:
-
Selectați Mai multe opțiunisub Backup folosind Istoricul fișierelor.

-
Alegeți cât de des doriți ca Istoricul fișierelor să salveze o nouă copie a fișierelor dvs. Valoarea implicită este la fiecare oră, dar puteți seta să se întâmple la fiecare 10 minute sau o dată pe zi.
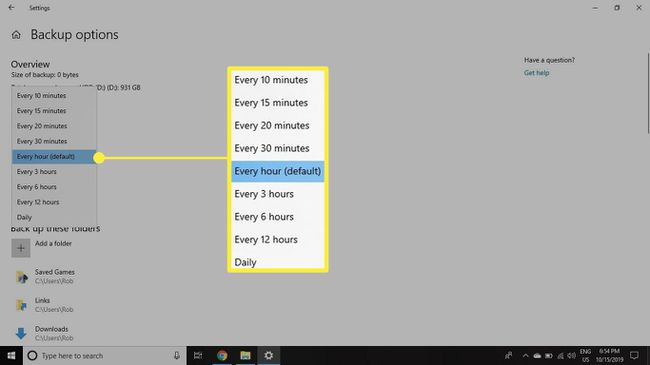
-
Alegeți cât timp doriți să păstrați copiile de rezervă ale Istoricul fișierelor. Setarea implicită este să le păstrați pentru totdeauna, dar dacă doriți să economisiți spațiu pe hard diskul dvs. extern, dvs poate avea copiile de rezervă șterse în fiecare lună, la fiecare doi ani sau când este nevoie de spațiu pentru a face loc pentru noi copii de rezervă.

-
Derulați mai departe în jos pentru a vedea o listă cu toate dosarele pentru care se face copii de rezervă pentru Istoricul fișierelor. Dacă doriți să eliminați oricare dintre aceste foldere, faceți clic pe ele o dată.
Pentru a adăuga un folder, selectați Adăugați un folderde mai jos Faceți backup pentru aceste foldere.

-
Dacă doriți vreodată să nu mai utilizați Istoricul fișierelor, derulați în jos până în partea de jos a ecranului cu opțiuni de rezervă și selectați Nu mai utilizați drive-ul sub Faceți backup pe o altă unitate.
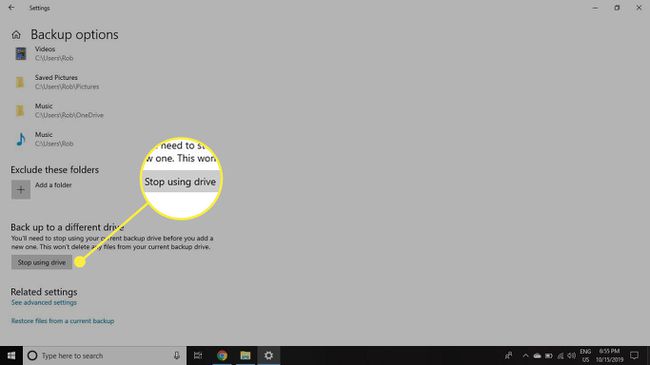
Cum să restaurați fișierele cu istoricul fișierelor
Pentru a restabili fișierele, introduceți Restaurați fișierele dvs în caseta de căutare Windows și selectați Restaurați fișierele cu Istoricul fișierelor. Când selectați fișierul dorit, puteți derula printr-o cronologie pentru a alege ce versiune a fișierului să restabiliți.

