Cum să remediați un computer care nu pornește în modul sigur
Ce să știi
- Urmați acest ghid dacă sunteți „întors” înapoi la Setările de pornire sau la ecranul ABO de fiecare dată când încercați Modul sigur sau alte metode de pornire.
- Asigurați-vă că încercați mai întâi orice altă metodă de pornire pe care o aveți la dispoziție, dacă nu ați făcut-o deja.
- Dacă niciuna dintre ele nu funcționează, soluțiile probabile includ a Reparatie Windows, A Restaurarea sistemului, sau repararea fișierelor Windows protejate.
The Setări de pornire (Windows 10 și 8) și Opțiuni avansate de pornire meniurile (Windows 7, Vista și XP) vă ajută să porniți Windows în moduri special configurate pentru a evita orice problemă care împiedică Windows să pornească normal.
Cu toate acestea, ce se întâmplă dacă fiecare opțiune pe care o încercați eșuează și, când computerul vă repornește, vă aflați din nou la unul dintre acele ecrane?
Motive pentru care computerul dvs. nu pornește în modul sigur
Acest Bucla de setări de pornire sau Opțiuni avansate de pornire buclă, în funcție de versiunea dvs. de Windows, este o modalitate obișnuită prin care Windows nu pornește. Acesta este ghidul de depanare de urmat dacă revii imediat înapoi la Setările de pornire sau Ecran ABO la fiecare încercare de a intra în modul sigur, ultima configurație bună cunoscută și alte porniri metode.

Dacă nici măcar nu puteți ajunge la acest meniu, ajungeți până la ecranul de autentificare Windows sau vedeți orice fel de mesaj de eroare, consultați Cum să depanați un computer care nu se pornește pentru o modalitate mai bună de a vă rezolva problema specifică.
Cum să remediați un computer care se oprește întotdeauna la setările de pornire sau la opțiunile avansate de pornire
Această procedură poate dura de la minute la ore, în funcție de motivul pentru care Windows nu pornește în Safe Mode sau unul dintre celelalte moduri de diagnosticare Windows.
Iată ce trebuie făcut:
-
Încercați să porniți Windows în fiecare metodă de pornire disponibilă. Este posibil să fi făcut deja acest lucru, dar dacă nu, știți că fiecare metodă de pornire este disponibilă din Setări de pornire sau Meniul Advanced Boot Options este acolo deoarece ajută la evitarea uneia sau mai multor probleme specifice care împiedică Windows Se încarcă:
- Porniți Windows în modul sigur
- Porniți Windows cu ultima configurație bună cunoscută
- Porniți Windows în modul de afișare/video cu rezoluție joasă

Încercați și opțiunea de a porni Windows în mod normal - nu se știe niciodată.
Consultați sfaturile din partea de jos a paginii pentru ajutor dacă Windows pornește efectiv în unul dintre cele trei moduri de mai sus.
-
Reparați instalarea Windows. Cel mai obișnuit motiv pentru care Windows vă întoarce în mod continuu la meniul Setări de pornire sau Opțiuni avansate de pornire este că unul sau mai multe fișiere Windows importante sunt deteriorate sau lipsesc. Repararea Windows înlocuiește aceste fișiere importante fără a elimina sau modifica orice altceva de pe computer.

Opțiuni avansate (Windows 10). În Windows 10, 8, 7 și Vista, aceasta se numește a Reparare la pornire. Windows XP se referă la el ca a Instalare reparatii.
Instalarea reparației Windows XP este mai complicată și are mai multe dezavantaje decât repararea la pornire disponibilă în sistemele de operare Windows ulterioare. Deci, dacă sunteți un utilizator XP, poate doriți să așteptați până când ați încercat mai întâi acești pași.
-
Efectuați o restaurare a sistemului din Opțiuni avansate de pornire sau Opțiuni de recuperare a sistemului, în funcție de versiunea dvs. de Windows, pentru a anula modificările recente.
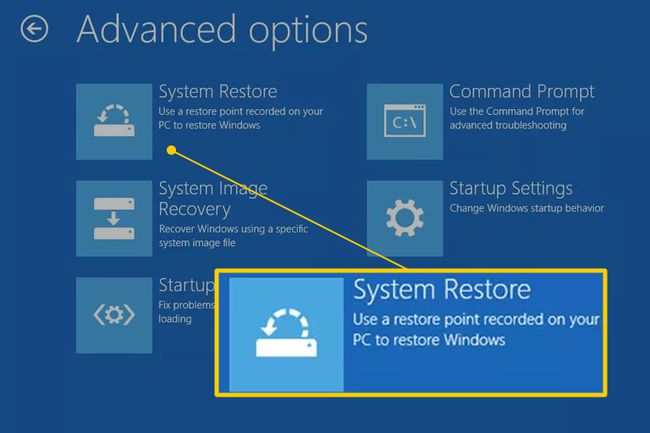
Windows ar putea reveni la meniul Setări de pornire sau Opțiuni avansate de pornire din cauza deteriorării unui driver, a unui fișier important sau a unei părți din registry. A Restaurarea sistemului va readuce toate aceste lucruri la starea în care se aflau într-un moment în care computerul dvs. funcționa bine, ceea ce ar putea rezolva problema în întregime.
Windows 10 și 8: Restaurarea sistemului este disponibilă în afara Windows 10 și 8 din Opțiuni avansate de pornire meniul. Vedea Cum să accesați opțiunile avansate de pornire în Windows 10 sau 8 pentru ajutor.
Windows 7 și Vista: System Restore este disponibil din afara Windows 7 și Vista prin Opțiuni de recuperare a sistemului și este cel mai ușor disponibil atunci când porniți de pe discul de instalare Windows. Dacă utilizați Windows 7, Opțiunile de recuperare a sistemului sunt, de asemenea, disponibile chiar aici din meniul Opțiuni avansate de pornire ca Reparați-vă computerul opțiune. Este posibil ca acest lucru să nu funcționeze, totuși, în funcție de ceea ce cauzează problema dvs. generală, așa că este posibil să fie necesar să porniți pe discul de instalare până la urmă.
O altă opțiune pentru Windows 10, 8 sau 7: Dacă nu aveți discul sau unitatea flash de instalare Windows 10, 8 sau 7, dar aveți acces la un alt computer cu una dintre acele versiuni de Windows instalat, ca altul din casă sau al unui prieten, puteți crea medii de reparații de acolo pe care să le folosiți pentru a finaliza acest pas pe dvs. calculator. Vedea Cum se creează un disc de reparare a sistemului Windows 7 sau Cum se creează o unitate de recuperare Windows 10 sau 8 pentru tutoriale.
Utilizatori Windows XP și Me: Această opțiune de depanare nu este valabilă pentru dvs. Restaurarea sistemului a fost disponibilă de pe un disc de pornire începând cu lansarea Windows Vista.
-
Utilizați comanda System File Checker pentru a repara fișierele Windows protejate. Un fișier legat de sistemul de operare deteriorat ar putea să vă împiedice să treceți de meniul Setări de pornire sau Opțiuni avansate de pornire, iar comanda sfc ar putea rezolva problema.
Deoarece nu puteți accesa Windows în acest moment, va trebui să executați această comandă din linia de comandă disponibil din Opțiuni avansate de pornire (Windows 10 și 8) sau Opțiuni de recuperare a sistemului (Windows 7 și Vista). Consultați notele de mai sus despre accesarea acestor zone de diagnosticare.
Utilizatori Windows XP și Me: Din nou, această opțiune de depanare nu vă este disponibilă. System File Checker este disponibil numai de la în Windows în sistemul dvs. de operare.
Sunt șanse ca dacă reparația Windows pe care ați încercat-o la Pasul 2 să nu funcționeze, nici aceasta nu va funcționa, dar merită o încercare având în vedere depanarea axată pe hardware de mai jos.
-
Ștergeți CMOS. Ștergerea memoriei BIOS de pe placa de bază va readuce setările BIOS la nivelurile implicite din fabrică. O configurare greșită a BIOS-ului ar putea fi motivul pentru care Windows nici măcar nu va porni în Safe Mode.
Dacă ștergerea CMOS remediază problema de pornire Windows, asigurați-vă că toate modificările pe care le faceți în BIOS sunt finalizate una câte una, astfel încât, dacă problema revine, veți ști care modificare a cauzat problema.
-
Înlocuiți bateria CMOS dacă computerul are mai mult de trei ani sau dacă a fost oprit pentru o perioadă lungă de timp.
Bateriile CMOS sunt ieftine și una care nu mai păstrează încărcarea poate provoca tot felul de comportamente ciudate în timpul procesului de pornire a Windows.
-
Reașezați tot ce poți pune mâna. Restabilirea va restabili diferitele conexiuni din interiorul computerului și ar putea înlătura eroarea care face ca Windows să se blocheze în ecranul Opțiuni avansate de pornire sau Setări de pornire.
Încercați să reinstalați următorul hardware și apoi vedeți dacă Windows va porni corect:
- Reinstalați toate cablurile interne de date și de alimentare
- Reașezați modulele de memorie
- Reașezați toate cardurile de expansiune
Deconectați și reatașați tastatura, mouse-ul și alte dispozitive externe.
-
Testați memoria RAM. Dacă unul dintre modulele RAM ale computerului dvs. se defectează complet, computerul nici măcar nu se va porni. De cele mai multe ori, însă, memoria eșuează încet și va funcționa până la un punct.
Dacă memoria sistemului dvs. eșuează, este posibil ca Windows să nu poată porni în niciun mod.
Înlocuiește memoria în computer dacă testul de memorie arată vreun fel de problemă.
Pașii 9 și 10 implică ambii soluții mai dificile și mai distructive pentru ca Windows să se blocheze în meniul Setări de pornire sau Opțiuni avansate de pornire. Este posibil ca una dintre soluțiile de mai jos să fie necesară pentru a vă remedia problema, dar dacă nu ați fost sârguincios cu dvs depanare până în acest punct, nu puteți ști sigur că una dintre soluțiile mai ușoare de mai sus nu este cea potrivită unu.
-
Testați hard diskul. O problemă fizică cu hard diskul este cu siguranță un motiv pentru care Windows ar putea să nu pornească așa cum ar trebui. Un hard disk care nu poate citi și scrie informații în mod corespunzător, cu siguranță, nu poate încărca corect un sistem de operare - chiar și Modul Safe.
Înlocuiește-ți hard diskul dacă testele dvs. arată o eroare. După înlocuirea hard disk-ului, va trebui efectuați o nouă instalare a Windows.
Dacă hard disk-ul trece testul, hard disk-ul este în regulă fizic, așa că cauza problemei trebuie să fie Windows, caz în care următorul pas va rezolva problema.
Efectuați o instalare curată a Windows. Acest tip de instalare șterge unitatea pe care este instalat Windows și apoi instalează din nou sistemul de operare de la zero.
Sfaturi și mai multe informații
Dacă Windows va porni în una sau mai multe dintre opțiunile Safe Mode, dar asta este tot, continuați cu pașii de depanare de pe această pagină, care vor fi puțin mai ușor de finalizat datorită accesului dvs. la Safe Modul.
Dacă Windows pornește după activarea Ultima configurație bună cunoscută, atunci unele modificări au fost făcute după ultima dată computerul dvs. a pornit corect a cauzat această problemă și eroarea poate reveni dacă apar aceleași modificări făcut. Dacă puteți evita să provocați din nou aceeași problemă, atunci nu mai este nimic de făcut și totul ar trebui să fie bine.
Dacă Windows pornește cu video de joasă rezoluție activat, atunci există o șansă foarte mare ca placa video a computerului să fie greșită:
Mai întâi, încercați să ajustați rezoluția ecranului la ceva mai confortabil și vedeți dacă problema pur și simplu dispare. Dacă nu, încercați această depanare:
Imprumutați un monitor funcțional de la alt computer și încercați-l în locul dvs.
Actualizați driverele la placa video.
Testați memoria computerului dvs și înlocuiți memoria dacă testele arată vreo problemă.
Înlocuiți placa video sau adăugați o placă video dacă videoclipul dvs. este integrat în placa de bază.
