Cum să oglindiți un laptop pe un televizor
Ce să știi
- computerele Windows folosesc Miracast sau Wi-Fi Direct sub Setări. Macbook-urile folosesc Airplay; treci prin Setări sau utilizați Pictograma Airplay.
- Înainte de a încerca să oglindiți pe un televizor, asigurați-vă că televizorul și laptopul sunt conectate la aceeași rețea.
- Nu poți folosi wireless? Conectați cablul HDMI la laptop și la televizor. Macbook-urile pot folosi un adaptor pentru un mini DisplayPort sau USB-C.
Acest articol explică cum să oglindiți un laptop pe un televizor atât fără fir, cât și folosind fire.
Instrucțiunile din acest articol se aplică în general atât laptopurilor Windows, cât și Mac, atunci când le conectați la televizoare HDTV inteligente. S-ar putea este posibil să oglindiți un laptop pe un televizor non-inteligent, totuși, necesită utilizarea unor echipamente suplimentare, care nu sunt acoperite în acest articol. articol.
Cum să oglindiți fără fir un laptop Windows pe un HDTV
În toate computerele cu Windows 10 și Windows 8.1, inclusiv laptopurile, există o capacitate încorporată de a vă reflecta ecranul pe un televizor numit
- Atât televizorul, cât și laptopul trebuie să fie conectate la aceeași rețea.
- Ambele laptop-ul și televizorul ar trebui să fie actuale și complet actualizate cu orice corecții ale sistemului de operare sau actualizări de securitate.
- Este posibil ca un laptop care a fost actualizat de la o versiune mai veche a sistemului de operare să nu suporte Miracast (din cauza hardware-ului învechit).
- Deși majoritatea televizoarelor HD vor accepta Miracast, există unele care nu și nu veți putea să vă oglindiți laptopul pe acele televizoare folosind Miracast decât dacă cumpărați un dongle Miracast separat.
Atâta timp cât computerul și televizorul dvs. acceptă Miracast, oglindirea televizorului ar trebui să fie un proces simplu.
-
Asigurați-vă că atât laptopul, cât și televizorul sunt conectate la aceeași rețea și apoi accesați Sigla Windows butonul (start) > Setări > Dispozitive.
A ajunge la Setări ai putea folosi combinația de tastaturi Tasta Windows + I („i” majuscule).
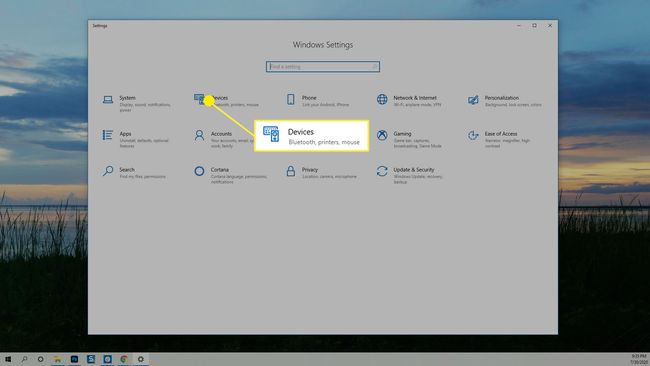
-
În Bluetooth și alte dispozitive clic Adăugați Bluetooth sau alte dispozitive.
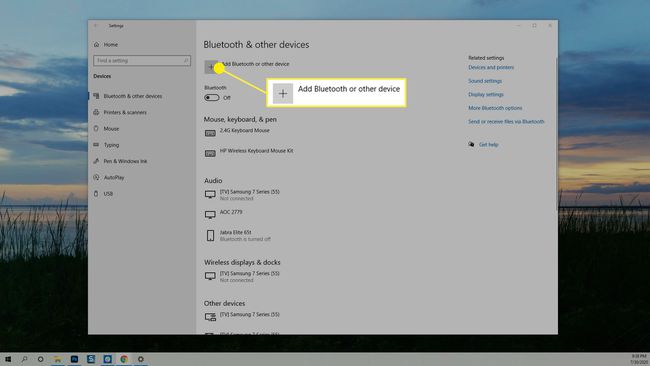
-
Un Adaugă un dispozitiv se deschide caseta de dialog. Selectați Afișaj sau andocare fără fir.

-
Apare o listă de dispozitive disponibile, selectați televizorul la care încercați să vă conectați.
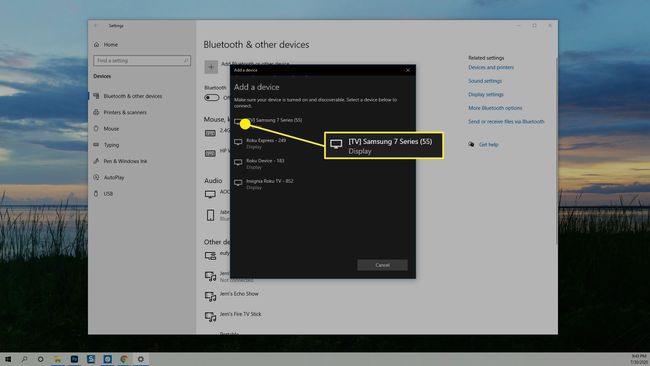
-
Laptopul va încerca să se conecteze la televizor, iar pe televizor va apărea un mesaj care vă va cere să permiteți sau să refuzați conexiunea. Selectați Permite iar legătura va fi stabilită. Poate dura câteva secunde până când imaginea desktopului dvs. să apară pe ecran.
Dacă v-ați conectat vreodată laptopul la un monitor extern, laptopul poate vedea televizorul ca un Extins afişa. Pentru a schimba acest lucru, apăsați tasta Tasta Windows + P de pe tastatură pentru a deschide Proiecție ecran. Selectați Duplicat sau Doar al doilea ecran pentru a vă afișa desktopul la televizor. Duplicate arată desktop-ul atât pe laptop, cât și pe televizor, iar al doilea ecran îl arată doar pe televizor.
Cum să opriți oglindirea unui laptop cu Windows
Când ați terminat de oglindit ecranul pe Windows, puteți reveni la Setări > Dispozitive și găsiți numele televizorului la care faceți oglindă. Selectați-l și apoi faceți clic Indepartati dispozitivul. Oglindirea se va opri imediat.
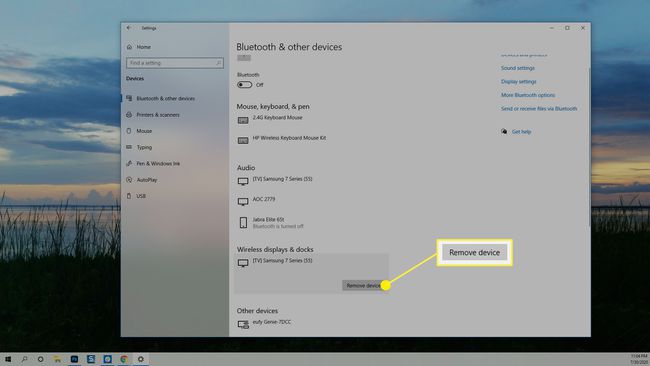
Cum să oglindiți fără fir un ecran de laptop Mac pe un televizor
Notebook-urile Apple, numite MacBook, au o caracteristică numită AirPlay. Dacă televizorul dvs. acceptă AirPlay, atunci oglindirea wireless a ecranului pe televizor poate fi realizată în două moduri.
Oglindiți fără fir un MacBook folosind Setări
În funcție de modul în care ați configurat AirPlay pe MacBook, poate fi necesar să parcurgeți Setări pentru a oglindi ecranul dvs.
-
Deschis Preferințe de sistem.

-
Selectați Afișări.

-
În caseta de dialog care apare, faceți clic pe Afișaj AirPlay meniu și selectați televizorul la care doriți să oglindiți ecranul.

-
Laptopul se va oglindi pe televizor și va apărea o casetă de opțiuni unde puteți modifica optimizarea și luminozitatea ecranului. Puteți închide aceste ferestre fără a vă încheia sesiunea AirPlay.

Cum să oglindiți fără fir un MacBook pe un televizor cu pictograma AirPlay
Dacă ați activat Afișați opțiunile de oglindire în bara de meniu atunci când sunt disponibile ar trebui să aveți o pictogramă AirPlay pe bara de meniu pe care o puteți utiliza pentru a face scurtătură la procesul de oglindire a MacBook-ului pe televizor.
Dacă nu ați activat pictograma AirPlay, puteți face asta acum accesând Setări > Afişa și plasând o bifă în caseta de lângă Afișați opțiunile de oglindire în bara de meniu atunci când sunt disponibile.
Tot ce trebuie să faceți este să faceți clic pe pictograma AirPlay și să selectați televizorul pe care doriți să îl oglindiți. (Da, este chiar atât de simplu pe un MacBook).

Cum să opriți oglindirea laptopului dvs. pe un MacBook
Când ați terminat de lucrat și doriți să încheiați sesiunea de oglindire pe un MacBook, faceți clic pe AirPlay pictograma din nou și selectați Opriți AirPlay. MacBook-ul dvs. ar trebui să înceteze oglindirea și televizorul va deveni imediat disponibil din nou.

Cum să oglindiți laptopul folosind cabluri
Dacă nu aveți un laptop mai nou sau un televizor inteligent, probabil că puteți încă oglindi laptopul pe televizor, va trebui doar să utilizați un cablu HDMI pentru a face acest lucru.
Dacă utilizați un laptop mai vechi, poate fi necesar să utilizați un cablu VGA. Problema cu cablurile VGA este că nu transmit sunet, așa că veți avea nevoie și de un cablu audio dacă doriți să auziți sunetele pe care le face computerul. De asemenea, verificați televizorul pentru a vă asigura că are porturi VGA. Dacă nu, va trebui să achiziționați și un adaptor VGA.
Tot ce trebuie să faceți este să conectați cablul HDMI la laptop și la televizor. Apoi, folosind telecomanda de pe televizor, selectați intrarea care corespunde unde ați conectat cablul.
Pe Windows, puteți utiliza apoi combinația de tastaturi Tasta Windows + P pentru a deschide setările de afișare și a alege cum doriți să afișați/oglindiți ecranul laptopului.
Pe un MacBook, este posibil să nu aveți conexiuni HDMI, așa că veți avea nevoie de un adaptor pentru un mini DisplayPort sau un USB-C. Odată conectat, puteți accesa Preferințe de sistem > Afişa pentru a ajusta setările de afișare, dacă este necesar.
