Cum să activați Facebook Messenger Dark Mode
Facebook Messenger este una dintre cele mai populare aplicații de mesagerie instantanee în prezent. Oamenii îl folosesc pentru a păstra legătura cu familia și prietenii în fiecare zi.
Problema cu utilizarea aplicațiilor IM în modul de lumină implicit este că poate fi greu pentru ochi, mai ales într-o cameră întunecată. O soluție la aceasta este Facebook Messenger în modul întunecat.
Ce este Dark Mode pe Messenger?
Când activați modul întunecat Facebook Messenger, acesta schimbă întregul fundal al ferestrei de chat într-un negru închis. Celelalte elemente din chat se schimbă ușor.
- Comentariile prietenului tău se schimbă în font alb cu fundal gri.
- Comentariile tale se schimbă în font alb cu fundal albastru.
- Lista dvs. de conversații recente din stânga se schimbă în text alb cu fundal gri.
- Toate pictogramele și titlurile se schimbă, de asemenea, în alb
Dacă nu vă place modul întunecat, puteți oricând să reveniți la modul luminos la fel de ușor.
Activați modul întunecat Facebook Messenger în Windows 10
În versiunea Windows 10 a Facebook Messenger, trecerea în modul Întunecat nu este atât de simplă. Setarea modului întunecat este ascunsă în meniul Preferințe.
Lansați desktopul Facebook Messenger. Dacă nu l-ați instalat încă, puteți descărcați Facebook Messenger pentru desktop și instalați-l mai întâi.
-
Selectați cel mic Mesager pictograma din stânga sus a ferestrei, selectați Mesager, și selectați Preferințe.
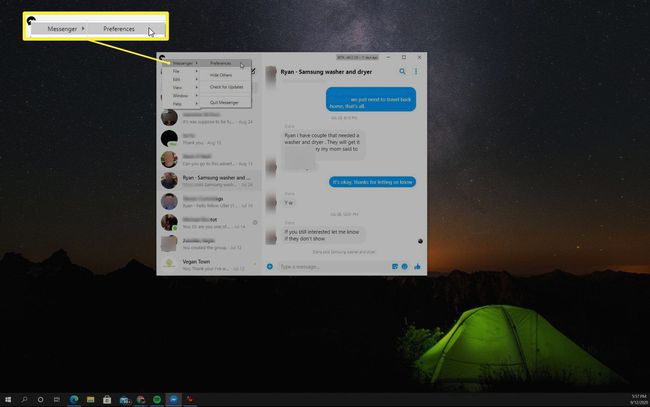
-
Aceasta va deschide o Preferințe fereastră. Selectați Aspect din meniul din stânga, apoi selectați Temă scapă jos. Aici veți vedea o selecție de teme diferite. Puteți alege oricare dintre temele mai întunecate pe care le preferați.
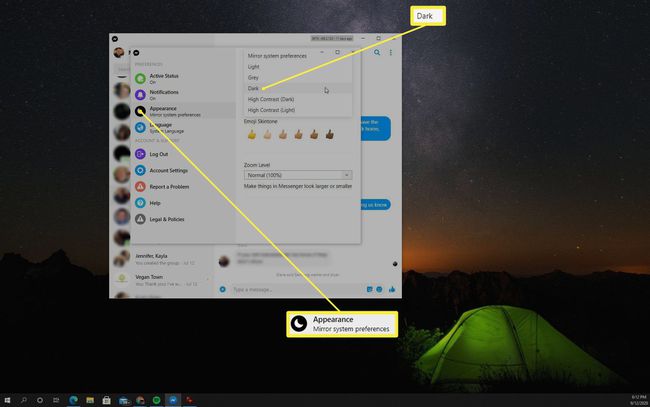
Dacă preferați un mod întunecat puțin mai deschis, Gri tema este o opțiune mai bună. Dacă vă plac ecranele cu contrast ridicat, cu lumini mai întunecate și mai deschise, alegeți Contrast ridicat (întunecat).
-
Odată ce ați selectat Întuneric tema, toate ferestrele Facebook Messenger pe care le aveți deschise se vor actualiza în modul întunecat.
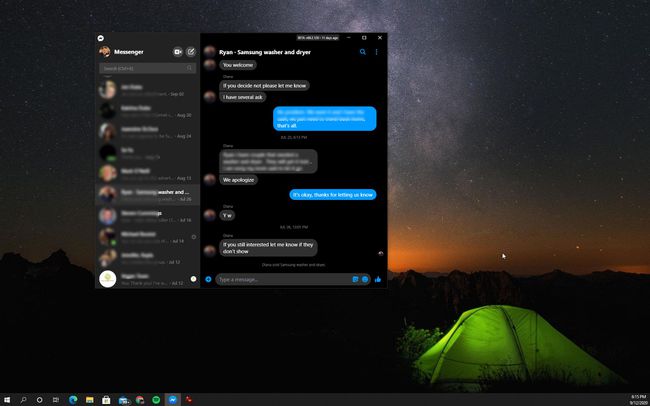
-
Dacă doriți vreodată să reveniți la modul Lumină, repetați toți pașii de mai sus. În loc să alegeți tema Întunecată, alegeți Ușoară tema în schimb. Acest lucru va schimba imediat toate ferestrele Facebook Messenger deschise înapoi în modul Light.
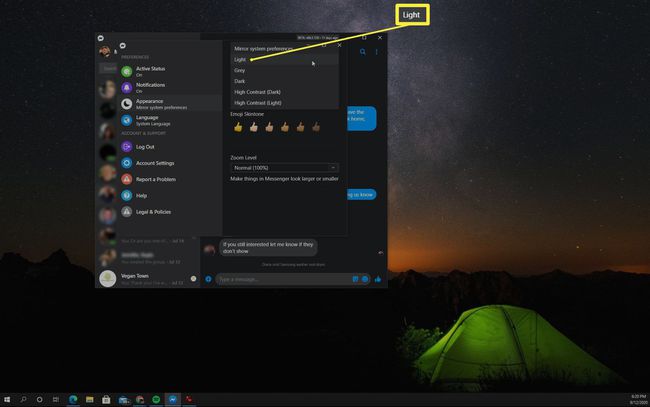
Activați modul întunecat Facebook Messenger în browser
Dacă utilizați Facebook Messenger în browser și nu în aplicația desktop, activarea modului întunecat este și mai ușoară.
-
Cu Facebook deschis în browser, accesați Facebook Messenger prin selectarea Mesager pictograma din colțul din dreapta sus al ferestrei.
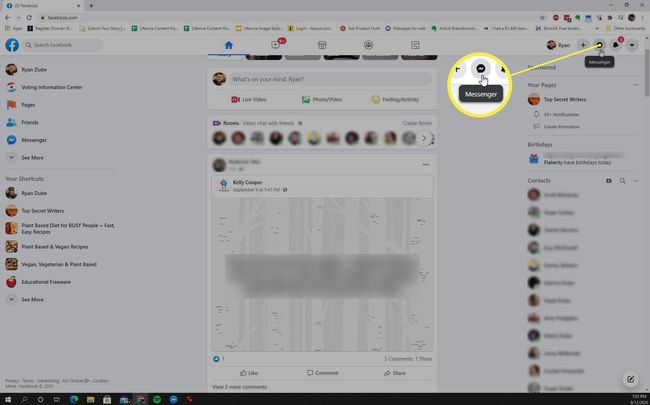
-
În partea de jos a Facebook Messenger panou, selectați Vedeți totul în Messenger. Aceasta va deschide Mesager aplicația browser.
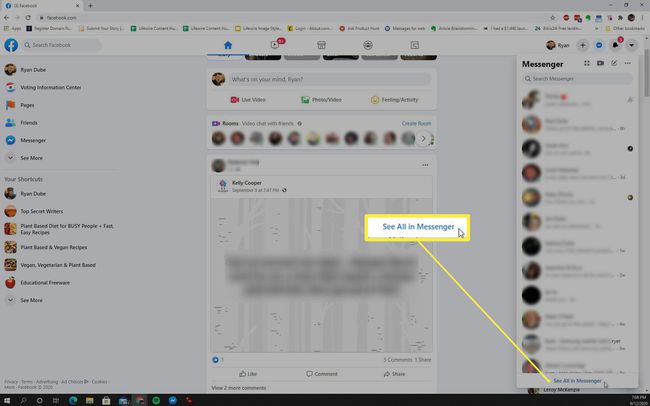
-
În Facebook Messenger fereastră browser, selectați meniul drop-down din colțul din dreapta sus al ferestrei. Apoi selectați Afișare și accesibilitate și activați Modul întunecat comutare.
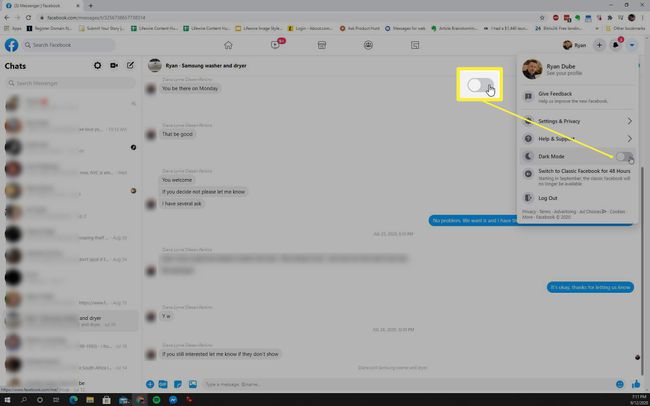
-
Aceasta va converti întreaga fereastră a aplicației browser Facebook Messenger în modul întunecat.
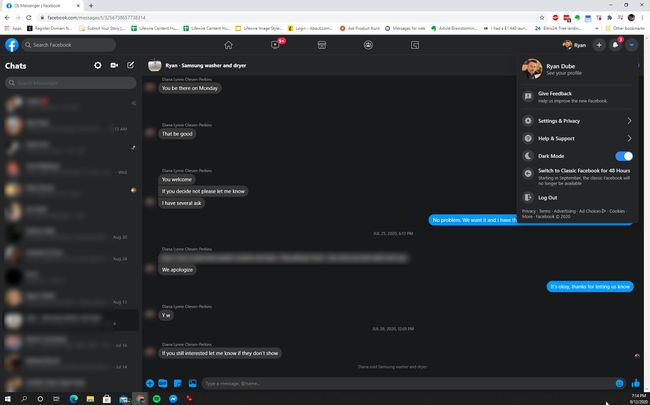
Rețineți că atunci când activați modul întunecat în aplicația Facebook Messenger bazată pe browser, acesta activează și modul întunecat pentru toate celelalte ferestre Facebook din browser. Dacă nu doriți acest lucru, atunci va trebui să instalați aplicația desktop Facebook Messenger și să alegeți în schimb tema Întunecată.
Pentru a comuta Facebook Messenger înapoi la modul Light în browser, trebuie doar să repetați procesul de mai sus, dar dezactivați Modul întunecat comutați mai degrabă decât să îl activați.
Messenger Dark Mode în aplicația Facebook
De asemenea, puteți activa modul întunecat în aplicația Facebook Messenger de pe dispozitivul dvs. mobil. Dacă nu îl aveți încă, îl puteți instala Facebook Messenger pentru Android din magazinul Google Play, sau Facebook Messenger pentru iOS din App Store.
Activarea modului întunecat în aplicația Facebook Messenger este la fel de simplă ca și în browser.
Lansați aplicația Facebook Messenger și apăsați pe dvs Profil imaginea din colțul din stânga sus.
Acest lucru va aduce în discuție Profil ecran unde puteți atinge pentru a activa Modul întunecat comutare.
-
Când activați acest lucru, veți vedea întreaga fereastră Facebook Messenger trecând la modul întunecat.

Folosind Facebook Messenger în modul întunecat
Odată ce treceți la utilizarea Messenger în modul Întunecat, la început se va simți puțin ciudat. Cu siguranță îi oferă lui Messenger un aspect și o senzație foarte diferită. Cu toate acestea, odată ce te obișnuiești cu asta, îți vei da seama că ochii tăi sunt mai puțin încordați, iar conversațiile prin chat sunt mult mai plăcute.
