Utilizarea testului hardware Apple pentru a diagnostica probleme
Apple Hardware Test a fost înlocuit de Apple Diagnostics. Apple Diagnostics este un nou serviciu care funcționează diferit de Apple Hardware Test. În funcție de Mac-ul dvs., există instrucțiuni diferite pentru utilizarea Apple Diagnostics, așa că asigurați-vă că consultați Pagina de asistență Apple.
Puteți utiliza Apple Hardware Test (AHT) pentru a diagnostica problemele cu hardware-ul Mac-ului dvs. Aceasta poate include probleme cu a Ecranul Mac, grafică, procesor, memorie și stocare. Puteți folosi Apple Hardware Test pentru a exclude majoritatea problemelor hardware atunci când depanați problemele cu un Mac.
Defecțiunea hardware reală este rară, dar se întâmplă din când în când. O defecțiune obișnuită a hardware-ului este memorie cu acces aleatoriu (RAM). Testul hardware Apple poate verifica RAM-ul Mac-ului și vă poate informa dacă există probleme. Unele modele de Mac vă permit să actualizați singur memoria RAM, dar, în general, cu cât Mac-ul dvs. este mai nou, cu atât este mai puțin probabil ca această caracteristică să fie acceptată.
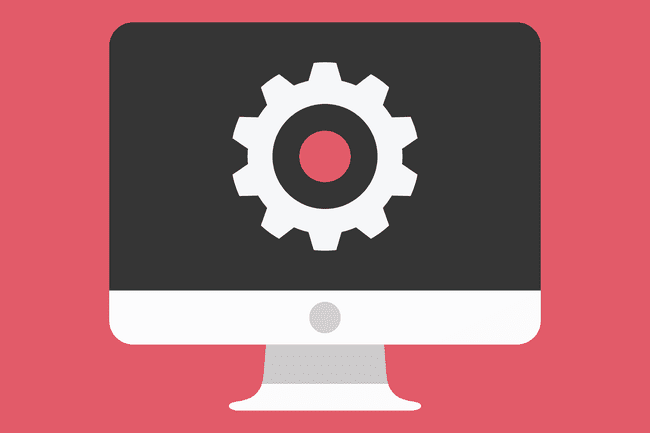
Jane Kelly / Shutterstock
Teste hardware Apple pe Mac-uri mai noi
Nu toate Mac-urile pot folosi AHT bazat pe internet. Unii trebuie să folosească o versiune locală care este fie instalată pe unitatea de pornire a Mac-ului, fie inclusă pe DVD-ul de instalare OS X.
Mac-urile fabricate după 2013 trebuie să utilizeze o versiune mai nouă a testului hardware, numită Apple Diagnostics. Veți găsi instrucțiuni pentru testarea noilor Mac-uri folosind Apple Diagnostics la Utilizarea Apple Diagnostics pentru a depana hardware-ul Mac-ului dvs.
Mac-uri care pot folosi versiunea pentru internet a AHT
| MacBook Air de 11 inchi | MacBookAir 3 | Sfârșitul 2010 până în 2012 MacBook Air de 13 inchi |
| MacBookAir 3 | Sfârșitul anului 2010 până în 2012 MacBook Pro de 13 inchi | MacBookPro 8 |
| La începutul anului 2011 până în 2012, MacBook Pro de 15 inchi | MacBookPro 6 | La mijlocul anului 2010 până în 2012 MacBook Pro de 17 inchi |
| La mijlocul anului 2010 până în 2012 MacBook | MacBook 7 | La mijlocul anului 2010 Mac Mini |
| Mac Mini 4 | Mijlocul 2010 până în 2012 iMac de 21,5 inchi | iMac 11 |
| Mijlocul 2010 până în 2012 iMac de 27 inchi |
Notă: Modelele de la mijlocul lui 2010 și începutul lui 2011 pot necesita un Firmware EFI actualizați înainte de a putea utiliza Apple Hardware Test pe internet. Puteți verifica dacă Mac-ul dvs. are nevoie de actualizarea EFI făcând următoarele:
- De la meniul Apple, Selectați Despre acest Mac.
- În fereastra care se deschide, faceți clic pe Mai multe informatii buton.
- Dacă alergi OS X Lion sau mai târziu, faceți clic pe Raport de sistem buton; în caz contrar, continuați cu pasul următor.
- În fereastra care se deschide, asigură-te Hardware este evidențiată în panoul din stânga.
- Din panoul din dreapta, notați numărul versiunii ROM de pornire, precum și numărul versiunii SMC (dacă este prezent).
- Cu numerele versiunii în mână, mergeți la Site-ul web de actualizare a firmware-ului Apple EFI și SMC și comparați versiunea dvs. cu cea mai recentă disponibilă. Dacă Mac-ul dvs. are o versiune mai veche, puteți descărca cea mai recentă versiune utilizând linkurile de pe pagina web de mai sus.
- Când terminați de utilizat Apple Hardware Test, părăsiți testul făcând clic pe fie Repornire sau Închide buton.
Utilizați testul hardware Apple pe internet
Acum că știi că Mac-ul tău este capabil să folosească AHT pe internet, este timpul să rulezi testul. Pentru a face acest lucru, aveți nevoie de o conexiune prin cablu sau Wi-Fi la internet.
- Asigurați-vă că Mac-ul dvs. este oprit.
- Dacă testați un Mac portabil, conectați-l la o sursă de alimentare CA. Nu rulați testul hardware folosind doar bateria Mac-ului tău.
- Apăsați butonul de pornire pentru a începe procesul de pornire.
- Țineți apăsat imediat butonul Opțiune și D chei.
- Continuați să țineți Opțiune și D cheile până când vezi a Pornirea Internet Recovery mesaj pe ecranul Mac-ului dvs. Odată ce vedeți mesajul, puteți elibera Opțiune și D chei.
- După un timp scurt, afișajul vă solicită să alegeți o rețea. Utilizați meniul derulant pentru a selecta dintre conexiunile de rețea disponibile.
- Dacă ați ales o conexiune la rețea fără fir, introduceți parola și apoi apăsați introduce sau Întoarcere, sau faceți clic pe butonul bifă de pe afișaj.
- După ce v-ați conectat la rețea, veți vedea un mesaj care spune „Se pornește recuperarea Internetului”, ceea ce poate dura ceva timp.
- În acest timp, Apple Hardware Test este descărcat pe Mac. Odată ce descărcarea este finalizată, veți vedea opțiunea de a selecta o limbă.
- Utilizați cursorul mouse-ului sau Săgeată sus/jos tastele pentru a evidenția o limbă de utilizat, apoi faceți clic pe butonul din colțul din dreapta jos (cea cu săgeata spre dreapta).
- Testul hardware Apple verifică pentru a vedea ce hardware este instalat pe Mac. Acest proces poate dura puțin timp. Odată ce este complet, Test butonul este evidențiat.
- Înainte de a apăsa tasta Test butonul, puteți verifica ce hardware a găsit testul făcând clic pe Profil hardware fila. Este o idee bună să aruncați o privire scurtă asupra acestui lucru, doar pentru a vă asigura că toate componentele majore ale Mac-ului dvs. apar corect. Verificați dacă este raportată cantitatea corectă de memorie, împreună cu CPU și grafica corecte. Dacă ceva pare să fie greșit, verificați care ar trebui să fie configurația Mac-ului dvs. Puteți face acest lucru verificând Site de asistență Apple pentru specificațiile de pe Mac-ul pe care îl utilizați. Dacă informațiile de configurare nu se potrivesc, este posibil să aveți un dispozitiv defect.
- Dacă informațiile de configurare par a fi corecte, puteți trece la testare.
- Apasă pe Test de hardware fila.
- Apple Hardware Test acceptă două tipuri de testare: un test standard și un test extins. Testul extins este o opțiune bună dacă bănuiți o problemă cu RAM sau video/grafică. În general, totuși, începerea cu testul standard mai scurt este o idee bună.
- Apasă pe Test buton.
- Începe testul hardware, afișând o bară de stare și orice mesaje de eroare care rezultă. Testul poate dura puțin, așa că aveți răbdare. Este posibil să auziți fanii Mac-ului dvs. trecându-se în sus și în jos; acest lucru este normal în timpul procesului de testare.
- Când testul este finalizat, bara de stare dispare. The Rezultatele testului zona ferestrei afișează fie un mesaj „Nu s-a găsit nicio problemă” sau o listă de probleme. Dacă vedeți o eroare în rezultatele testului, aruncați o privire la secțiunea de cod de eroare de mai jos pentru o listă a codurilor de eroare comune și ce înseamnă acestea.
- Dacă nu a fost găsită nicio problemă, este posibil să doriți totuși să rulați testul extins, care este mai bun la găsirea problemelor de memorie și grafică. Pentru a face acest lucru, puneți o bifă în Efectuați testarea extinsă (necesită mult mai mult timp), apoi faceți clic pe Test buton.
- Când terminați de utilizat Apple Hardware Test, părăsiți testul făcând clic pe fie Repornire sau Închide buton.
Încheiați un test de hardware Apple în desfășurare
Puteți opri orice test în proces făcând clic pe Opriți testarea buton.
Codurile de eroare de testare hardware Apple
Codurile de eroare generate de Apple Hardware Test tind să fie în cel mai bun caz criptice și sunt destinate tehnicienilor de service Apple. Multe dintre codurile de eroare au devenit totuși bine cunoscute și următoarea listă ar trebui să fie de ajutor:
| Cod de eroare | Descriere |
|---|---|
| 4AER | Card wireless AirPort |
| 4ETH | Ethernet |
| 4HDD | Hard disk (include SSD) |
| 4IRP | Placa logica |
| 4MEM | Modul de memorie (RAM) |
| 4MHD | Disc extern |
| 4MLB | Controler de placa logica |
| 4MOT | Fani |
| 4PRC | Procesor |
| 4SNS | Senzor defect |
| 4YDC | Placa video/grafica |
Majoritatea codurilor de eroare de mai sus indică o defecțiune a componentei aferente și pot necesita ajutorul unui tehnician pentru a determina cauza și costul unei reparații. Înainte de a trimite Mac-ul la un magazin, încercați resetarea PRAM-ului precum și resetarea SMC-ului. Acest lucru poate fi util pentru unele erori, inclusiv probleme cu placa logică și ventilator.
Efectuați depanare suplimentară
Puteți efectua o depanare suplimentară pentru RAM, hard disk și probleme de disc extern. În cazul unei unități, fie internă sau externă, o puteți repara folosind Utilitatea discului (care este inclusă cu OS X) sau o aplicație terță parte, cum ar fi Drive Genius.
Dacă Mac-ul dvs. are module RAM care pot fi reparate de utilizator, curățați și reinstalați modulele. Scoateți memoria RAM, utilizați o gură de șters pentru a curăța contactele modulelor RAM și apoi reinstalați memoria RAM. Odată ce RAM este reinstalată, rulați din nou Apple Hardware Test, folosind opțiunea de testare extinsă. Dacă mai aveți probleme cu memoria, poate fi necesar să înlocuiți memoria RAM.
