Cum să utilizați AirTag-urile cu iPhone-uri mai vechi
Ce să știi
- Puteți utiliza AirTag-uri cu iPhone-uri vechi, dar nu veți putea folosi funcția Precision Finding.
- Pentru a găsi AirTag-urile pe un iPhone mai vechi, deschideți Găsește-l pe al meu, Atingeți Articole, apasă pe obiect pierdut, și du-te la Locație indicat pe hartă.
- Când vă aflați în ultima locație cunoscută a elementului pierdut, atingeți obiect pierdut în Găsește-l pe al meu și atingeți Redați sunet pentru ca AirTag-ul să sune un ton.
Acest articol explică cum să utilizați AirTag-urile cu iPhone-uri mai vechi. Acest articol va explica, de asemenea, cum să utilizați AirTag-uri cu iPad-uri.
Utilizarea AirTag-urilor cu iPhone-uri mai vechi
AirTags utilizează cipul U1 de la Apple pentru a oferi informații exacte despre locație, permițându-vă să localizați un AirTag pierdut cu un grad extraordinar de acuratețe. Problema este că multe iPhone-uri nu includ cipul U1. The iPhone X și iPhone-urile mai vechi nu îl au și a fost, de asemenea, lăsat în afara celei de-a doua generații de iPhone SE, chiar dacă cipul era deja disponibil când acel telefon a fost lansat. Începând cu M1 iPad Pro (2021), nici un iPad nu îl are.
Puteți utiliza AirTag-uri cu iPhone-uri, iPad-uri și chiar Mac-uri mai vechi, dar nu puteți accesa toate funcționalitățile. De asemenea, puteți configura AirTag-uri cu un iPhone mai vechi, astfel încât să puteți utiliza AirTag-uri chiar dacă nu v-ați actualizat iPhone-ul de ceva timp sau aveți un iPhone SE de a doua generație care nu are un cip U1.
Cea mai mare diferență între utilizarea AirTag-urilor cu iPhone-uri mai vechi și iPhone-urile mai noi (cu cip U1) este că nu puteți utiliza funcția Precision Finding dacă telefonul dvs. nu are cip U1. Fără cipul U1, telefonul tău nu poate ajuta alți oameni să-și găsească AirTag-urile pierdute dacă se întâmplă să te găsești în imediata apropiere a unui AirTag pierdut.
Puteți verifica în continuare un AirTag pierdut pentru un mesaj dacă iPhone-ul dvs. mai vechi are NFC, dar telefonul dvs. nu va detecta automat un AirTag pierdut și nu va trimite Apple la locația sa dacă nu aveți cipul M1.
Cum să configurați AirTag-uri cu iPhone-uri mai vechi
Puteți configura un AirTag cu un iPhone mai vechi, dar există anumite limite. iPhone-ul dvs. trebuie să ruleze iOS 14.5 sau mai nou, Find My trebuie să fie pornit, trebuie să porniți Bluetooth, și trebuie activați Serviciile de localizare. Dacă aveți un iPad care rulează iPadOS 14.5 sau o versiune ulterioară și îndeplinește celelalte cerințe, puteți utiliza și iPad-ul pentru a configura AirTags.
Iată cum să configurați AirTag-uri cu un iPhone mai vechi:
Asigurați-vă că iPhone-ul dvs. are Găsește-l pe al meu, Bluetooth, și Servicii de localizare toate pornite.
-
Scoateți ambalajul de pe AirTag și scoateți clapeta pentru a activa bateria.
AirTag-ul dvs. va reda un sunet dacă este gata de configurat. Dacă nu auziți niciun sunet, asigurați-vă că eticheta bateriei a fost îndepărtată complet.
-
Țineți AirTag-ul aproape de iPhone sau iPad.
Vedeți un mesaj că au fost detectate mai multe AirTag? Mutați celelalte AirTag-uri departe de telefon, astfel încât doar unul să fie aproape de telefon la un moment dat.
Atingeți Conectați.
Selectați un numele articolului din lista furnizată sau selectați Nume personalizat dacă nu vedeți un nume pe care doriți să îl utilizați.
-
Atingeți Continua.
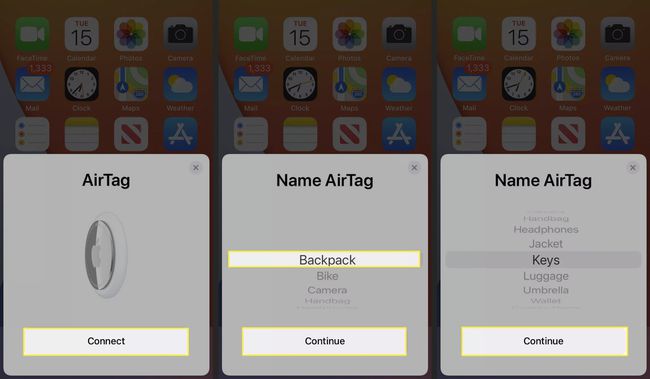
Atingeți Continua din nou pentru a înregistra AirTag-ul cu ID-ul tău Apple.
-
Așteptați ca procesul de configurare să se termine, apoi atingeți Terminat.
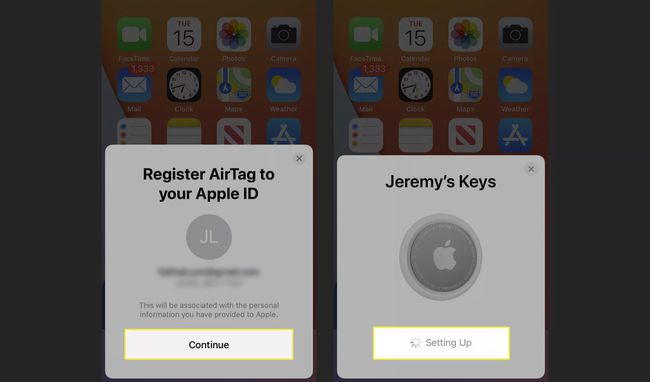
Repetați acest proces dacă aveți AirTag-uri suplimentare.
Cum să utilizați AirTag-urile cu telefoane mai vechi
Puteți utiliza AirTags cu iPhone-ul mai vechi prin aplicația Find My, la fel ca și iPhone-urile mai noi, cu excepția faptului că funcția Precision Finding va fi blocată. Asta înseamnă că poți folosi iPhone-ul tău mai vechi pentru a pune un AirTag în Modul Pierdut, pentru a vedea locația unui AirTag pierdut pe o hartă și pentru a redenumi AirTags.
Poate doriți să furnizați un număr de telefon și un mesaj atunci când activați Modul Pierdut pentru AirTag-urile dvs., așa cum nu veți putea folosi Precision Finding pentru a vă identifica AirTag-urile odată ce ajungeți la ele Locație.
Iată cum să vă găsiți AirTag-urile cu un iPhone mai vechi:
Deschide Găsește-l pe al meu aplicația pe iPhone.
Atingeți articole.
Apasă pe obiect lipsa pe hartă pentru mai multe informații.
-
Atingeți Directii, apoi mergeți la locația indicată pe hartă.
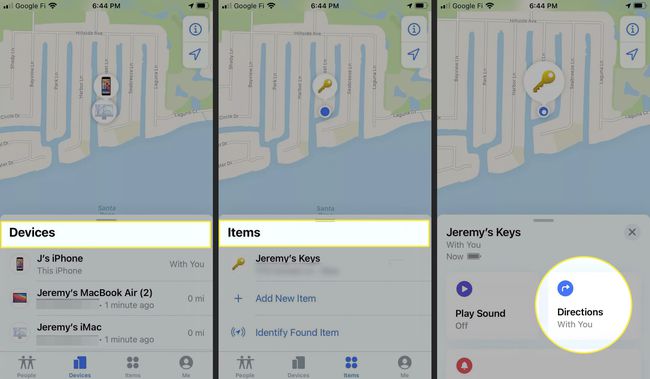
După ce ajungeți la ultima locație cunoscută, deschideți Find My și atingeți obiect lipsa din nou pe hartă.
Atingeți Redați sunet.
Dacă AirTag-ul dvs. se află în raza de acțiune Bluetooth, va reda un ton.
-
Dacă AirTag-ul nu redă niciun sunet, schimbați-vă poziția în timp ce rămâneți în apropierea ultimei locații cunoscute a AirTag-ului și atingeți Redați sunet din nou. De asemenea, puteți atinge Opriți sunetul dacă găsiți elementul în timp ce sunetul este încă activ.
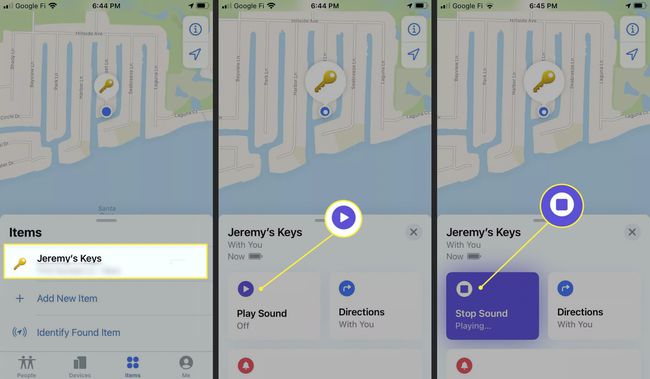
FAQ
-
Ce telefoane sunt compatibile cu AirTag?
AirTag funcționează cu iPhone-uri care rulează iOS 14.5 și versiuni ulterioare, dar funcția Precision Finding funcționează numai cu anumite modele: iPhone 11, iPhone 11 Pro, iPhone 11 Pro Max, iPhone 12, iPhone 12 mini, iPhone 12 Pro și iPhone 12 Pro Max. Telefoanele Android nu acceptă configurarea și urmărirea AirTag, dar puteți utiliza o aplicație de scanare Bluetooth citiți și găsiți AirTag-uri pierdute pe un dispozitiv Android.
-
Puteți folosi un AirTag pentru a găsi un iPhone?
Sigur, dacă ai ales să nu o faci activați Găsiți iPhone-ul meu, este posibil să găsiți un AirTag atribuit și atașat telefonului dvs. Mai întâi, încercați să găsiți AirTag-ul de pe harta aplicației Găsește-mi sau atingeți Redați sunet. Dacă nu îl vezi sau auzi, puneți AirTag-ul în modul pierdut; glisați în sus pe AirTag și alegeți Mod pierdut > Continua > introduceți numărul dvs. de telefon sau adresa de e-mail > și atingeți Activati.
