Cum să adăugați sunete de pornire pe Mac
Ce să știi
- Creați un pachet de aplicație în jurul unei comenzi Terminal pentru a spune o frază sau a reda un fișier de sunet.
- Adăugați-l ca element de pornire.
- Cu această metodă, puteți adăuga muzică, vorbire sau un efect sonor ca sunet de pornire.
Îți poți personaliza Mac-ul schimbând sunetul care se redă atunci când îl pornești. Iată cum să faceți acest lucru pe un Mac care rulează OS X 10.4 (Tiger) sau o versiune ulterioară.

Crearea de sunete de pornire pentru Mac-ul dvs
Scriptul shell pe care îl folosim depinde dacă dorim ca Mac să rostească un anumit text folosind una dintre vocile încorporate disponibile sau să redă un fișier audio care conține muzică, vorbire sau efecte sonore. Vă vom arăta cum să utilizați ambele metode. Primul pas este să creați un wrapper de aplicație din Automator.
Utilizați Automator pentru a crea o aplicație Wrapper
Indiferent dacă doriți să utilizați text personalizat cu o voce încorporată sau să redați un fișier audio, mai întâi va trebui să creați un wrapper de aplicație folosind Automator.
Mergi la Aplicații și lansează Automator. Sau tastați Automator în Spotlight Search.
-
Selectați Aplicație ca tip de șablon de utilizat, apoi selectați Alege.

-
Lângă colțul din stânga sus al ferestrei, asigurați-vă Acțiuni este evidentiata.

-
De la Acțiuni bibliotecă, selectați Utilități.

-
Selectați și trageți Rulați Shell Script la panoul fluxului de lucru.

Rostirea textului cu vocile încorporate ale Mac-ului
Vom folosi comanda say pentru a crea aplicația noastră personalizată de text vorbit. În acest exemplu, vom instrui Mac-ul să spună „Bună, bine ai revenit, mi-a fost dor de tine” la pornire folosind vocea Fred încorporată.
-
Copiați comanda de mai jos și introduceți-o în caseta Run Shell Script:
Spune -v fred „Bună, bine ai revenit, mi-a fost dor de tine”
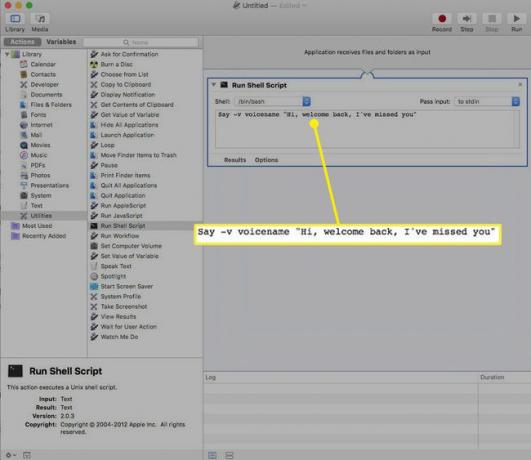
Punem textul între ghilimele duble deoarece conține semne de punctuație, iar orice dintre ghilimele duble este tratat ca text și nu o altă comandă. Chiar dacă textul dvs. nu conține semne de punctuație, este o idee bună să-l înconjurați cu ghilimele duble.
-
Selectați Alerga din dreapta sus a ecranului pentru a testa aplicația.

-
Veți auzi mesajul rostit cu vocea Fred și veți vedea semne verzi în jurnalul de mai jos care indică faptul că scriptul și fluxul de lucru sunt finalizate.
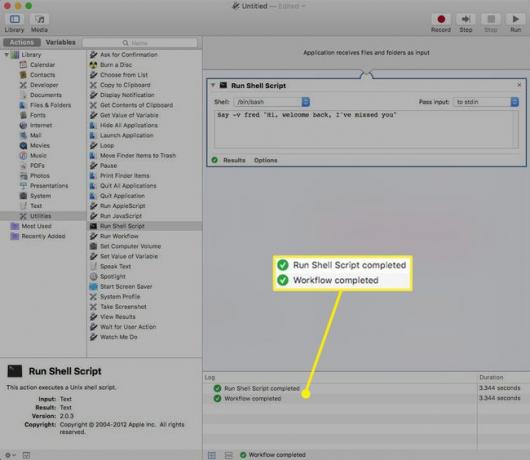
După ce ați verificat că scriptul funcționează corect, accesați Fişier meniu și selectați Salvați.
-
Denumiți fișierul și salvați-l pe Mac. Notați unde ați salvat fișierul.

Cum să redați un fișier audio
Dacă preferați să utilizați un fișier audio care conține muzică, vorbire sau efecte sonore pentru sunetul dvs. de pornire, veți folosi comanda afplay. Comanda afplay instruiește Terminalul să redea fișierul de sunet după comandă.
Comanda afplay poate reda majoritatea formatelor de fișiere de sunet, cum ar fi MP3, WAV, AIFF, sau AAC fișiere, dar nu se va reda fișiere iTunes protejate.
Găsiți fișierul cu efect de sunet pe care doriți să-l utilizați și notați numele căii acestuia.
-
Utilizați această comandă în caseta Run Shell Script, schimbând „calea către înregistrarea sunetului” în locația corectă a sunetului de pe computer:
Afplay cale către înregistrarea sunetului
-
În acest exemplu, folosim un gratuit ZapSplat efect de sunet ocean descărcat recent:
Afplay /Users/gretchen/Downloads/zapsplat_nature_ocean_wave_large_single_crash_on_beach_47861.mp3
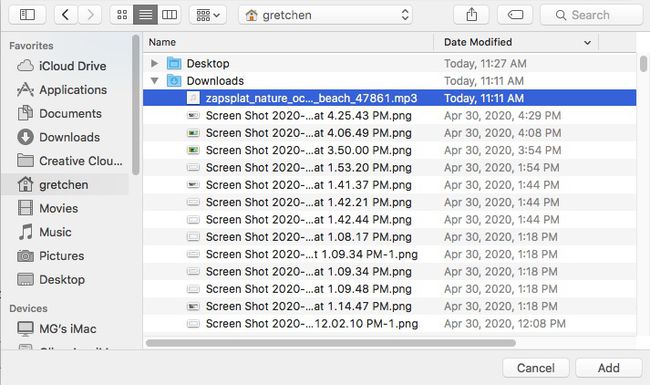
Dacă întâmpinați probleme în a afla calea exactă a efectului de sunet, deschideți o fereastră Terminal și trageți fișierul de sunet în ea. Se va afișa numele căii și apoi îl puteți copia și lipi în scriptul dvs.
Selectați Alerga din dreapta sus a ecranului pentru a testa aplicația.
Veți auzi efectul sonor și veți vedea semne verzi în jurnalul de mai jos, care indică faptul că scriptul și fluxul de lucru sunt finalizate.
După ce ați verificat că scriptul funcționează corect, accesați Fişier meniu și selectați Salvați.
-
Denumiți fișierul și salvați-l pe Mac. Notați unde ați salvat fișierul.

Cum să adăugați aplicația ca element de pornire
Acum că ați creat o aplicație cu text personalizat rostit sau un fișier audio, este timpul să o adăugați ca element de pornire.
-
De la măr meniu, selectați Preferințe de sistem. (Sau tastați Preferințe de sistem în Spotlight Search).

-
Selectează Utilizator și grupuri pictograma (sau Conturi în versiunile mai vechi de OS X).

-
Selectați dvs nume de utilizator și apoi selectați AutentificareArticole fila.
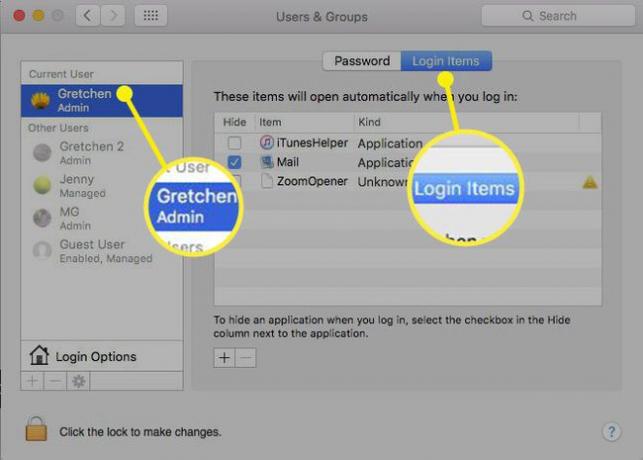
-
Selectează semnul plus (+) sub Articole de conectare fereastra pentru a deschide un ecran standard de navigare Finder.
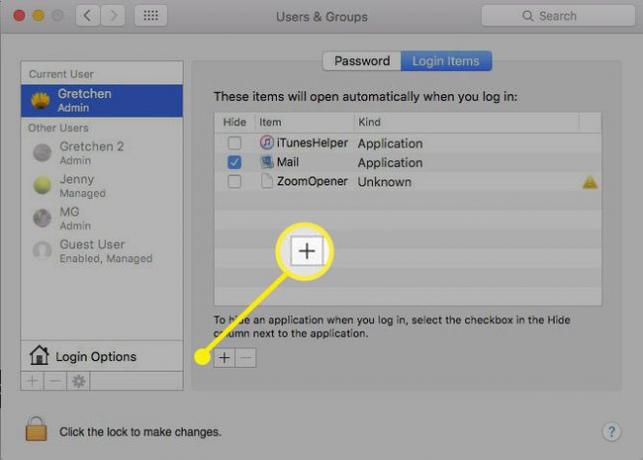
-
Accesați aplicația de sunet nou creată și selectați-o.

-
Selectează Adăuga buton.

-
Fișierul dvs. de sunet face parte acum din Articole de conectare listă. Data viitoare când porniți Mac-ul, veți auzi noul sunet de pornire.

