Cum să resetați din fabrică un laptop HP
Ce să știi
- Metoda Windows 10: start > Setări > Actualizare și securitate > Recuperare > Incepe sub Resetați acest computer.
- Mediu de recuperare Windows: Ține F11 în timp ce reporniți > Depanați, sau țineți Schimb > start > Putere > Repornire > Depanați.
- Pentru Windows 7 sau 8: Utilizați HP Recovery Manager.
Pentru a reseta un laptop fabricat de HP care rulează Windows 10, puteți utiliza metodele standard pentru sistemul de operare. Dacă rulați o versiune anterioară, puteți utiliza un program separat de la HP pentru a șterge computerul și a reinstala sistemul de operare.
Cum să resetați din fabrică un laptop HP care rulează Windows 10
Metoda principală de resetare a unui laptop HP cu Windows 10 instalat este practic aceeași ca pe orice alt computer care rulează sistemul de operare Microsoft. Iată cel mai simplu mod.
Conectați-vă computerul. Nu îl puteți reseta dacă funcționează de la baterie.
-
Apasă pe start buton.
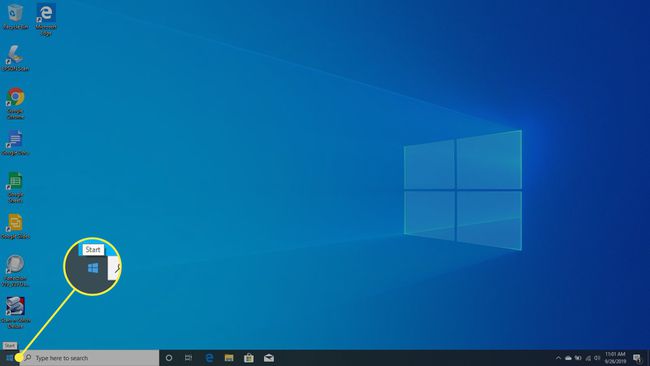
-
Selectați Setări.

-
Clic Actualizare și securitate.
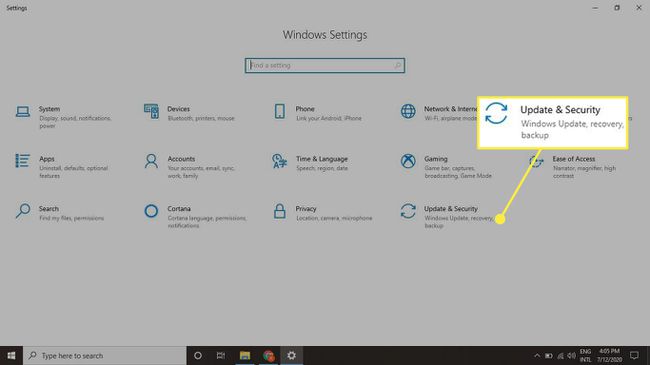
-
În coloana din stânga, alegeți Recuperare.
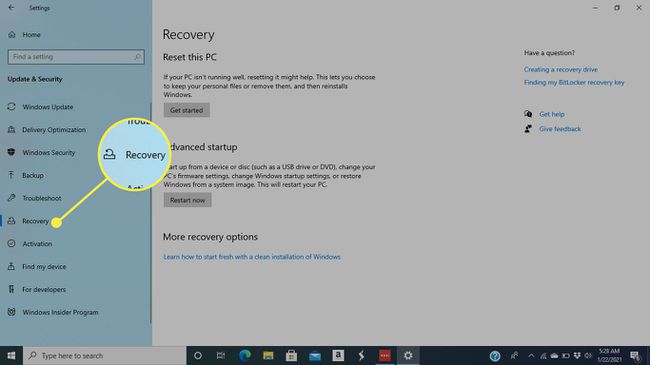
-
Clic Incepe sub Resetați acest computer.
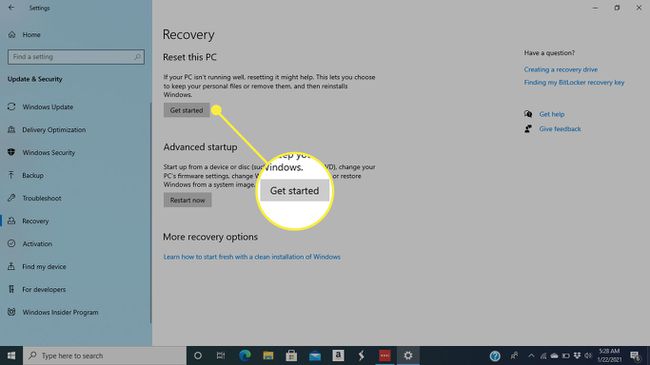
-
Următoarea fereastră oferă două opțiuni:
- Pastreaza-mi fisierele este o opțiune de „reinstalare pe loc” care păstrează fișierele pe care le-ați salvat pe computer.
- Scoateți totul șterge totul, inclusiv fotografiile, documentele și orice altceva ați salvat pe hard disk.
Pentru o resetare completă din fabrică, selectați Scoateți totul.
Oricare dintre opțiuni va elimina toate aplicațiile pe care le-ați instalat și va reveni la setările pe care le-ați schimbat la valorile implicite.
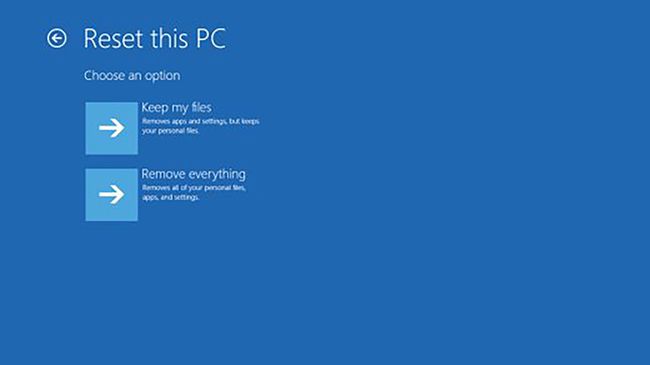
-
În continuare, puteți modifica unele setări despre cât de completă va fi resetarea. Opțiunea standard este Doar eliminați fișierele. Dacă nu păstrați computerul, selectați Schimbă setările și pornește Ștergerea datelor în fereastra următoare. Apoi apasa A confirma a salva.
Executarea ștergerii datelor va dura mai mult, dar informațiile dvs. vor fi mai sigure.
Alegeți dacă doriți să reveniți la o versiune anterioară de Windows și apoi faceți clic Resetați.
Computerul dvs. va șterge datele pe care le-ați selectat, va reinstala Windows și apoi va reporni. Acest proces va dura câteva minute.
Înainte de a reseta, încercați reporniți laptopul HP pentru a vedea dacă asta rezolvă problema.
Cum să resetați din fabrică un laptop HP utilizând mediul de recuperare Windows 10
În unele cazuri, în special dacă laptopul nu pornește corect, poate fi mai bine să utilizați Mediul de recuperare în Windows 10 pentru a reseta. Puteți accesa această zonă folosind una dintre următoarele două metode:
- Reporniți computerul și apăsați F11 de pe tastatură până la Alege o opțiune apare ecranul sau
- Ține Schimb pe tastatură, apoi faceți clic pe start buton. Clic Putere, alege Repornire și apoi continuați să țineți Schimb pană la Alege o opțiune apare ecranul.
Odată ce ați ajuns la acest punct, urmați acești pași:
-
Selectați Depanați.
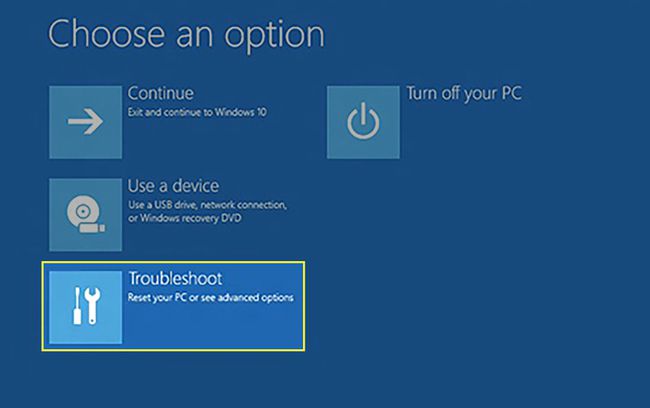
-
Clic Resetați acest computer.
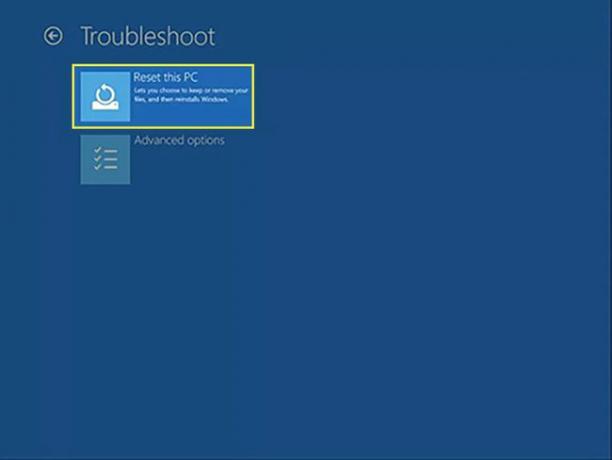
-
Alegeți cum doriți să reinstalați Windows, apoi faceți clic Următorul.
- Descărcare în cloud preia cea mai recentă versiune de Windows de pe internet.
- Instalare locală folosește programul de instalare de pe hard disk pentru a înlocui Windows.
HP recomandă instalarea locală, cu excepția cazului în care computerul dvs. are un virus.

-
Pe ecranul următor, decideți ce să faceți cu lucrurile pe care le aveți în prezent pe computer.
- Pastreaza-mi fisierele șterge toate aplicațiile pe care le-ați instalat și resetează toate setările Windows 10, dar vă păstrează toate documentele, imaginile și alte obiecte personale.
- Scoateți totul șterge aplicațiile, readuce toate setările la valorile implicite și elimină toate fișierele dvs.
Alege Scoateți totul dacă nu păstrezi computerul.
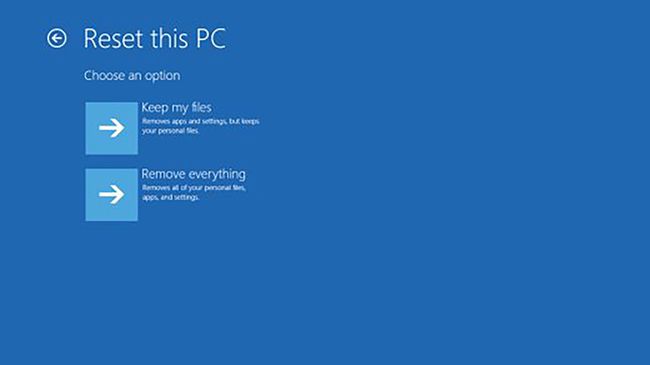
-
Dacă alegi Pastreaza-mi fisierele, computerul dvs. va șterge și va reinstala Windows. Dar dacă alegi Scoateți totul, vei mai avea de luat câteva decizii.
Mai întâi, alegeți ce unități să ștergeți. Alegerile tale sunt Doar unitatea pe care este instalat Windows și Toate unitățile. A doua opțiune este mai amănunțită și mai sigură, dar procesul va dura mai mult.
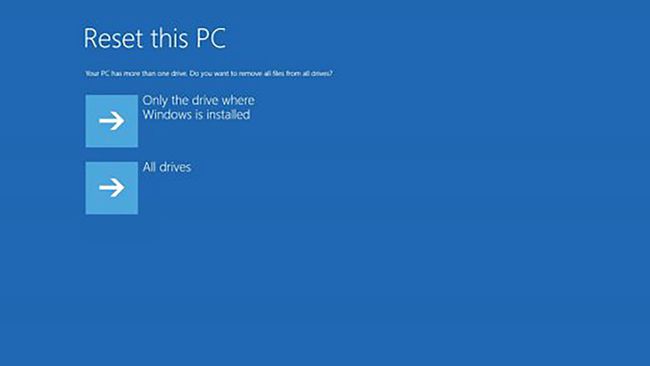
-
Mai aveți o alegere de făcut pe următorul ecran: doar să vă eliminați fișierele sau să curățați complet unitatea.
Alegeți a doua opțiune dacă nu păstrați computerul, dar procesul va dura cel puțin o oră.
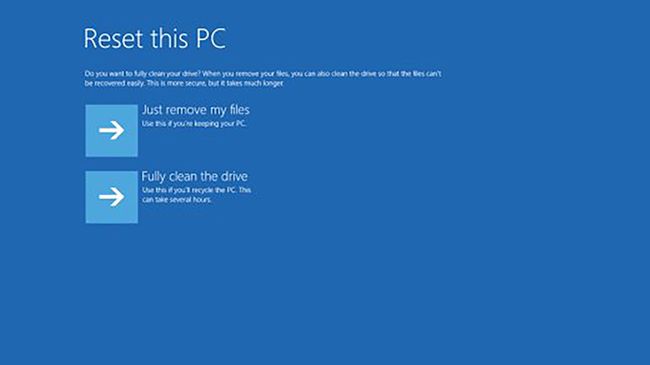
-
În cele din urmă, faceți clic Resetați pentru a începe restaurarea laptopului.

Cum să restaurați un laptop HP utilizând HP Recovery Manager
Dacă laptopul tău este din 2018 sau mai devreme, probabil că are un instrument HP numit Recovery Manager pe care îl poți folosi pentru a restaura sistemul.
Caută HP Recovery Manager sub start meniu și deschideți-l.
-
În Recovery Manager, aveți câteva opțiuni disponibile, ambele sub Ajutor meniul.
- Resetare sistem Windows este o opțiune de „restaurare pe loc” care înlocuiește Windows fără a vă afecta fișierele.
- Mediu de recuperare Windows vă permite să ștergeți complet memoria laptopului și să instalați o versiune nouă de Windows.

-
Alegeți opțiunea dorită, apoi urmați instrucțiunile de pe ecran pentru a finaliza procesul.
Tot ce face Managerul de recuperare este să ofere o locație centralizată pentru a accesa aceste setări. Instrucțiunile vor fi similare cu cele din secțiunile anterioare ale acestui articol.
Mai ai probleme? Incearca astea Pașii de depanare HP.
