Cum să utilizați aplicația Apple Health
Ce să știi
- Configurați aplicația Sănătate: accesați Profil de sănătate > Editați | ×, apoi introduceți datele dvs.
- Găsiți aplicații de utilizat cu aplicația Sănătate: Accesați Profil > Confidențialitate > Aplicații și selectați o aplicație pentru a vedea datele pe care le poate partaja.
Acest articol explică cum să configurați și să utilizați aplicația Apple Health pentru a vă urmări exercițiile, greutatea și gestionarea boli cronice, îmbunătățiți somnul sau faceți alte activități legate de sănătate pe un iPhone cu iOS 8 sau superior.
Cum să configurați aplicația Apple Health
Pentru a începe să utilizați aplicația Apple Health, adăugați câteva date despre dvs. în aplicație. Pentru a face acest lucru, urmați acești pași:
Deschide Sănătate aplicație și atingeți pictograma profilului din colțul din dreapta sus.
Atingeți Detalii de sănătate.
-
Atingeți Editați | × pentru a completa datele de pe acest ecran.
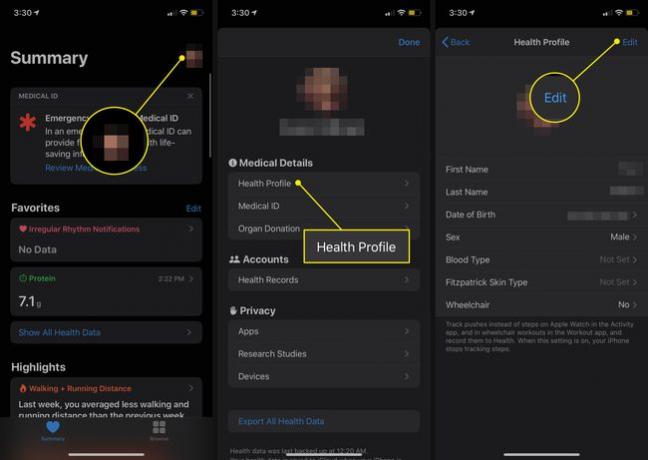
Când ați terminat, atingeți Terminat.
Cum să partajați date cu aplicația Health
După aceasta, ar trebui să vedeți și dacă aveți aplicații care pot partaja date cu aplicația Sănătate. Pentru a face acest lucru, urmați acești pași:
Majoritatea secțiunilor aplicației Sănătate includ sugestii pentru aplicații care pot urmări datele acoperite în acea secțiune. Puteți găsi recomandări utile în partea de jos a ecranului Rezumat sau explorând toate opțiunile din Naviga > Categorii de sănătate.
Selectați pictograma profilului din colțul din dreapta sus.
Derulați în jos la Confidențialitate secțiune și selectați Aplicații pentru a vizualiza aplicațiile de pe telefon care sunt compatibile cu sănătatea. Atingeți unul pentru a vedea opțiunile sale.
-
Următorul ecran arată ce date poate trimite aplicația către Health și, pentru aplicațiile care o acceptă, ce date poate citi aplicația din Health. Mutați glisoarele pe pornit/verde pentru opțiunile pe care doriți să le activați.

Dacă nu vedeți o sursă de partajare, deschideți setările pe aplicația sau dispozitivul respectiv și activați permisiunile pentru a furniza date aplicației Sănătate.
Utilizați vizualizarea Rezumat sănătății Apple
Când deschideți aplicația Sănătate, aceasta este implicită rezumat filă, împărțită în două secțiuni principale: Favorite și Repere.
Secțiunea Preferințe afișează datele pe care le-ați marcat cu o stea pentru acces rapid. Secțiunea Repere rezumă datele de activitate recente pentru ziua curentă (și toate zilele, săptămânile, lunile și anii anterioare pentru care aveți date).
Datele exacte afișate aici depind de datele pe care le obțineți de la diferite aplicații și dispozitive de sănătate. Tipurile comune de date enumerate aici includ:
- Pași parcurși pe parcursul zilei.
- Activitatea sună din aplicația Apple Watch Activity.
- Scări au urcat.
- Minute de exerciții.
- Minute conștiente petrecute meditand.
- Date de ritm cardiac.
Practic, fiecare parte a aplicației Sănătate și fiecare tip de date urmărite în ea au același set de opțiuni pentru vizualizarea și graficarea datelor istorice. Deci, caracteristicile descrise în această secțiune se aplică întregii aplicații în toate filele.
Puteți vizualiza mai multe detalii despre oricare dintre datele afișate pe rezumat vizualizați atingând-o. Datele pentru elementul pe care l-ați atins sunt afișate sub formă de grafic și numere când faceți acest lucru. Puteți vizualiza toate datele dvs. pentru acest articol care este stocat în aplicație în funcție de zi, săptămână, lună sau an atingând D, W, M, sau Y butoane din partea de sus a ecranului.
Acest ecran oferă și alte opțiuni:
- Adauga la favorite: Apasă pe Stea pictogramă pentru a marca aceste date ca favorite și pentru a le face să apară în partea de sus a rezumat fila.
- Afișați toate datele: Atingeți acest lucru pentru a vedea toate datele din această categorie stocate în aplicație și pentru a detalia detaliile despre cum și când au fost înregistrate.
- Surse de date și acces: Atingeți acest lucru pentru a vedea toate aplicațiile și dispozitivele care înregistrează datele utilizate pentru a obține acest total.
- Unități: Dacă o parte de date poate fi afișată în mai multe unități (de exemplu, Distanța de mers pe jos poate fi afișată ca oricare mile sau kilometri), atingeți acest lucru și faceți alegerea dvs.
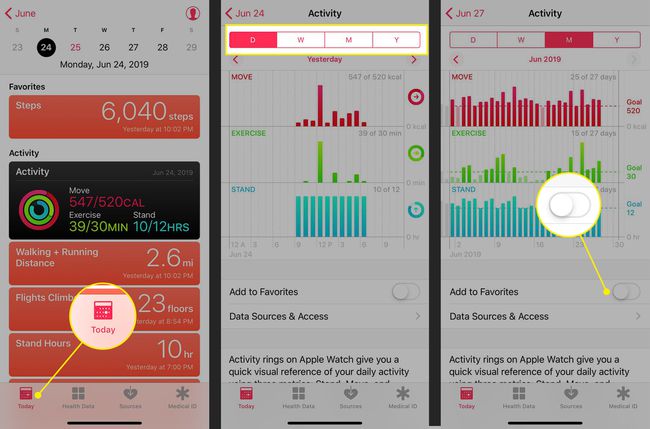
Trebuie să adăugați date care nu au fost încă urmărite (cum ar fi un antrenament pe care ați uitat să îl înregistrați, de exemplu)? Din ecranul tip de date, atingeți Adăugați date în colțul din dreapta sus și adăugați data, ora și datele, apoi atingeți Adăuga.
Utilizați vizualizarea de navigare Apple Health
In timp ce rezumat fila vă urmărește activitatea, Naviga fila include o filă de căutare și informații despre sănătate Categorii de sănătate precum Activitatea, Mindfulness, Nutriția și Somnul.
Doriți să vă urmăriți datele despre somn fără să cumpărați accesorii hardware? Funcția Ora de culcare a aplicației Ceas care vine cu iPhone vă poate ajuta. Consultați acest articol de la Apple cum să configurați și să utilizați Ora de culcare.
Alte secțiuni ale Categorii de sănătate urmări:
- Măsurătorile corpului: Aceasta include înălțimea, greutatea și indicele de masă corporală.
- Urmărirea ciclului: Acest instrument urmărește ciclul menstrual și datele aferente. Începând cu iOS 13, aplicația Health are suport încorporat pentru aceasta, așa că nu aveți nevoie de aplicații suplimentare.
- Vitale: Valorile vitale urmărite includ tensiunea arterială, temperatura corpului, glicemia și ritmul cardiac.
- Alte date: Această categorie generală include glucoza din sânge și articole precum administrarea de insulină și conținutul de alcool în sânge, printre altele.
Aplicația Sănătate calculează indicele de masă corporală (IMC) pentru tine. Accesați secțiunea Măsuri corporale și adăugați înălțimea și greutatea dvs. Apoi du-te la Indicele de masa corporala și atingeți Adăugați date. IMC-ul dvs. calculat este prestabilit. Pentru a o înregistra, atingeți Adăuga.
The Dosare de sănătate și inima secțiunile din fila Răsfoire oferă următoarele caracteristici:
- Dosare de sănătate: Dacă medicul dumneavoastră, spitalul sau alt furnizor de asistență medicală utilizează un sistem Electronic Health Record (EHR) compatibil cu cadrul Apple Healthkit și dacă aveți iOS 11.3 sau mai mare, conectați-vă la acesta aici și descărcați fișele dumneavoastră medicale. Urmați instrucțiunile de pe ecran și conectați-vă la contul dvs. pentru a vă accesa înregistrările, acolo unde sunt disponibile. Verificați site-ul Apple pentru a vedea dacă furnizorul dvs. de asistență medicală sprijină acest lucru.
- inima: Obțineți date despre ritmul cardiac, electrocardiograma (ECG), tensiunea arterială și alte date cheie de la un monitor de ritm cardiac, Apple Watch Series 4 sau alt dispozitiv. Pentru mai multe despre obținerea unui ECG cu Apple Watch, citiți Cum să utilizați un ECG Apple Watch.
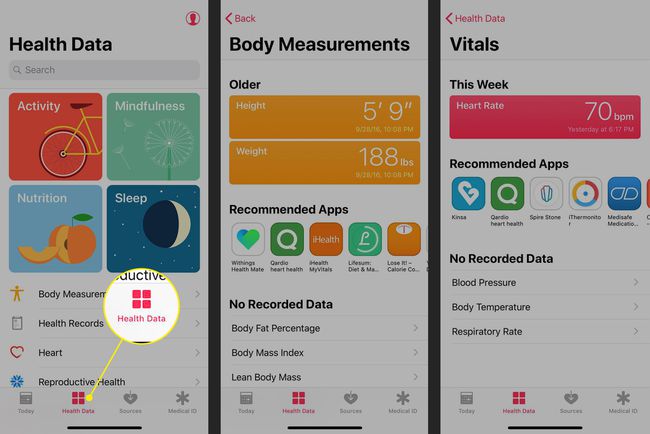
Gestionați sursele de date ale aplicației Apple Health
Puteți vizualiza toate aplicațiile și dispozitivele care trimit date către aplicația Sănătate din profilul dvs. Pe lângă aplicațiile și dispozitivele pe care le utilizați în prezent, acestea pot include toate iPhone-urile anterioare, ceasurile Apple și alte dispozitive care au înregistrat vreodată date pentru aplicație.
Nu puteți adăuga sau elimina surse din această secțiune a aplicației. În schimb, puteți face o aplicație inactivă sau puteți șterge date de pe un dispozitiv urmând acești pași:
Atingeți pictograma profilului și selectați aplicația din Confidențialitate > Aplicații și mutați comutatorul la Off poziție pe toate categoriile pentru a preveni accesul.
Pentru a elimina date de pe un dispozitiv, selectați-l din Confidențialitate > Dispozitive și atingeți Ștergeți toate datele din Nume dispozitiv. În fereastra pop-up, atingeți Șterge.
Pentru a elimina dispozitivul hardware, atingeți dispozitivul, apoi atingeți Ștergeți toate datele. În fereastra pop-up, atingeți Șterge.
iPhone-ul vă oferă controale specifice și puternice asupra confidențialității datelor dvs. de sănătate prin opțiunile de confidențialitate încorporate în aplicația Setări. Pentru a afla cum să utilizați aceste funcții pentru a vă proteja datele, citiți Cum să protejați informațiile private stocate pe iPhone-ul dvs.
Utilizați ID-ul medical al aplicației Apple Health
Ultimul element al aplicației Apple Health este ID-ul medical. Acesta este echivalentul digital al datelor medicale de urgență pe care primii respondenți și alții le pot folosi în situații în care nu puteți furniza aceste informații cheie.
ID-ul medical poate fi accesat de pe iPhone Ecran pentru apeluri de urgență, așa că dacă ați avut un accident, acesta este încă accesibil. Acesta oferă date de bază precum numele dvs., data nașterii, contactele de urgență, afecțiuni medicale, alergii și multe altele.
Cum se face backup pentru datele aplicației Health
Este important să faceți o copie de rezervă a datelor dvs. de sănătate. La urma urmei, dacă ți-ai urmărit exercițiile, greutatea, zahărul din sânge sau alte date de sănătate pentru ani, nu doriți să pierdeți acele date atunci când faceți upgrade la un nou iPhone sau restaurați iPhone-ul de pe backup.
Puteți face automat copii de rezervă pentru datele dvs. de sănătate pe iCloud. Pentru a face acest lucru, urmați acești pași:
Apasă pe Setări aplicație pentru a o deschide.
Atingeți-vă numele în partea de sus a ecranului.
Atingeți iCloud.
-
Mută Sănătate cursorul la pornit/verde.
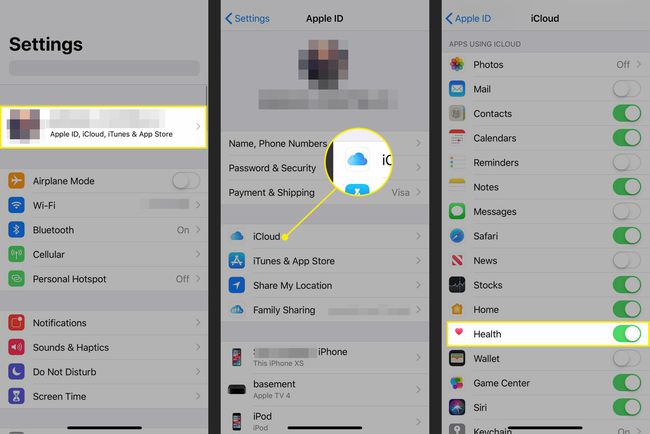
Apple criptează datele dvs. de sănătate în timpul copierii de rezervă și al tranzitului către iCloud. Dacă backupul datelor sensibile în cloud vă provoacă disconfort, faceți o copie de rezervă a datelor pe un computer. Aflați mai multe citind Cum să faceți backup pentru iPhone.
