Cum să conectați un Chromebook la Wi-Fi
Ce să știi
- Selectează Rețea Wi-Fi pictograma din colțul din dreapta jos, apoi selectați Wifi. Selectați o rețea, apoi alegeți Configurați. Scrie o parolă.
- Dacă utilizați frecvent rețeaua, selectați Prefer această rețea și Conectați-vă automat la această rețea.
- Acum că totul este configurat, alegeți Conectați. Starea rețelei ar trebui să se schimbe pentru a spune „Conectat”.
Chromebookurile sunt mobile și versatile, așa că sunt utilizate în mod obișnuit Wifi rețele din biblioteci, cafenele și alte rețele publice. Acesta este motivul pentru care este important să știi cum să conectezi cu ușurință un Chromebook la Wi-Fi. Chromebookurile vin cu carduri de rețea Wi-Fi încorporate și Sistemul de operare Chrome facilitează vizualizarea și conectarea la rețelele Wi-Fi din apropiere.
Cum să vizualizați rețelele Wi-Fi disponibile
Primul pas pentru a vă conecta la o rețea Wi-Fi cu Chromebookul este să vedeți ce rețele deschise sau protejate prin parolă există în apropiere.
-
Pentru a vizualiza rețelele Wi-Fi, selectați Rețea Wi-Fi pictograma din colțul din dreapta jos al ecranului Chromebookului. În fereastra pop-up, selectați Wifi pictograma.
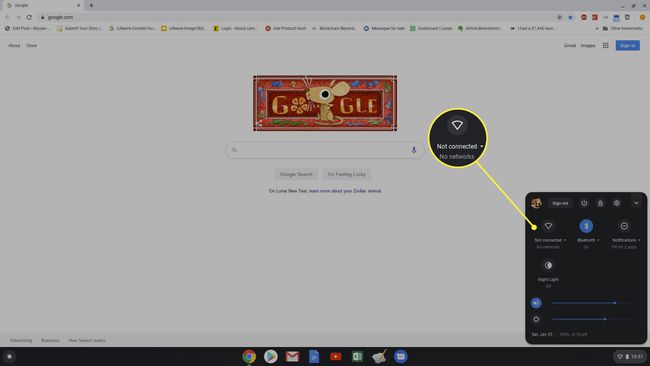
Dacă ați configurat deja Chromebookul să se conecteze automat la o rețea, aici veți vedea starea Conectat. În caz contrar, starea va afișa „Neconectat”.
-
Aceasta deschide o Reţea fereastră cu o listă a tuturor rețelelor disponibile. Dacă sunteți deja conectat la unul dintre ele, veți vedea „conectat” dedesubt.
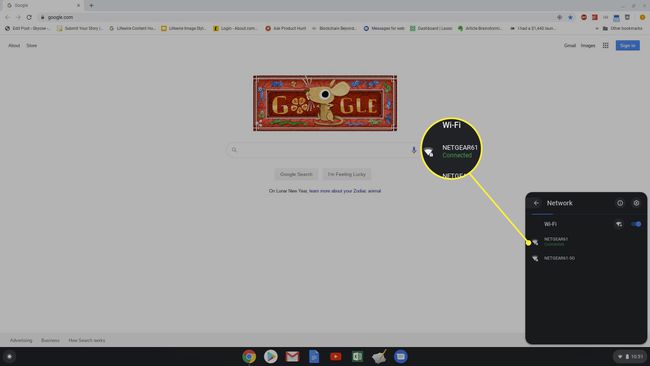
Puteți selecta oricare dintre rețelele Wi-Fi afișate pentru a începe procesul de conectare.
Cum să vă conectați la rețelele Wi-Fi cu Chromebook
Când selectați una dintre rețelele listate, vedeți opțiuni pentru a vă conecta la ea. Aceeași fereastră poate fi folosită pentru a vă conecta la oricare rețele Wi-Fi deschise fără nicio parolă sau o rețea sigură care necesită una.
-
Dacă rețeaua Wi-Fi pe care ați selectat-o este o rețea deschisă, trebuie doar să selectați Conectați. După ce faceți acest lucru, vedeți actualizarea de stare pentru a indica că sunteți conectat.
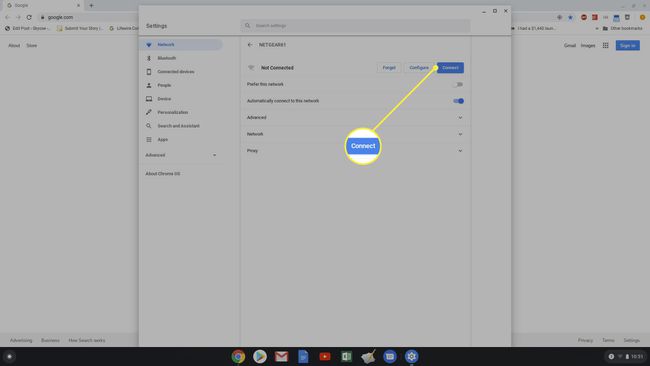
-
Dacă rețeaua Wi-Fi pe care ați selectat-o este o rețea sigură, atunci selectați Configurați. Aceasta deschide o fereastră de configurare a rețelei cu numele rețelei, tipul de securitate al rețelei și un câmp pentru a introduce parola rețelei.
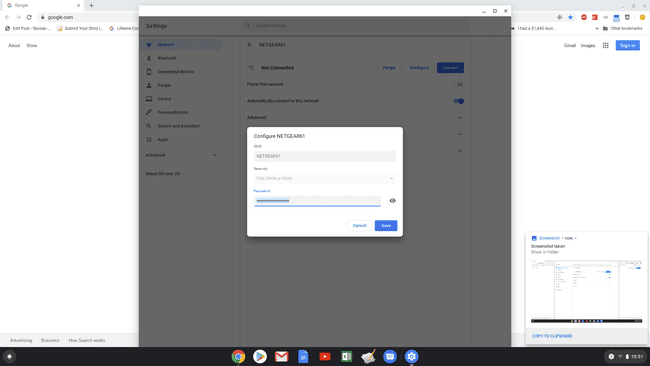
-
Dacă rețeaua la care vă conectați este rețeaua Wi-Fi de acasă sau orice altă rețea la care vă conectați frecvent, asigurați-vă că activați Prefer această rețea, și Conectați-vă automat la această rețea. Acest lucru vă asigură că rețeaua este considerată rețeaua dvs. preferată și că Chromebookul se conectează automat la ea ori de câte ori vă aflați în apropiere.
Dacă utilizați Chrome OS 89 sau o versiune ulterioară, este mai ușor să conectați un Chromebook la Wi-Fi. Vă puteți conecta la rețele de încredere automat dacă v-ați conectat anterior la ele de pe alte dispozitive cu același Google Cont. Nu trebuie să vă introduceți din nou acreditările.
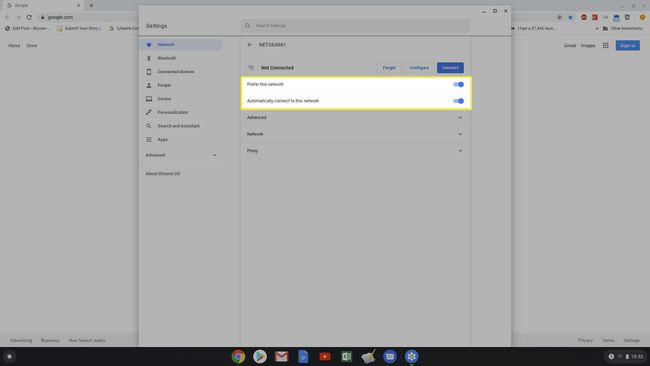
-
Cu parola și opțiunile automate selectate, selectați Conectați iar starea rețelei Wi-Fi se schimbă în „conectat”.
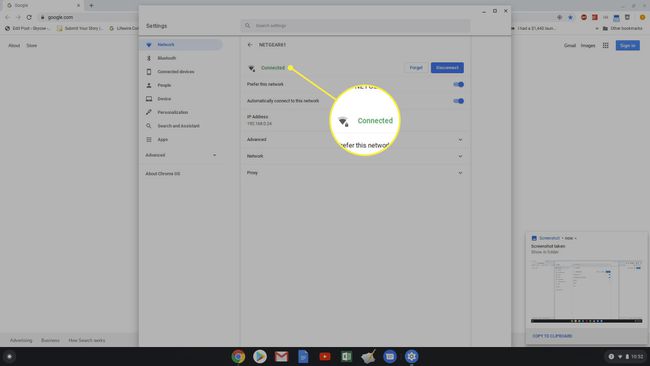
Alte opțiuni de conectare Wi-Fi pentru Chromebook
Dacă rețelele Wi-Fi nu sunt standard, cum ar fi utilizarea non-standard DNS servere sau rețele ascunse, poate fi necesar să parcurgeți câțiva pași suplimentari pentru a conecta un Chromebook la acea rețea Wi-Fi.
-
Dacă vă conectați la o rețea Wi-Fi corporativă în care compania folosește personalizarea server DNS nume, trebuie să modificați această setare înainte de a vă putea conecta. Deschideți setările Chromebookului folosind același proces ca mai sus, selectați Reţea, selectați meniul drop-down Rețea. Sub Servere de nume, Selectați Servere de nume personalizate, apoi introduceți serverele DNS personalizate furnizate de Departamentul IT.
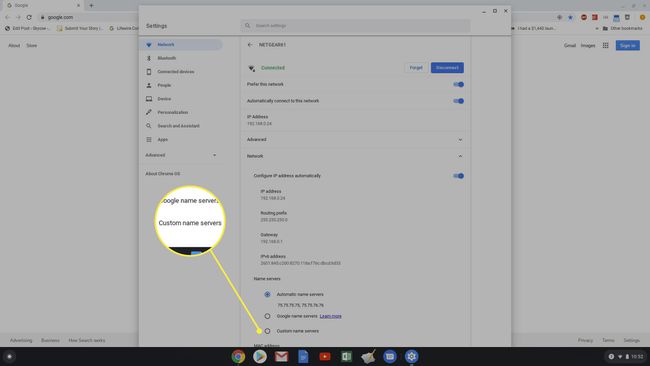
-
Dacă rețeaua Wi-Fi la care încercați să vă conectați cu Chromebookul este o rețea ascunsă, obțineți numele rețelei de la administratorul de rețea. Apoi, accesați Setările de rețea, selectați Adăugați conexiune meniu derulant, apoi selectați Adăugați Wi-Fi.
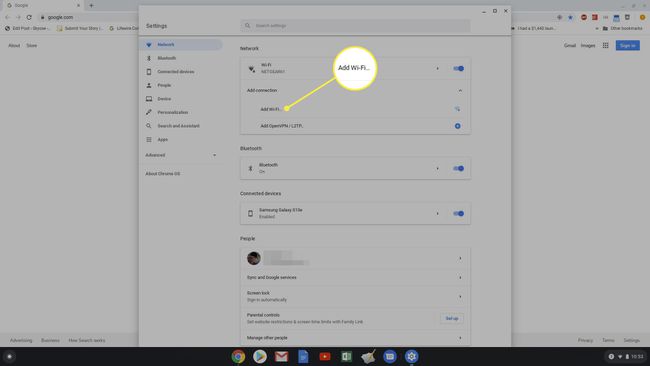
-
În fereastra pop-up Alăturați-vă rețelei Wi-Fi, introduceți numele rețelei în SSID câmpul, tipul de securitate al rețelei în câmpul Securitate și parola (furnizată de administratorul de rețea) în câmpul Parolă. Selectați Conectați pentru a vă conecta la acea rețea ascunsă.
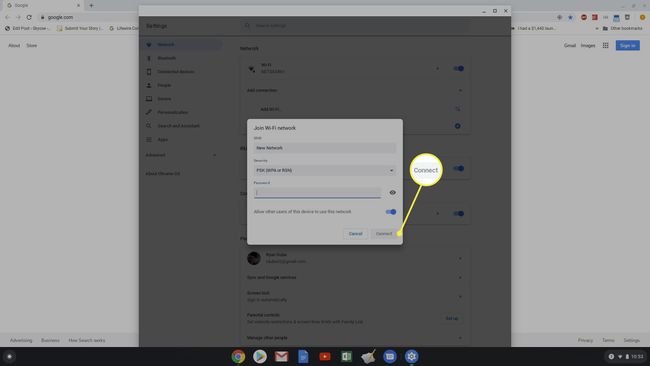
De asemenea, veți observa pe ecranul de rețea că există o opțiune de conectare la un VPN. Aceasta nu este o rețea Wi-Fi, dar Chromebookurile sunt pe deplin capabile conectarea la orice rețea VPN.
