Cum să redimensionezi o imagine pe Mac
Ce să știi
- Puteți modifica dimensiunea aproape oricărui format de fișier imagine standard din previzualizare aplicația inclusă deja cu Mac-ul dvs.
- Deschide-ți imaginea cu previzualizare aplicație: Selectați Instrumente > Ajustare dimensiune, apoi introduceți noile dimensiuni pentru imaginea dvs.
Acest articol explică cum să schimbați dimensiunea unei imagini pe un Mac, fie când utilizați Pagini aplicație sau prin intermediul previzualizare.
Cum redimensionez o imagine?
Cel mai direct mod de a redimensiona o imagine pe un Mac este prin previzualizare, care este aplicația implicită de vizualizare a imaginilor. Nu este ideal pentru ajustări mai complexe ale imaginii, dar este o modalitate rapidă și ușoară pentru ceva precum redimensionarea. previzualizare este capabil să deschidă și să ajusteze majoritatea fișierelor imagine standard, cum ar fi .JPEG, .JPG, .TIFF, .PNG etc.
Mărirea unei imagini nu va crește rezoluția, adică dacă încercați să redimensionați o imagine mai mică (de exemplu 600x800) la ceva mult mai mare (cum ar fi 3000x4000), probabil că va părea neclar sau neclară. Reducerea dimensiunii unei imagini nu va cauza această problemă.
-
Deschideți fișierul imagine în previzualizare.
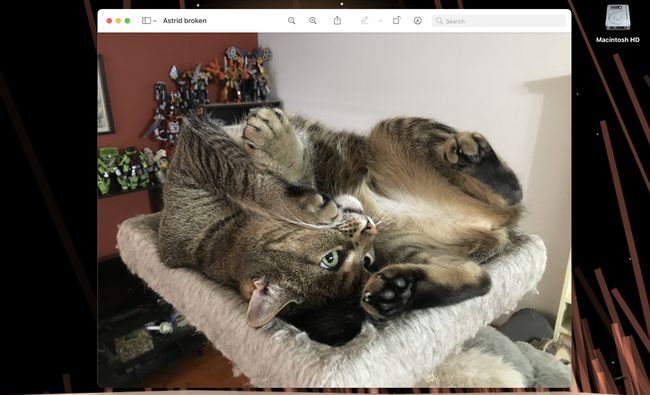
-
Selectați Instrumente din bara de meniu din partea de sus a ecranului.
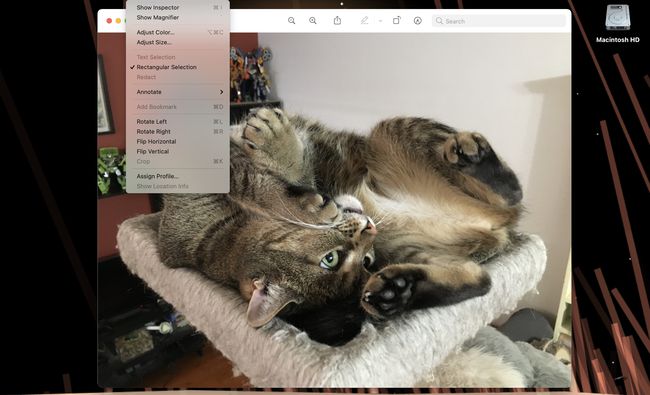
-
Selectați Reglați dimensiunea.
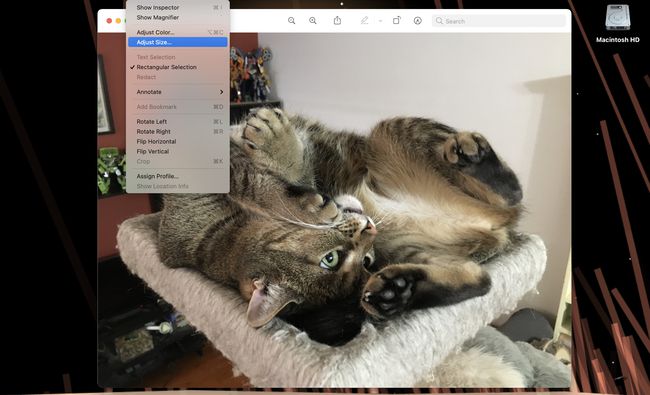
-
Aceasta va trage în sus Dimensiunile imaginii meniu cu o varietate de opțiuni diferite.
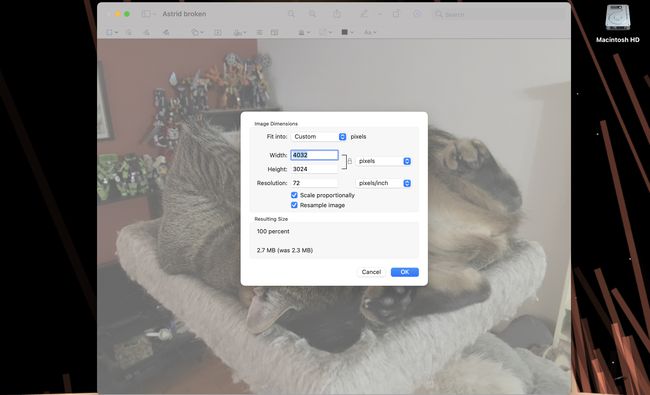
-
Puteți schimba tipul de măsurare făcând clic pe meniul derulant din dreapta, care ar trebui să apară pixeli în mod implicit.
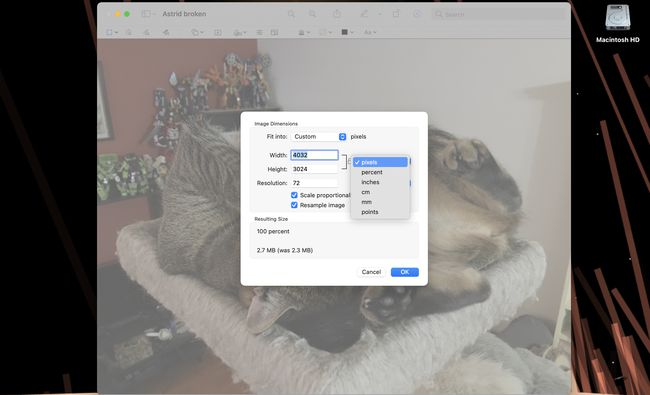
În funcție de tipul de măsurare de care aveți nevoie sau cu care sunteți familiarizat, puteți selecta pixeli, la sută, inci, cm (centimetri), mm (milimetri) sau puncte.
-
Introducerea unei noi valori fie în Lăţime caseta va modifica dimensiunile lățimii imaginii și Înălţime va schimba inaltimea.
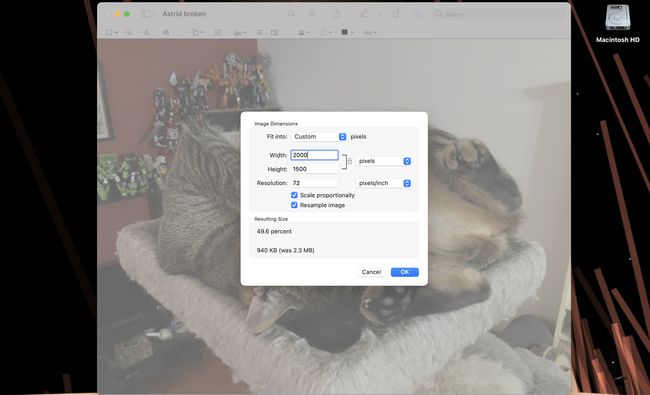
-
Dacă Scalați proporțional este bifată, trebuie doar să modificați valorile într-una dintre cele două casete, deoarece cealaltă se va schimba automat pentru a se potrivi.
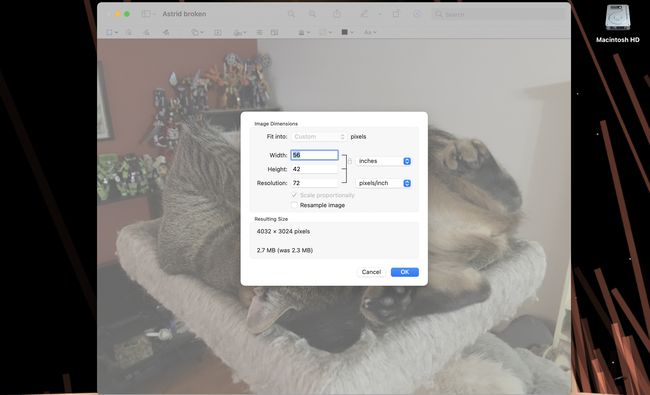
-
Clic Bine pentru a termina redimensionarea imaginii. Dacă totul arată bine, nu uita să salvezi când ai terminat!
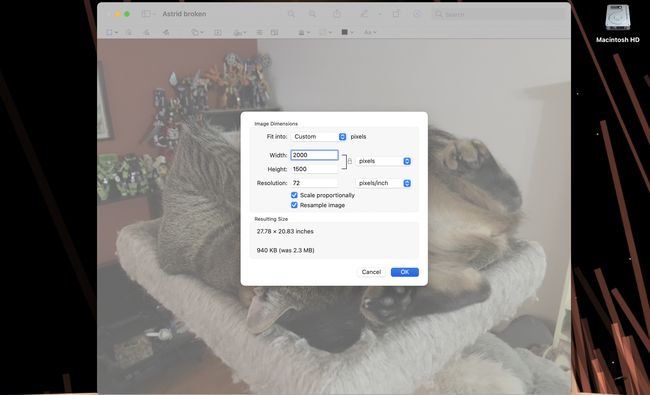
Cum redimensionez o imagine JPEG?
De asemenea, puteți utiliza previzualizare pentru a redimensiona o imagine JPEG pe Mac, urmând aceiași pași ca mai sus.
-
Deschideți fișierul .JPEG în previzualizare.
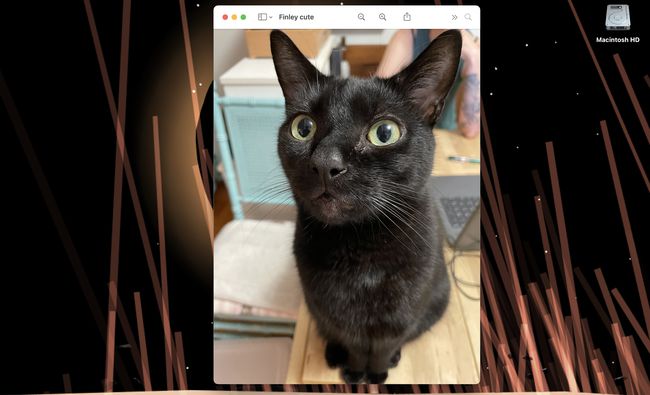
-
Selectați Instrumente din bara de meniu din partea de sus a ecranului.
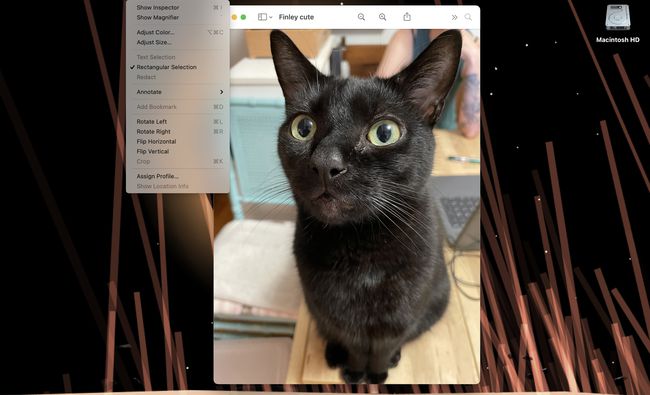
-
Selectați Reglați dimensiunea a trage în sus Dimensiunile imaginii meniul.
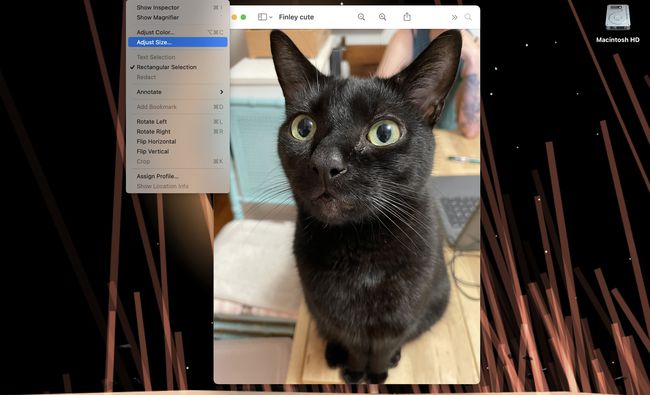
-
Introducerea unei noi valori fie în Lăţime caseta va modifica dimensiunile lățimii imaginii și Înălţime va schimba inaltimea.
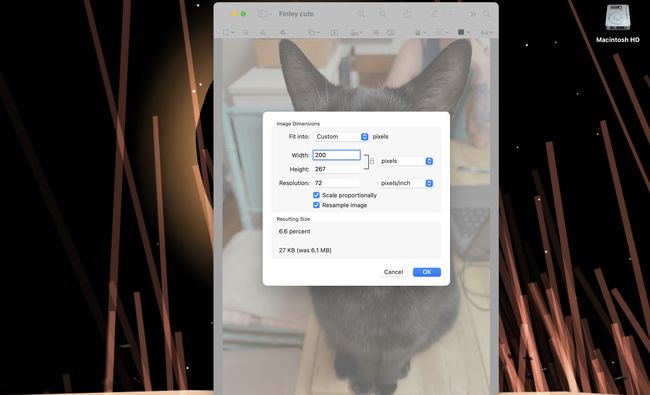
-
Dacă Scalați proporțional este bifată, trebuie doar să modificați valorile într-una dintre cele două casete, deoarece cealaltă se va schimba automat pentru a se potrivi.
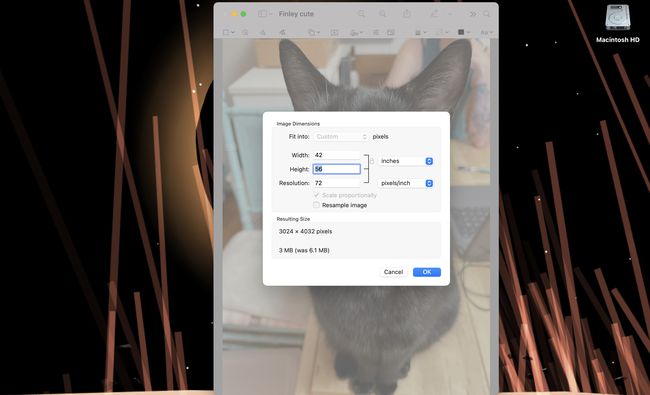
-
Clic Bine pentru a termina redimensionarea imaginii.
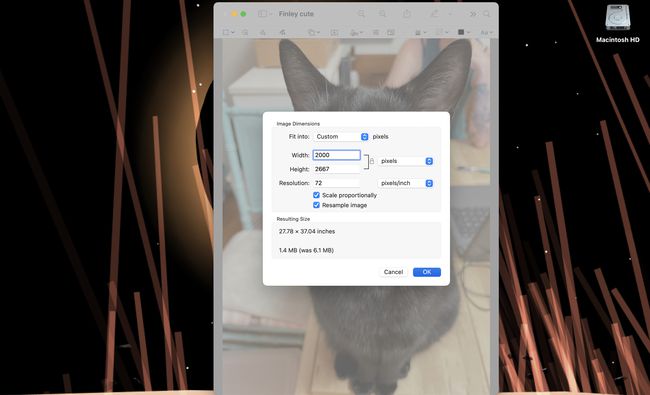
Cum modific dimensiunea unei imagini în Pages pe Mac?
Redimensionarea unei imagini în Pagini este aproape la fel de simplu precum este previzualizare, deși meniurile și metodele posibile sunt semnificativ diferite.
Inserarea unei imagini sau modificarea dimensiunilor unei imagini într-un document complet (sau aproape complet) ar putea determina deplasarea tabelelor sau a paragrafelor.
-
Faceți clic pe imaginea din dvs Pagini document.
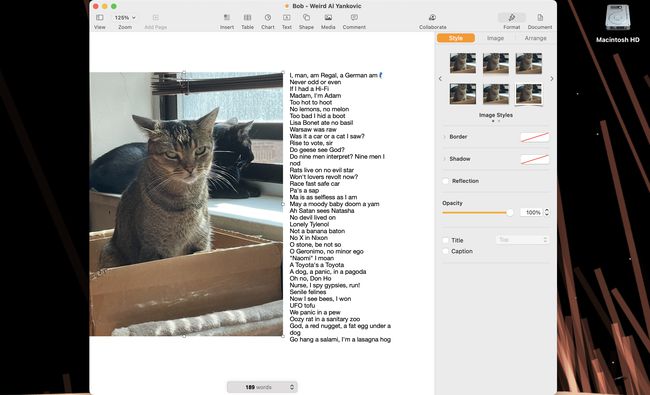
-
Selectează Aranja fila din coloana de meniu din partea dreaptă.
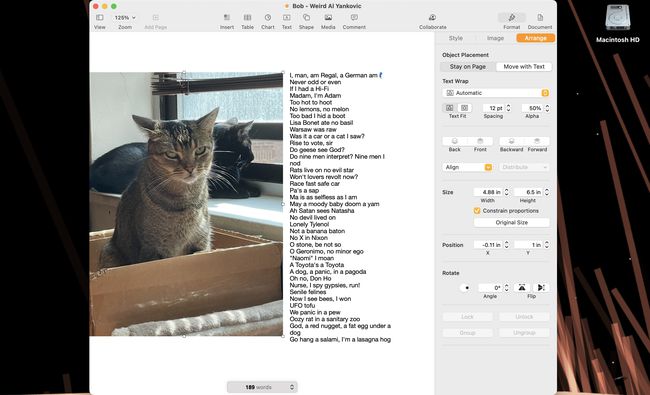
-
Derulați în jos la mărimea porțiune din meniu.
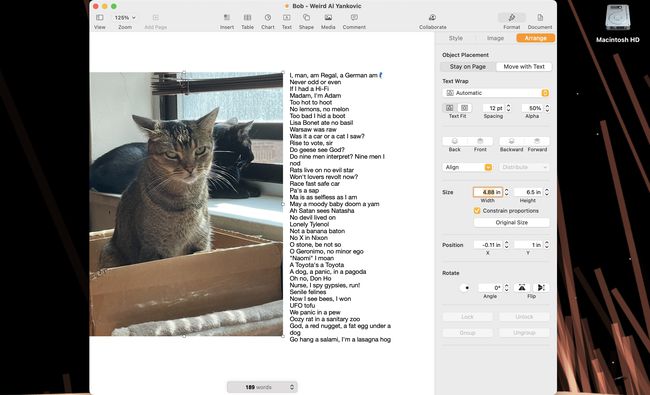
-
Introduceți o nouă valoare fie în Lăţime și Înălţime casetă și apăsați întoarcere.
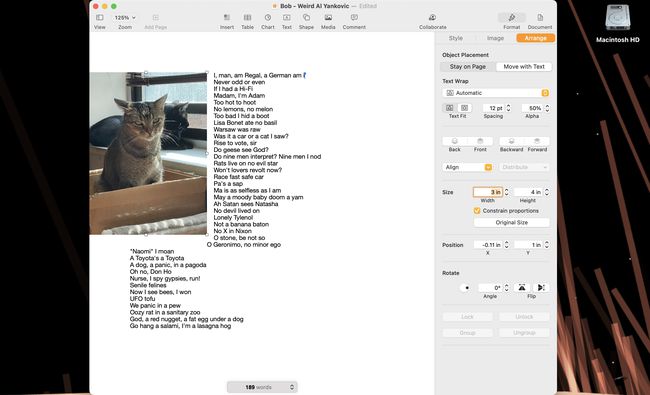
-
Dacă Constrângeți proporțiile este bifată, trebuie doar să modificați valoarea lui Lăţime sau Înălţime (nu ambele) pentru a modifica dimensiunile totale ale imaginii.
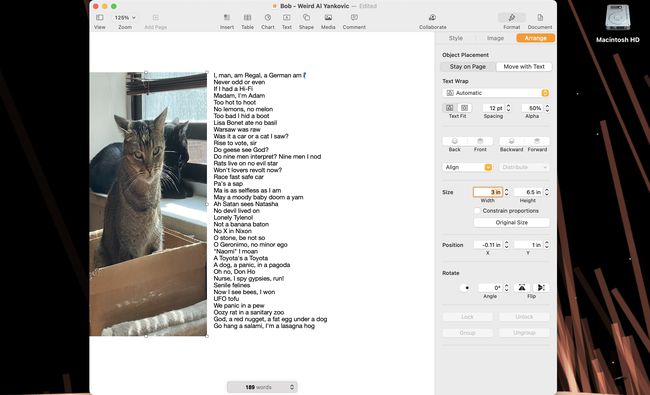
Alternativ, puteți redimensiona manual imaginea cu mouse-ul sau trackpad-ul până când se potrivește documentului așa cum doriți.
Cu imaginea selectată, mutați cursorul pe una dintre casetele mici albe afișate pe oricare dintre colțuri sau laturi. Cursorul ar trebui să se schimbe de la o singură săgeată la o săgeată cu două fețe.
-
Când apare săgeata cu două fețe, faceți clic și trageți marginea imaginii pentru a o mări sau mai mică.
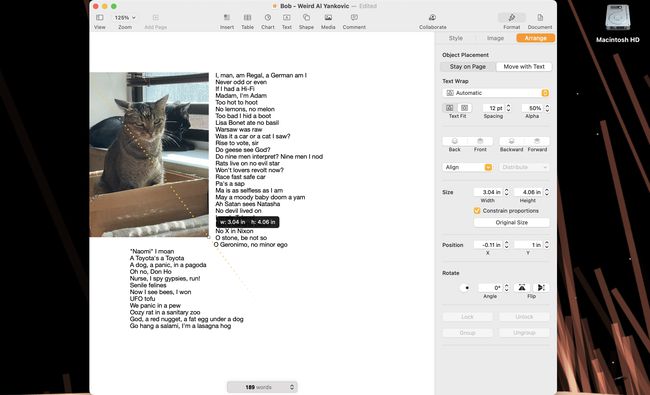
Dacă Constrângeți proporțiile este bifată, imaginea se va redimensiona păstrând automat aceleași proporții (adică nu se va „întinde” disproporționat în timp ce o redimensionați).
