Centrul de acțiuni Windows 10: Cum se utilizează
Notificările de la Centrul de acțiuni Windows vă alertează când ceva necesită atenția dvs. Adesea, acestea sunt backup mementouri, notificări prin e-mail, Firewall Windows notificări și notificări ale sistemului de operare Windows. Răspunsul la alertele Windows Action Center este important, deoarece multe dintre ele vă ajută să vă mențineți sistemul și să-l mențineți sănătos. Puteți controla tipurile de notificări pe care le primiți.
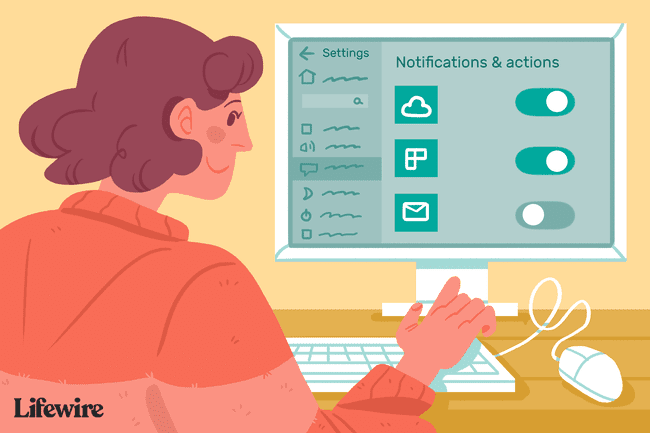
Informațiile din acest articol se aplică computerelor care rulează Windows 10.
Cum să accesați și să rezolvați notificările în Centrul de acțiuni
Centrul de acțiuni Windows apare ca un balon de vorbire în colțul din dreapta jos al barei de activități Windows. Un număr sub pictogramă indică că aveți notificări nerezolvate.
Notificările apar ca ferestre pop-up în colțul din dreapta jos al ecranului timp de o secundă sau două înainte de a dispărea. Dacă faceți clic pe o fereastră pop-up de notificare, puteți rezolva imediat problema. În caz contrar, puteți accesa lista de notificări curente selectând
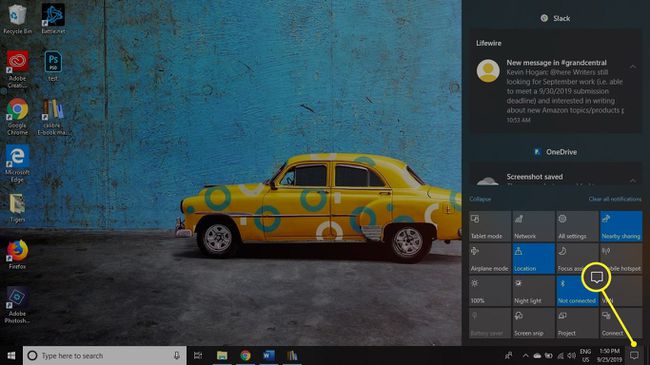
The Centru de acțiune este uneori denumită Centru de notificari; cei doi termeni sunt folosiți sinonim.
Cum să controlezi notificările pe care le primești
Aplicații, programe de e-mail, site-uri de social media, OneDrive, și imprimantele, pot, de asemenea, să utilizeze Centrul de acțiuni pentru a vă trimite alerte și informații. Din fericire, puteți opri notificările nedorite accesând Setările computerului.
Înainte de a începe să dezactivați notificările, înțelegeți că unele notificări sunt necesare și nu ar trebui să fie dezactivate. De exemplu, trebuie să știți dacă paravanul de protecție Windows a fost dezactivat, poate în mod rău intenționat de către un virus sau un program malware. De asemenea, doriți să fiți conștienți de problemele de sistem, cum ar fi eșecurile de descărcare sau instalare Actualizări Windows sau probleme găsite de o scanare recentă prin Windows Defender.
Pentru a modifica numărul și tipurile de notificări pe care le primiți prin Centrul de acțiune:
-
Selectează Windows pictograma din colțul din stânga jos al barei de activități, apoi selectați Angrenaj pentru a deschide computerul Setări.

-
Selectați Sistem în ecranul Setări Windows.
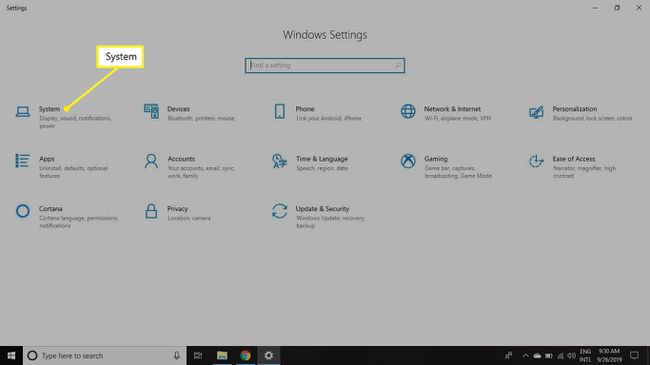
-
Selectează Notificări și acțiuni fila din panoul din stânga. Derulați în jos la Notificări și setați comutatoarele pentru notificările pe care doriți să le dezactivați Off.
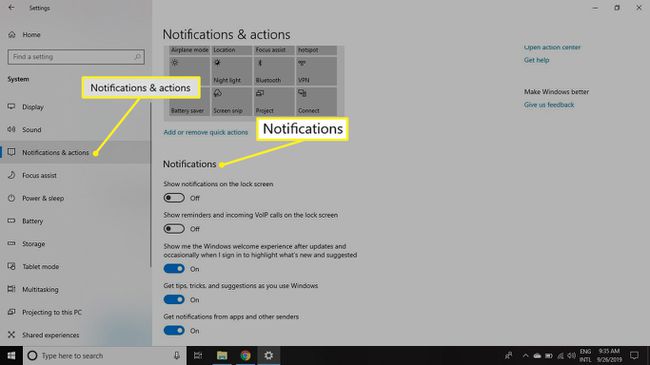
-
Derulați în jos la Primiți notificări de la acești expeditori pentru a activa sau dezactiva notificările pentru aplicații individuale.

Notificări importante ale Centrului de acțiuni
Lăsați notificările pentru următoarele aplicații activate, astfel încât să nu ratați actualizări importante privind starea de sănătate a sistemului dvs.:
- Redare automata: Oferă instrucțiuni cu privire la ce trebuie să faceți atunci când este conectat un nou suport, inclusiv telefoane, CD-uri, DVD-uri, unități USB și unități de rezervă.
- Criptarea unității BitLocker: Oferă solicitări pentru protecția computerului dvs. atunci când BitLocker este configurat pentru utilizare.
- OneDrive: Oferă notificări atunci când sincronizarea cu OneDrive eșuează sau apar conflicte.
- Securitate și întreținere: Oferă notificări cu privire la Windows Firewall, Windows Defender, sarcini de rezervă și alte evenimente de sistem.
- Windows Update: Oferă notificări cu privire la actualizările sistemului dumneavoastră.
Întreținerea sistemului cu Windows Action Center
Pe măsură ce continuați să utilizați computerul cu Windows 10, fiți cu ochii pe zona de notificare a Bara de activități. Dacă vedeți un număr pe Centru de notificari pictograma, faceți clic pe ea și examinați alertele enumerate acolo mai jos Centru de acțiune. Asigurați-vă că rezolvați următoarele probleme cât mai repede posibil:
- Notificări Windows
- Notificări Windows Firewall
- Alerte ale sistemului de operare Windows 10
- Alerte și actualizări ale aplicațiilor Windows
- Alerte Windows Update
- Alerte Windows Defender
- Alerte pentru dispozitive de rezervă
- Notificări OneDrive
Făcând clic pe o alertă, se deschide adesea soluția necesară. De exemplu, dacă faceți clic pe o notificare că paravanul de protecție Windows a fost dezactivat, se deschide fereastra de setări pentru paravanul de protecție Windows. De acolo, puteți reporni firewall-ul.
