Cum se instalează PIP pe un Mac
În Python, folosirea pachetelor Python publicate de alți dezvoltatori în propriul proiect este un lucru care vă va ușura viața. Python Package Index, sau PyPI, este un depozit imens de cod pe care îl puteți folosi. Aflați cum să începeți să utilizați PyPI și programul său de instalare, PIP (Package Installer pentru Python).
Aceste instrucțiuni ar trebui să funcționeze pe orice versiune de macOS acceptată de programul de instalare Python actual, care include v10.6+ (Snow Leopard) pentru programul de instalare pe 32 de biți și v10.9 (Mavericks) pentru versiunea numai pe 64 de biți a programului de instalare curent (v3.7 la momentul scris). Odată cu următoarea ediție, programul de instalare pe 32 de biți va fi eliminat, așa că, dacă utilizați un Mac de generație mai veche, veți fi limitat la Python 3.7 până când vă actualizați mașina.

Cum se instalează PIP pe macOS
PIP este programul de instalare implicit al pachetului și a fost adăugat recent la distribuția de bază a Python. Aceasta înseamnă că pentru a instala PIP trebuie să instalăm Python.
macOS vine cu Python v2.7 preinstalat, dar ar trebui să utilizați versiunea mai nouă v3.7. Singurul motiv pentru a continua să utilizați v2.7 este acela de a accepta aplicații mai vechi, existente. Din fericire, dacă abia ai început, nu ai niciunul dintre acestea.
Instalarea Python este o afacere standard bazată pe .PKG. Pentru a-l pune în funcțiune, parcurgeți următorii pași:
-
În primul rând, mergeți la site-ul web Python și luați cea mai recentă versiune. Dacă nu sunteți pe o mașină mai veche și trebuie să utilizați o versiune anterioară de macOS dintr-un motiv oarecare, descărcați Program de instalare pe 64 de biți fişier.
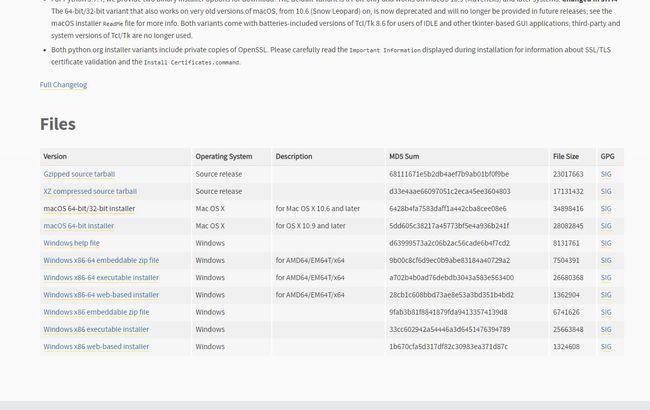
Acesta este formatul standard macOS .PKG, așa că puteți doar să faceți clic pe fișierul de instalare pentru a începe.
-
Primul ecran va oferi câteva informații despre instalare, faceți clic Continua a merge de-a lungul.

-
Clic Continua de asemenea, pe pagina următoare, care vă informează că proiectul nu va mai oferi suport pentru instalatorii pe 32 de biți începând cu v3.8.

-
Următorul ecran vă solicită să acceptați licența pentru Python. Clic Continua, apoi apasa De acord.
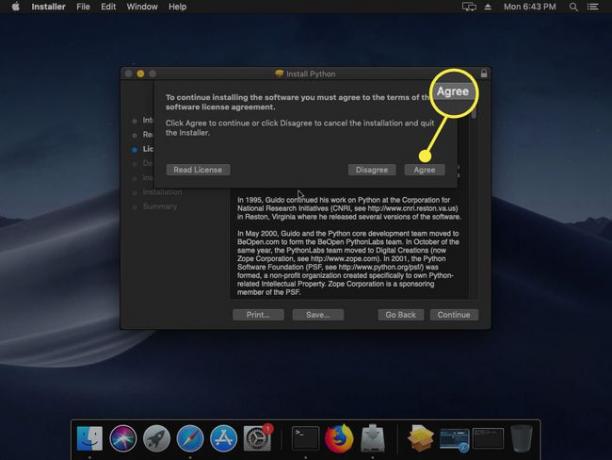
-
Va trebui să selectați o destinație pentru instalare pe următorul ecran. Puteți da clic Instalare pentru a-l plasa pe unitatea principală sau faceți clic Personalizați dacă ai în minte altundeva. De asemenea, va trebui să introduceți parola pentru a continua.

-
Acum, programul de instalare va începe să copieze fișierele.
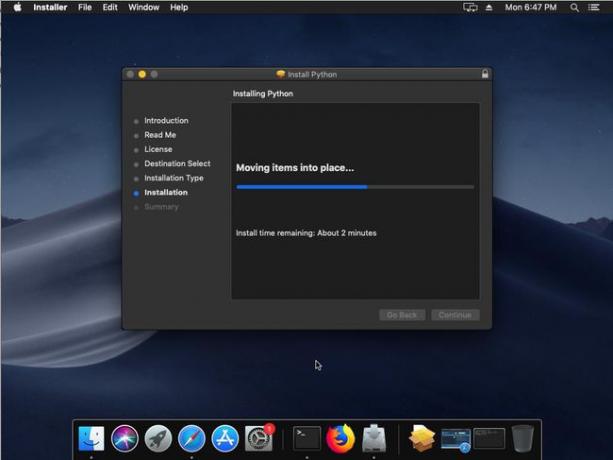
Odată ce instalarea este finalizată, folderul aplicației se va deschide în Finder.
Examinând instalarea Python pe macOS
Instalarea conține câteva elemente, după cum urmează:
- Două fișiere .RTF: Odată conține Licența; celălalt fișierul ReadMe.
- Două fișiere .COMMAND: Acestea sunt acolo pentru a ajuta la efectuarea unor configurații. Fișierul Install Certificates.command va configura unele certificate SSL și Update Shell Fișierul Profile.command vă va ajuta dacă aveți probleme cu utilizarea Python 3 și descoperiți că sunteți mereu direcționat către Python 2.
- Aplicația IDLE: Un mediu de dezvoltare integrat special pentru Python.
- Lansatorul Python: Vă ajută să configurați unele setări legate de lansarea scripturilor Python.
Cum să confirmați că Python funcționează pe macOS
Înainte de a putea utiliza Python, cel mai bine este să confirmați că instalarea dvs. Python funcționează corect.
-
Încercați următoarea comandă în Terminal:
python --versiune
Python 3.7.4 -
Dacă doriți să confirmați în continuare lucrurile, încercați să rulați un script Python simplu. Introduceți (sau inserați) următorul cod într-un fișier text gol și numiți-l „hello-world.py”:
tipăriți ("Bună lume!") -
Acum, la promptul de comandă, rulați următoarele:
python \path\to\hello-world.py
Salut Lume!
Cum să utilizați PIP-ul Python pe macOS
Știm că acum Python funcționează și putem trece la utilizarea PIP.
Din fericire, nu este nimic de făcut aici: PIP este instalat imediat pe versiunile mai noi de Python. Acestea fiind spuse, ar trebui să vă familiarizați cu el.
-
Utilizarea următoarei comenzi în Terminal vă va oferi o imagine de ansamblu asupra despre ce este PIP:
pip --ajutor
-
Primul lucru pe care veți dori probabil să-l faceți este să căutați un pachet pe care să-l puteți utiliza, iar căutarea pip este ceea ce aveți nevoie pentru asta. Acesta va căuta Indexul pachetelor Python (PyPI) pentru termenul dvs. de căutare.
Să presupunem că vrem să creăm aplicația noastră Python pentru a salva parolele. macOS are deja un mecanism grozav pentru asta: breloc. Următoarea comandă va afișa o listă a tuturor pachetelor din PyPI cu cuvântul cheie „keychain”:
breloc de căutare pip
-
În rezultate, există un pachet numit macos-breloc, care este exact ceea ce căutăm. Așadar, în loc să codificăm lucruri precum introducerea parolelor, criptarea și conectarea la evenimentele de sistem, putem pur și simplu să descarcăm acest lucru și să îl integrăm nevoilor noastre. Puteți instala un pachet cu următoarea comandă:
pip install macos-breloc

-
Din păcate, actualizarea tuturor pachetelor instalate nu este la fel de ușoară ca actualizarea distribuțiilor Linux. Trebuie să faceți acest lucru pentru fiecare pachet când vedeți că este depășit. Utilizați următoarea comandă:
pip install macos-keychain --upgrade
-
În cele din urmă, eliminarea unui pachet este la fel de simplă ca:
pip uninstall macos-keychain
