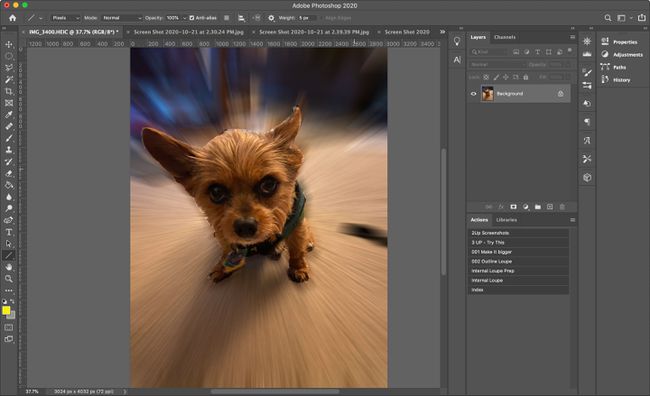Cum să estompați un fundal în Photoshop
Ce să știi
- Selectați fundalul, apoi selectați Filtru > Estompa > Blur Gaussian > Bine.
- Bagheta magică este cea mai rapidă și mai ușoară modalitate de a selecta un fundal.
- Puteți utiliza instrumentele de estompare Gaussian, Motion, Lens sau Radial pentru a obține efectul dorit.
Acest articol acoperă patru moduri de a obține un efect de estompare și explică cum să selectați fundalul pentru a putea începe.
Metodele utilizate în acest articol se aplică pentru Adobe Photoshop 2020. Aceste instrucțiuni funcționează și cu versiuni mai vechi, deși pașii exacti pot varia ușor.
Selectați Fundalul
Înainte de a estompa fundalul, trebuie să-l selectați. Există câteva moduri de a face acest lucru.
Folosește bagheta magică
Bagheta magică este a patra din partea de sus în meniul Instrumente. Instrumentul Bagheta magică vă oferă cea mai rapidă și mai ușoară modalitate de a selecta fundalul. Această metodă funcționează cel mai bine pe o fotografie cu un fundal clar care contrastează cu primul plan.
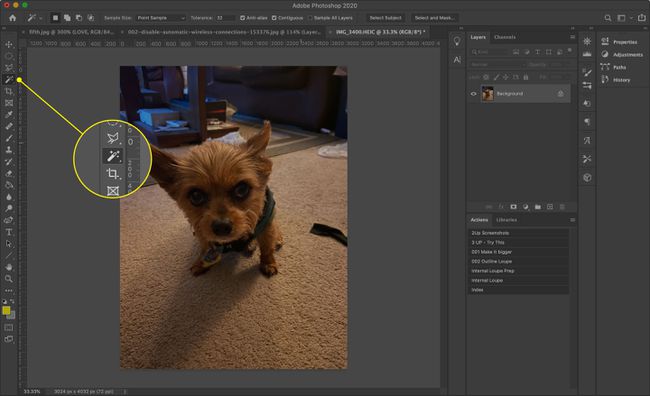
Selectează

Dacă nu vedeți meniul Instrumente, selectați Fereastră > Instrumente din bara de meniu de sus.
Folosește Lassoul
Dacă fundalul este prea complicat pentru Bagheta Magică, încercați instrumentul Lasso, care vă oferă mai mult control.
Lassoul standard vă permite să desenați liber selecția. Lazoul poligonal vă permite să desenați în linii drepte. Lasoul magnetic încearcă să se lipească de marginile sau marginile obiectelor din imagine.
Faceți clic sau atingeți lung lasou instrument (al treilea din partea de sus în meniul Instrumente) pentru a alege unul dintre cele trei instrumente Lasso.
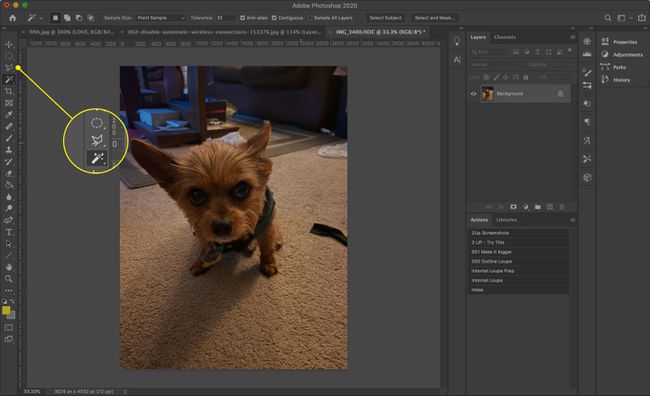
Asigurați-vă că desenați complet în jurul a ceea ce doriți să selectați. Puteți închide selecția mai devreme apăsând Ctrl (pe Windows) sau Comanda (pe un Mac), apoi faceți clic sau atingeți oriunde pe imagine.
Utilizați mască rapidă
Utilizarea Mască rapidă este o metodă mai practică de selectare a fundalului.
-
Selectează Mască rapidă instrument. Este al doilea instrument din partea de jos a Instrumente bară și arată ca o nuanță de gri Steagul UE.
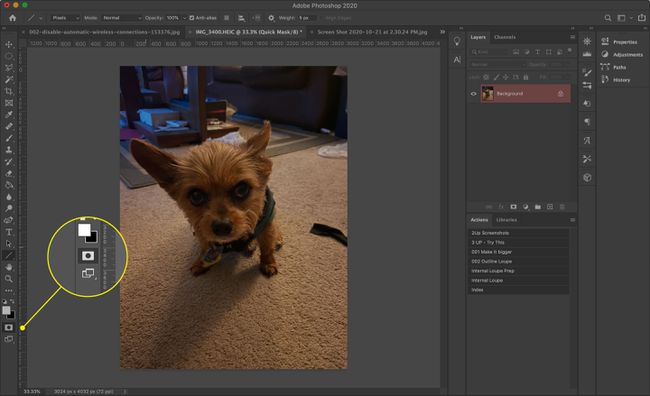
-
Selectează Perie instrument de la Instrumente meniu și apoi folosiți mișcări de pensulă atente pentru a picta pe subiect. Va deveni roșu. Folosește mărimea meniul din partea de sus a ecranului pentru a crește și a micșora dimensiunea pensulei, după cum este necesar.
Dacă nu vedeți linii roșii când pictați, apăsați X pe tastatură pentru a vă asigura că pictați cu negru. Dacă faci o greșeală, apăsați X din nou pentru a trece la alb, apoi pictați din nou peste zonă pentru a o deselecta.
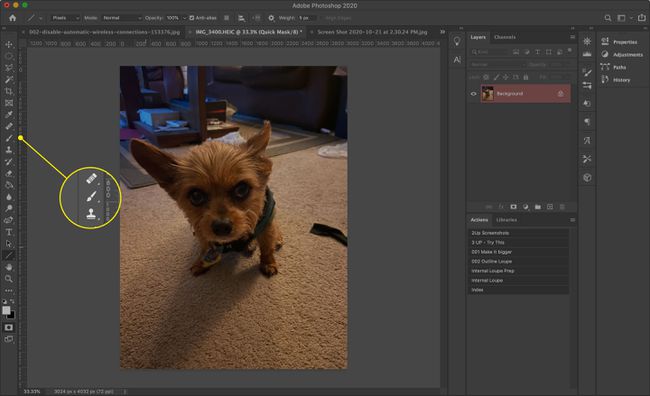
-
Când ați terminat, selectați Mască rapidă pictograma din nou pentru a vedea selecția dvs.
Dacă selectați primul plan mai degrabă decât fundalul, apăsați Comanda+Schimb+eu (sau Ctrl+Schimb+eu pe Windows) pentru a inversa selecția.
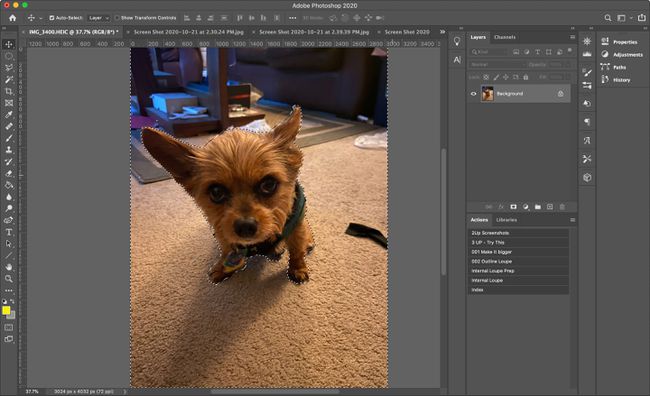
Indiferent de metoda pe care o utilizați, nu faceți clic sau atingeți oriunde în fereastra principală după ce ați selectat fundalul. Acest lucru ar putea anula selecția dvs. Dacă o faci, apăsați Comanda+Z (sau Ctrl+Z pe Windows) pentru a anula acțiunea sau apăsați Comanda+Alt+Z (sau Ctrl+Alt+Z pe Windows) pentru a anula mai mulți pași.
Cum să estompați fundalul selectat
Acum că ați selectat fundalul, puteți alege dintre mai multe opțiuni diferite de estompare pentru a obține diferite efecte.
Blur Gaussian
Gaussian Blur este cel mai simplu și mai eficient instrument de estompare. Acesta îmbină și suprapune toți pixelii pentru a crea un efect de estompare generalizat.
-
Selectați Filtru > Estompa > Blur Gaussian.
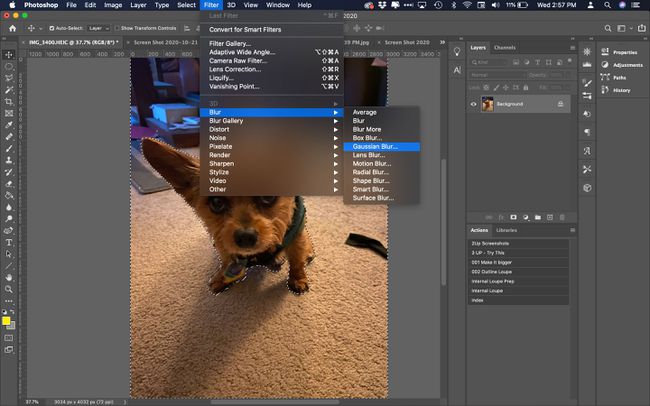
-
Folosiți glisorul pentru a decide cât de neclar doriți să fie fundalul.
Utilizați fereastra de previzualizare pentru a vedea o porțiune a imaginii sau selectați previzualizare pentru a vedea întreaga imagine.
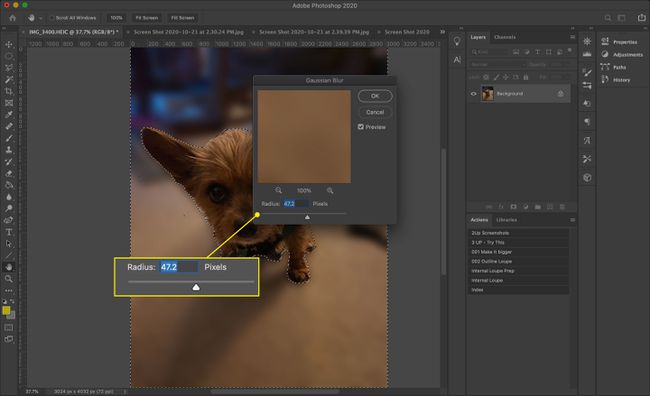
-
Când ești mulțumit de rezultat, selectează Bine.
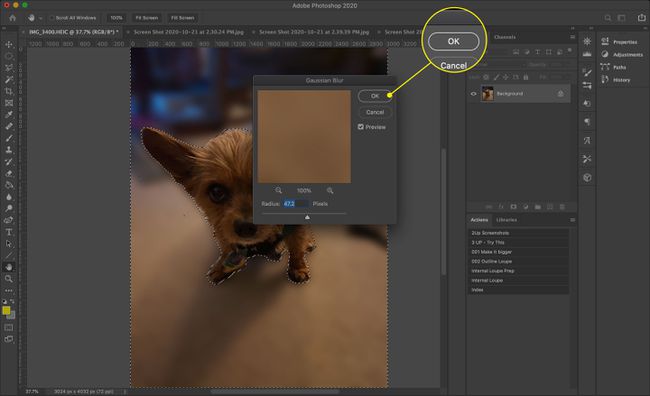
-
Photoshop aplică efectul de estompare numai zonei selectate. presa Comanda+D (sau Ctrl+D pe Windows) pentru a deselecta și a vedea rezultatul final.
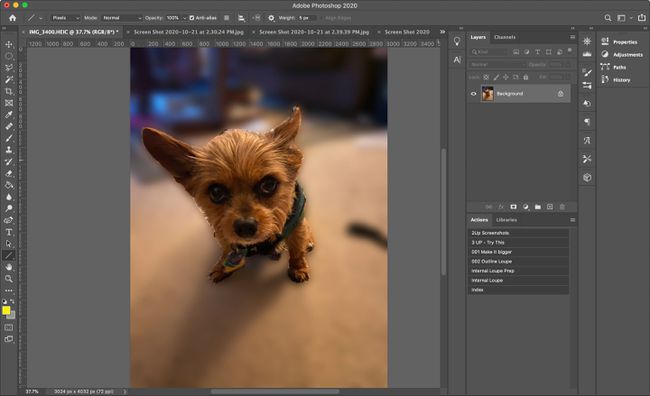
Neclaritate de miscare
Acest efect dă impresia de mișcare, ca și cum fundalul se mișcă cu viteză mare sau fotograful trece rapid pe lângă el.
-
Selectați Filtru > Estompa > Neclaritate de miscare.
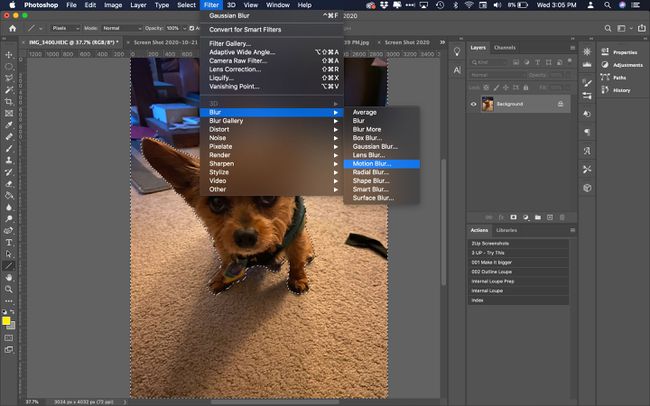
-
Folosește Distanţă modificator pentru a schimba puterea efectului de estompare.
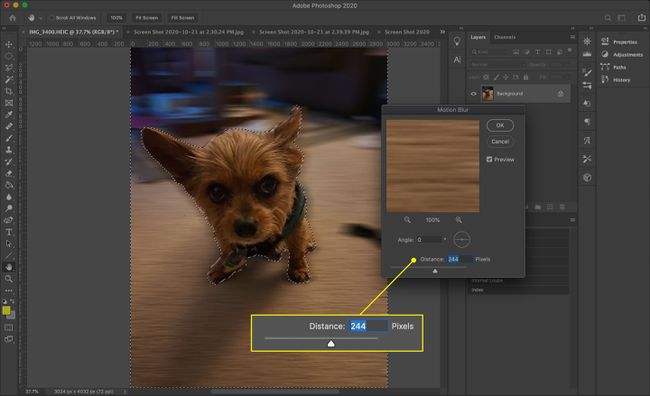
-
Dacă doriți, modificați unghiul de mișcare introducând un număr în caseta corespunzătoare sau faceți clic și trageți reticulul mic.
Este mai ușor să vezi cum afectează unghiul efectul final dacă îl reglezi după setarea distanței.

-
Selectați Bine pentru a accepta modificările.
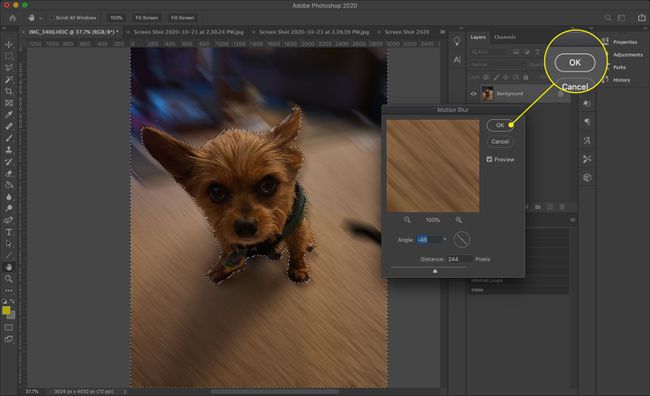
-
Photoshop aplică efectul de estompare numai zonei selectate. presa Comanda+D (sau Ctrl+D în Windows) pentru a deselecta și a vedea rezultatul final.
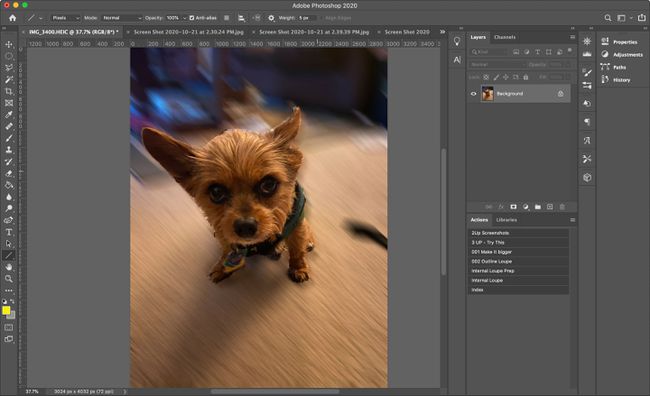
Încețoșarea obiectivului
Pentru o estompare mai subtilă, care seamănă cu o adâncime mică de câmp în fotografie, utilizați Încețoșarea obiectivului. Are mai multe opțiuni pentru a te juca, inclusiv:
- Rază: Afectează puterea neclarității.
- Formă și Curbura lamei: Reglează lentila virtuală care modelează neclaritatea.
- Evidențieri speculare: Mărește luminozitatea unor porțiuni ale imaginii pentru a imita o expunere mai lungă decât atunci când imaginea a fost realizată inițial.
Joacă-te cu setările până când găsești efectul care îți place, apoi selectează Bine.
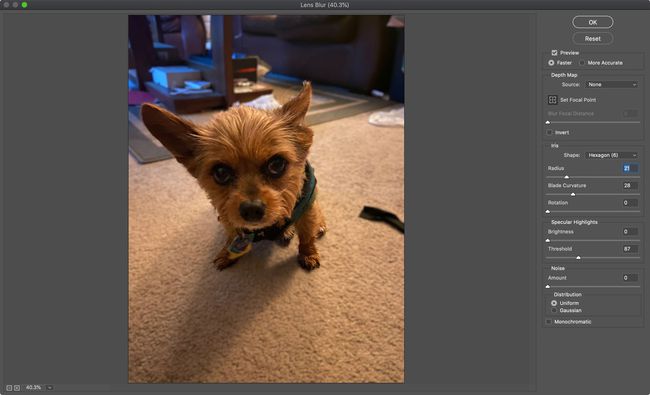
Ceață radială
Pentru un aspect unic, aplicați a Ceață radială. Nu este un aspect natural, dar face ca subiectul din prim-plan să pară ca și cum ar fi apărut printr-un fel de portal.
Radial Blur nu include o previzualizare, așa că poate fi necesar să încercați mai multe opțiuni până când obțineți efectul dorit.