Cum să descărcați muzică pe iPhone fără iTunes
Ce să știi
- Pentru Apple Music, atingeți lung muzica dorită, apoi atingeți Adăugați la bibliotecă > Bibliotecă, alegeți muzică și selectați Descarca.
- Pentru Muzică YouTube, navigați la muzica dorită și selectați Descarca.
- Pentru iCloud Drive, pe Mac, deschideți Finder > iCloud Drive > Fişier > Dosar nou, numeste-l Muzică, și trageți muzica la Muzică pliant.
Acest articol explică cum să adăugați muzică pe un iPhone folosind Apple Music, YouTube Music și un iCloud Drive. Instrucțiunile se aplică pentru iOS 10.0 și versiuni ulterioare și macOS 10.10 și versiuni ulterioare.
Descărcați muzică de la Apple Music pe iPhone
Apple Music oferă milioane de melodii care pot fi transmise în flux printr-o rețea fără fir, dar puteți și salva acele melodii (sau liste de redare, albume sau videoclipuri) pe iPhone pentru a vă bucura offline.
Pentru a activa această funcție, activați Sincronizarea bibliotecii pentru ID-ul dvs. Apple. Mergi la Setări > Muzică, apoi porniți Biblioteca de sincronizare.
Dacă doriți ca toate melodiile pe care le adăugați de la Apple Music să se descarce automat pe iPhone, accesați
Deschideți aplicația Apple Music pe iPhone și navigați la melodia, albumul, lista de redare sau videoclipul pe care doriți să îl descărcați.
Atingeți lung melodia, albumul, lista de redare sau videoclipul, apoi atingeți Adăugați la bibliotecă.
Du-te la ta Bibliotecă și atingeți melodia, albumul, lista de redare sau videoclipul pe care tocmai l-ați adăugat.
-
Apasă pe Descarca pictogramă (nor cu săgeată în jos.)
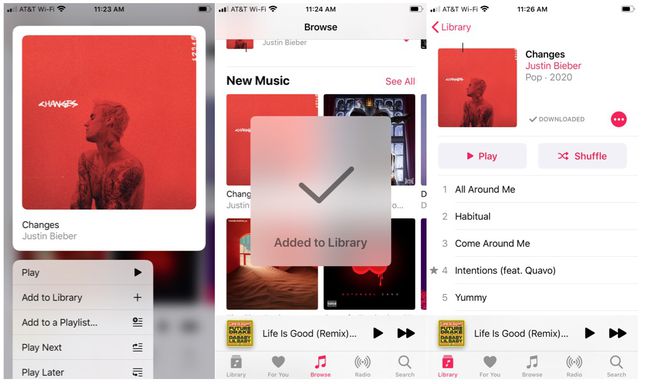
Cântecul, albumul, lista de redare sau videoclipul dvs. a fost descărcat și vă puteți bucura de el pe iPhone chiar și atunci când este offline.
Descărcați muzică de pe YouTube Music pe iPhone
Dacă sunteți membru YouTube Music Premium, bucurați-vă de muzică offline descărcând melodiile, listele de redare sau albumele preferate pe iPhone.
Deschideți Muzică YouTube și navigați la melodia, albumul sau lista de redare pe care doriți să o descărcați.
Apasă pe Descarcasăgeată.
-
Cântecul, albumul sau lista de redare este acum adăugată la secțiunea Descărcări din Biblioteca dvs. și vă puteți bucura de ele oricând offline.

Adăugați muzică pe iPhone folosind iCloud Drive
Dacă aveți colecția de muzică pe Mac și/sau un hard disk extern și vă simțiți confortabil să vă gestionați manual melodiile, utilizați iCloud Drive pentru a adăuga piese pe iPhone.
iCloud termeni interziceți în mod explicit încărcarea conținutului pentru care nu aveți permisiunea expresă de a copia sau partaja. Salvarea muzicii pe care nu aveți drepturile corecte de încărcat, chiar și pentru ascultare personală, ar putea duce la suspendarea contului dvs. iCloud.
-
Pe Mac, deschideți Finder și navigați la iCloud Drive.
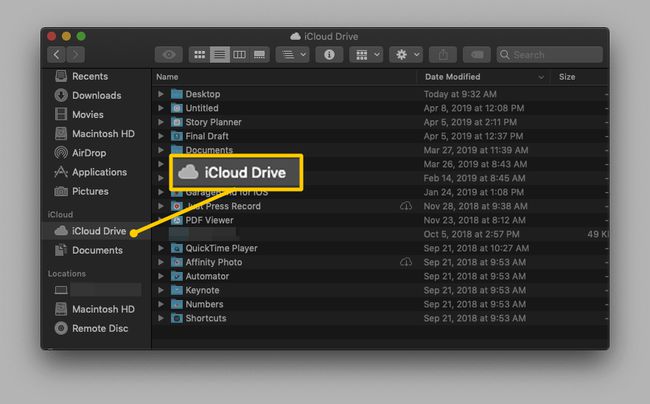
-
Selectați Fişier > Dosar nou (sau apăsați Schimb+Comanda+N). Acest lucru creează un nou folder fără titlu.
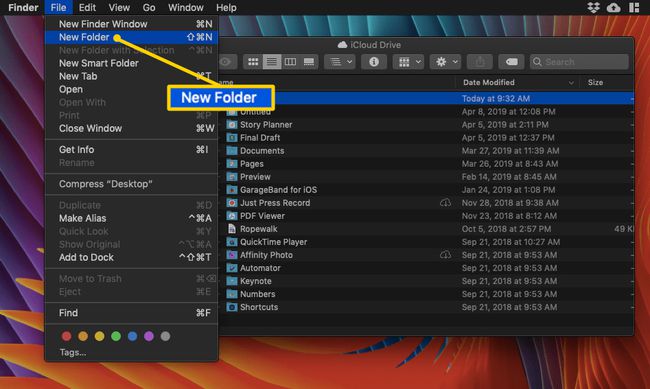
Denumiți folderul „Muzică."
Deschide Muzică pliant.
-
Localizați melodiile pe care doriți să le accesați pe iPhone. Trageți-le spre dvs Muzică pliant.
Dacă doriți să vă asigurați că piesele rămân disponibile în folderele lor originale, copiați-le și inserați-le în folderul dvs. Muzică, în loc să glisați și să plasați. Pentru a face acest lucru, apăsați Comanda+C pentru a o copia din locația inițială, apoi apăsați Comanda+V pentru a-l lipi în folderul Muzică.
-
Muzica dvs. se va încărca automat pe iCloud Drive.

Odată ce melodiile tale s-au încărcat, muzica ta va fi disponibilă prin iCloud pe iPhone. Pentru a le accesa, deschideți Fișiere aplicația pe iPhone.
Atingeți iCloud Drive.
Navigați la și atingeți Muzică folder pentru a-l deschide. Veți vedea aceleași melodii pe care le-ați încărcat de pe Mac.
-
Atingeți piesa pe care doriți să o redați și aceasta se va descărca automat pe dispozitivul dvs. Ca alternativă, atingeți nor și săgeată pictograma pentru a salva piesa pe iPhone.
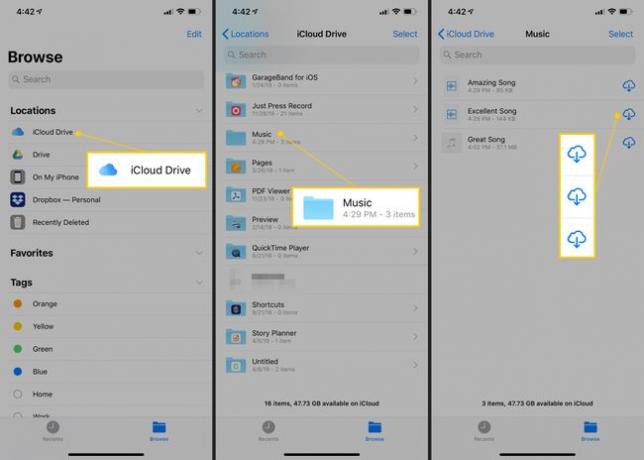
-
Atingeți orice piesă pentru a o reda în iCloud Drive.
Fișierele tale iCloud Drive de pe iPhone sunt reflectate în fișierele iCloud Drive de pe Mac. Dacă ștergeți piese de pe iPhone, acestea sunt șterse automat pe Mac și invers.
Muzica dvs. este acum salvată pe iPhone.
