Conectați trei monitoare cu o stație de andocare pentru laptop
Ce să știi
- În timp ce majoritatea laptopurilor fabricate în ultimii cinci ani vor suporta ecrane duale, trei ecrane sunt puțin obișnuite.
- Doar unele Mac-uri vor accepta trei monitoare (Mac-urile M1 acceptă doar până la două).
- Nu toate plăcile grafice și docurile vor suporta toate configurațiile de monitoare.
În acest articol vom discuta despre adăugarea a trei monitoare la laptop, dacă doriți să utilizați ecranul laptopului ca monitor sau dacă doriți să utilizați trei monitoare separate. Instrucțiunile sunt în esență aceleași și sunteți într-adevăr limitat doar de numărul și tipul de porturi pe care le aveți. Probabil că veți avea nevoie de un dock, indiferent de configurația pe care o alegeți, deoarece puține laptop-uri au mai mult de un port pentru a conecta monitoare suplimentare.
Cum pot conecta trei monitoare la laptopul meu în Windows 10?
-
Găsi numele plăcii dvs. grafice și verificați documentația pentru a vă asigura că acceptă trei monitoare.
Unele plăci grafice din fabrică care vin standard cu laptop-uri, cum ar fi multe produse grafice integrate Intel, vor
acceptă o configurație specifică de monitoare în unele împrejurări. Conectați stația de andocare la laptop. De obicei, se va configura automat sau software-ul pentru a-l configura va fi inclus.
Opriți laptopul și conectați-vă monitoarele la porturile corespunzătoare, conectați-le și setați-le orientarea. Dacă nu utilizați ecranul laptopului, poate fi necesar să conectați direct un monitor la un port al laptopului, în funcție de andocare.
Porniți laptopul și verificați dacă afișajele sunt active. În majoritatea cazurilor, monitoarele vor fi detectate automat și vor reflecta implicit ecranul principal. Dacă nu, verificați toate conexiunile și ștecherele înainte de a continua.
-
Deschis Setări > Sistem > Afişa. Veți vedea o casetă cu cele trei reprezentări ale monitoarelor dvs. Dacă unul sau mai multe monitoare nu sunt detectate, derulați în jos la Multiple Displays și faceți clic pe Detect. Dacă încă nu există activitate, ar trebui depanați monitorul.
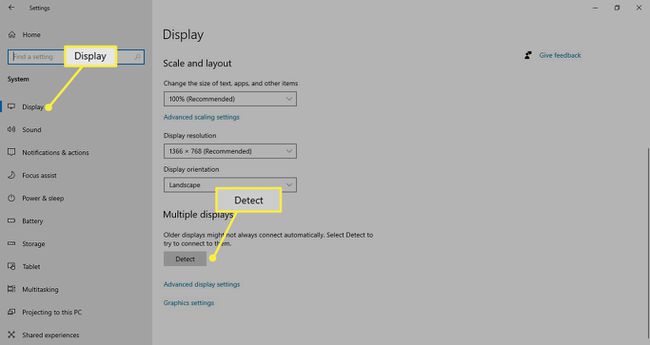
-
Faceți clic pe „Identificați”. Numerele vor apărea în colțul fiecărui monitor. Trageți și plasați fiecare casetă pentru a reflecta configurația monitorului dvs. De exemplu, dacă aveți Monitor 2 în stânga, Monitor 1 în mijloc și Monitor 3 în dreapta, casetele ar trebui să fie aranjate în această ordine.
Amintiți-vă, computerul nu are de unde să știe unde sunt monitoarele dvs., așa că dacă, de exemplu, ați avut Monitor 2 deasupra Monitorului 1, dar l-ați configurat cu Monitor 2 în stânga, va trebui să mutați mouse-ul la stânga de pe ecranul principal pentru a-l accesa Monitorul 2.
-
Desemnați monitorul pe care îl veți folosi ca monitor principal făcând dublu clic pe ecranul principal, derulând în jos la Afișări multiple și făcând clic Faceți din acesta afișajul principal. Acest lucru va asigura că începe întotdeauna cu acel monitor ca desktop principal.

Cu celelalte monitoare, selectați-le și configurați-le rezoluția și orientarea. Dacă este posibil, potriviți rezoluțiile dintre cele trei monitoare, astfel încât să puteți trece cu ușurință între ele.
Cum îmi pot extinde afișajul pe trei monitoare?
Dacă doriți să vă extindeți afișajul pe toate monitoare, derulați în jos la „Afișaje multiple” în Setări > Sistem > Afişa și selectați „Extindeți afișajul”. De asemenea, puteți utiliza această opțiune pentru a oglindi afișajul, dacă afișați ceva pe monitor într-o prezentare, de exemplu, sau folosiți-l pentru a dezactiva temporar monitoarele fără a deconecta lor.
Mac-ul meu poate suporta trei monitoare?
Anumite Mac-uri pot suporta trei monitoare, dar cele mai noi Mac-uri care folosesc Procesorul M1 de la Apple acceptă doar până la două monitoare.
Există alternative dacă laptopul meu nu acceptă trei monitoare?
Conectarea mai multor laptopuri nu este singura modalitate de a adăuga mai mult spațiu de lucru digital.
- Utilizați o tabletă cu capabilități multitasking pentru funcții personale, cum ar fi redarea muzicii și verificarea mesajelor private.
- Conectați-vă laptopul la un televizor 4K sau folosiți un instrument, cum ar fi un Chromecast oglindiți wireless desktopul dvs.
- În funcție de laptop, este posibil să vă puteți conecta o placă grafică externă la un port USB 3.0 pentru a conduce trei monitoare.
FAQ
-
Cum conectez trei monitoare la computerul meu desktop?
Pașii pentru conectarea a trei monitoare la un PC desktop sunt foarte asemănătoare. Utilizați cabluri video pentru a conecta fiecare monitor la computer unul câte unul, apoi accesați setările afișajului pentru a configura afișajul extins.
-
Pot folosi mai multe monitoare cu Microsoft Office?
Da. Dacă aveți mai multe ecrane configurate, puteți automat utilizați Microsoft Office pe mai multe monitoare. Aceasta include Microsoft Word, Excel și PowerPoint. În versiunile mai vechi de Office, poate fi necesar să accesați Fişier > Opțiuni > Avansat > Afișați toate ferestrele în bara de activități.
-
Care este diferența dintre HDMI și DisplayPort?
HDMI și DisplayPort sunt două tehnologii diferite de conectare video. DisplayPort este standardul pentru conectarea computerelor la ecrane, dar un cablu HDMI poate fi suficient în caz de împotrivire. Există și convertoare HDMI-to-DisplayPort dacă aveți nevoie de ele.
