Cum să configurați Microsoft OneDrive pentru Mac
Ce să știi
- Deschide Mac App Store și tip OneDrive în bara de căutare. Alege obține pentru a descărca aplicația.
- Lansa OneDrive și introduceți detaliile contului dvs. Microsoft.
- Clic Alegeți locația folderului OneDrive și selectați o locație.
Acest articol explică cum să configurați și să utilizați Microsoft OneDrive pentru Mac-uri pe macOS 10.12 sau mai nou. Include informații despre planurile opționale de stocare plătită.
Cum se instalează Microsoft OneDrive pe Mac-uri cu macOS Sierra (10.12) sau o versiune ulterioară
Pentru OneDrive, aveți nevoie de un cont Microsoft și OneDrive pentru Mac. Ambele sunt gratuite. Dacă nu aveți deja un Microsoft ID, accesați ecranul de înregistrare Microsoft ID și faceți clic Creați un cont Microsoft.Odată ce furnizați informațiile solicitate și creați o parolă, aveți un nou ID Microsoft.
Descărcați aplicația gratuită OneDrive din Mac App Store. Vine cu 5 GB de stocare în cloud, cu mai multe disponibile contra cost.
-
Deschideți Mac Magazin de aplicații
făcând clic pe pictograma acesteia de pe Dock. Tip OneDrive în bara de căutare pentru a localiza aplicația și selectați obține pentru a-l descărca.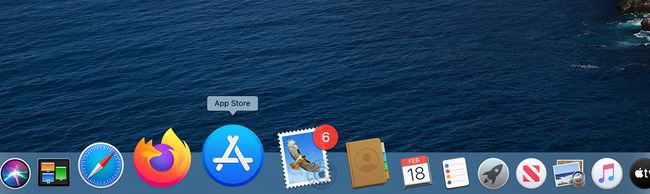
Alternativ, apăsați Comanda+Bara de spațiu, căutați App Store, apoi faceți clic pe el când apare în rezultatele căutării.
-
Lansați OneDrive și introduceți acreditările contului Microsoft.

-
Pentru a finaliza instalarea, selectați o locație pentru folderul OneDrive. Clic Alegeți locația folderului OneDrive. Îl puteți plasa oriunde pe Mac, inclusiv pe desktop.
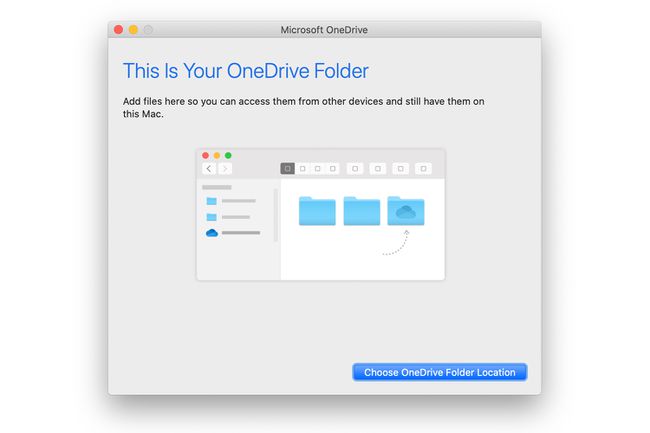
Cum să utilizați OneDrive pentru Mac
Microsoft OneDrive este o soluție de stocare și sincronizare bazată pe cloud, care funcționează pe Mac, PC și dispozitive mobile cu acces la internet. Când instalați OneDrive pe Mac, pare să fie doar un alt folder. Aruncați un fișier sau un folder de orice tip în folderul OneDrive, iar datele sunt stocate imediat pe OneDrive sistem de stocare în cloud.
Accesați folderul OneDrive folosind un browser web. Accesul bazat pe browser vă permite să utilizați stocarea bazată pe cloud pe orice platformă de calcul pe care o utilizați fără a fi nevoie să instalați aplicația OneDrive. De asemenea, puteți accesa OneDrive de pe iPhone și iPad prin descărcarea aplicația OneDrive pentru dispozitivele iOS.
OneDrive poate fi utilizat împreună cu alte servicii de stocare bazate pe cloud, inclusiv iCloud de la Apple, Dropbox, și Google Drive. Nimic nu vă împiedică să folosiți toate cele patru și să profitați de nivelurile de stocare gratuite oferite de fiecare serviciu.
OneDrive acționează la fel ca orice alt folder de pe Mac. Singura diferență este că datele din acesta sunt stocate și pe servere OneDrive la distanță. În folderul OneDrive veți găsi foldere implicite etichetate Documente, Poze, Atasamente, și Public. Puteți adăuga câte foldere doriți și puteți crea orice sistem de organizare care vi se potrivește.

Adăugarea fișierelor este la fel de simplă ca și copierea sau glisarea lor în folderul OneDrive sau subfolderul corespunzător. După ce puneți fișiere în folderul OneDrive, accesați-le de pe orice Mac, PC sau dispozitiv mobil care are instalat OneDrive. De asemenea, puteți accesa folderul OneDrive de pe orice computer sau dispozitiv mobil folosind interfața web.
Aplicația OneDrive rulează ca un element din bara de meniu care include starea de sincronizare pentru fișierele păstrate în folderul OneDrive. Ajustați preferințele selectând elementul din bara de meniu OneDrive și făcând clic pe trei puncte Mai mult buton. Sunteți configurat și aveți 5 GB de spațiu liber de utilizat. Dacă aflați că aveți nevoie de mai mult spațiu de stocare în cloud, acesta este disponibil la o taxă rezonabilă.
Planuri OneDrive
OneDrive oferă în prezent doar câteva niveluri de servicii, inclusiv planuri care sunt asociate cu Microsoft 365.
| Plan | Depozitare | Pret/luna |
|---|---|---|
| OneDrive Basic 5 GB | 5 GB stocare totală | Liber |
| OneDrive 100 GB | 100 GB stocare totală | $1.99 |
| OneDrive + Microsoft 365 Personal | 1 TB pentru 1 utilizator | $6.99 |
| Familia OneDrive + Microsoft 365 | 1 TB fiecare pentru 6 utilizatori | $9.99 |
