Cum să ștergeți memoria cache de internet în fiecare browser major
Ce să știi
- Golirea memoriei cache poate rezolva unele probleme de navigare, poate elibera spațiu și poate elimina versiunile salvate ale paginilor vizitate din motive de confidențialitate.
- Majoritatea browserelor vă permit să ștergeți rapid memoria cache prin Ctrl+Shift+Del (Windows) sau Comandă+Shift+Ștergere (Mac).
- În caz contrar, încercați browserul dvs Setări, Confidențialitate, sau Avansat Opțiuni.
Ce este exact cache-ul?
Cache-ul browserului dvs., pronunțat bani gheata, este o colecție de pagini web stocate pe hard disk sau în stocarea telefonului/tabletei. Memoria cache include textul, imaginile și majoritatea celorlalte media conținute în paginile web pe care le-ați vizitat.
Având o copie locală a unei pagini web, o încărcare rapidă la următoarea vizită, deoarece computerul sau dispozitivul mobil nu trebuie să o descarce din nou de pe internet. În timp, totuși, memoria cache poate ocupa o mare parte din spațiul de stocare al computerului.

De ce trebuie să ștergeți memoria cache?
Nu trebuie să ștergeți memoria cache ca parte obișnuită a întreținerii computerului sau a smartphone-ului. Cu toate acestea, există câteva motive bune pentru a șterge memoria cache:
- Golirea memoriei cache forțează browserul să preia cea mai nouă copie disponibilă de pe site, lucru care ar trebui să se întâmple automat, dar uneori nu se întâmplă.
- Întâmpinați probleme precum 404 erori sau 502 erori (printre altele) care pot indica cache-ul browserului dvs. este corupt.
- Malware este un alt motiv pentru a șterge memoria cache a browserului. Poate fi aruncat în cache fără să știți sau împreună cu instalările programelor, astfel încât ștergerea întregului cache poate șterge fișierele rău intenționate. (De asemenea, ajută să ai program antivirus.)
- Un alt motiv pentru a șterge datele din memoria cache a browserului este acela de a elibera spațiu pe hard disk. În timp, memoria cache poate crește la o dimensiune uriașă; ștergerea acestuia poate recupera o parte din spațiul folosit anterior.
Indiferent de motivul pentru care doriți să faceți acest lucru, ștergerea memoriei cache a browserului este ușor de făcut în toate browserele populare utilizate astăzi.
După cum sa menționat mai sus, cea mai rapidă modalitate de a deschide secțiunea „Ștergere cache” sau „date de navigare” din browser este prin Ctrl+Schimb+Del (Windows) sau Comanda+Schimb+Șterge (Mac), dar consultați una dintre secțiunile de mai jos pentru pașii exacti implicați în ștergerea memoriei cache a browserului dvs.
Acest ghid acoperă Chrome, Internet Explorer, Firefox, Safari, Opera, Edge și Vivaldi, plus aplicațiile respective de browser mobil.
Chrome: ștergeți datele de navigare
Presupunând că utilizați o tastatură, cea mai rapidă cale către Sterge istoricul de navigare fereastra din Google Chrome este prin utilizarea comenzii rapide de la tastatură Ctrl+Schimb+Del (Windows) sau Comanda+Schimb+Șterge (Mac).
Dacă nu vă plac comenzile rapide de la tastatură, iată cum să goliți memoria cache a browserului Chrome de pe computer:
-
Selectați butonul de meniu cu trei puncte din colțul din dreapta sus al Chrome și selectați Setări în meniul derulant.

-
Alege Avansat În josul paginii.

-
Selectați Sterge istoricul de navigare.
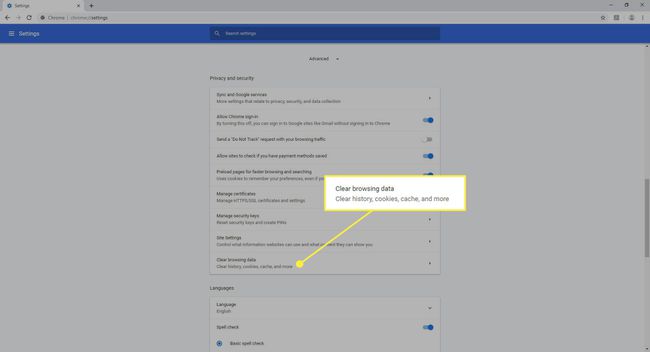
-
Bifați caseta de lângă Imagini și fișiere stocate în cache.
De asemenea, alegeți Tot timpul de la Interval de timpopțiune din partea de sus pentru a vă asigura că obțineți totul.

-
Alege Date clare.

Puteți găsi mai multe detalii despre ștergerea datelor de navigare din Chrome pe site-ul de asistență Google.
Ștergeți memoria cache în aplicația mobilă Chrome
În aplicația mobilă Chrome:
Pe Android, deschideți aplicația Chrome și atingeți pictograma meniului cu trei puncte din partea de sus a ecranului. Utilizatorii iOS pot găsi acest buton în partea de jos.
Atingeți Setări în meniu.
-
Atingeți Confidențialitate.

Alege Sterge istoricul de navigare.
Atingeți Imagini și fișiere stocate în cache pentru a pune o bifă lângă el.
-
Selectați Date clare pe Android sau Sterge istoricul de navigare pe iOS, apoi confirmați cu clar (Android) sau Sterge istoricul de navigare (iOS) în fereastra pop-up.

Internet Explorer: ștergeți istoricul de navigare
În Microsoft Internet Explorer, browserul care este instalat pe majoritatea computerelor Windows, ștergeți memoria cache din Șterge istoricul de navigare ecran.
Ca și în cazul altor browsere populare, cea mai rapidă cale către Șterge istoricul de navigare ecranul este prin intermediul Ctrl+Schimb+Del Comanda rapidă de la tastatură.
O altă opțiune este:
-
Deschide Instrumente pictogramă, care se află în colțul din dreapta sus al browserului și seamănă cu o roată roată.

-
Selectați Șterge istoricul de navigare sub Siguranță.

Pune un cec lângă Fișiere temporare de Internet și fișiere de site-uri web.
-
Selectați Șterge.

Vezi noastre ghid pentru ștergerea memoriei cache în Internet Explorer pentru mai multe informatii.
Internet Explorer se referă adesea la memoria cache a browserului ca fișiere temporare de internet, dar acestea sunt una și aceeași.
Firefox: ștergeți istoricul recent
În browserul Mozilla Firefox, ștergeți memoria cache din Ștergeți istoricul recent sau Date clare zonă.
The Ctrl+Schimb+Del (Windows) sau Comanda+Schimb+Șterge Comanda rapidă de la tastatură (Mac) este cea mai rapidă modalitate de a deschide ecranul Clear Recent History, care arată astfel:
Nu uitați să alegeți Tot de la Interval de timp de golit opțiuni, presupunând că aceasta este intenția dvs.

Pentru a ajunge la ecranul Ștergere date prin meniuri, procedați astfel:
-
În butonul de meniu al Firefox (pictograma hamburger cu trei rânduri), selectați Opțiuni.

-
Alege Confidențialitate și securitate din stânga.

-
Selectați Date clare în Cookie-uri și date de site zonă.
Dacă derulați puțin în jos și alegeți Sterge istoricul, veți ajunge la același ecran la care vă duce comanda rapidă de mai sus.

-
În ecranul Clear Data care se deschide, selectați Conținut web stocat în cache.

-
Alege clar.

Vezi noastre tutorial complet despre ștergerea memoriei cache în Firefox pentru mai multe detalii.
Goliți memoria cache în aplicația mobilă Firefox
Pentru a șterge memoria cache din aplicația mobilă Firefox:
Atingeți pictograma meniului cu trei linii din partea de sus (Android) sau de jos (iOS) a aplicației și alegeți Setări în meniu.
Selectați Ștergeți datele private pe Android sau Management de date pe iOS.
Activați Cache opțiune.
-
Alege DATE CLARE pe Android. Dacă sunteți pe un dispozitiv iOS, selectați Ștergeți datele private și apoi confirmați cu Bine.

Safari: goliți memoria cache
În browserul Apple Safari de pe un Mac, ștergerea memoriei cache se face prin intermediul Dezvolta meniul. Doar selectați Dezvolta în bara de meniu Safari și apoi alegeți Cache goale.
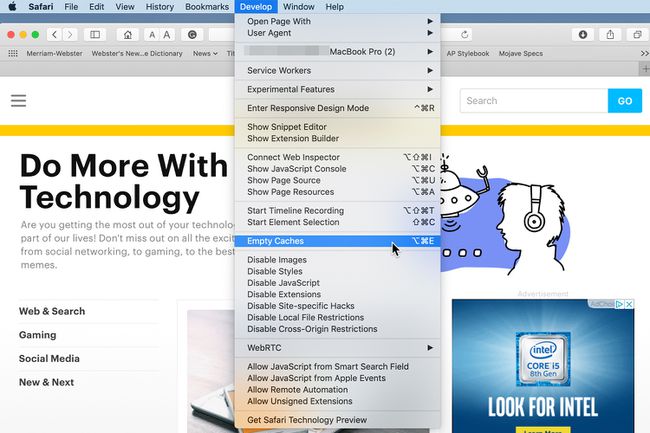
De asemenea, puteți șterge memoria cache în Safari pe un Mac folosind Opțiune+Comanda+E Comanda rapidă de la tastatură.
Daca nu vezi Dezvolta pe bara de meniu Safari, activați-l prin Safari > Preferințe > Avansat, urmată de selectare Afișați meniul Dezvoltare în bara de meniu.
Ștergeți memoria cache în aplicația mobilă Safari
Ștergerea memoriei cache a browserului din Safari mobil de pe iPhone sau iPad se realizează într-o altă aplicație.
Deschide Setări aplicație și atingeți Safari.
Derulați în jos și atingeți Ștergeți istoricul și datele site-ului.
-
Atingeți Ștergeți istoricul și datele a confirma.

Opera: Ștergeți datele de navigare
În Opera, ștergerea memoriei cache se face prin intermediul Sterge istoricul de navigare secțiunea din care face parte Setări.
Cel mai rapid mod de a aduce în discuție Sterge istoricul de navigare fereastra este prin intermediul Ctrl+Schimb+Del (Windows) sau Comanda+Schimb+Șterge Comandă rapidă de la tastatură (Mac).
In caz contrar:
-
Selectează Setări pictograma, care arată ca trei glisoare în colțul din dreapta sus al browserului.

-
Derulați în jos și alegeți Sterge istoricul de navigare.

-
Opera selectează automat toate elementele pe care le puteți șterge, inclusiv Imagini și fișiere stocate în cache. Clic Date clare pentru a elimina informația.

Puteți găsi instrucțiuni detaliate despre cum să goliți memoria cache pe site-ul web Opera.
Asigurați-vă că alegeți Tot timpul în vârf pentru a șterge totul.
Goliți memoria cache în browserul Opera Touch Mobile
Puteți șterge memoria cache și din aplicația mobilă Opera Touch.
Utilizați butonul Opera din partea de jos a aplicației pentru a selecta Setări.
Alege Sterge istoricul de navigare pe Android sau Ștergeți datele browserului pe iOS.
Atingeți Imagini și fișiere stocate în cache pentru a pune un cec lângă el.
-
Alege DATE CLARE pe Android sau clar pe iOS.

Dacă utilizați aplicația Opera, atingeți Setări din meniul Opera, accesați Sterge istoricul de navigare, alege Avansat în partea de jos urmată de Imagini și fișiere stocate în cache, apoi atingeți DATE CLARE.
Edge: ștergeți datele de navigare
Golirea memoriei cache din Microsoft Edge se face prin intermediul Sterge istoricul de navigare meniul.

Cea mai rapidă cale către Sterge istoricul de navigare meniul este prin intermediul Ctrl+Schimb+Del Comanda rapidă de la tastatură.
Iată o altă opțiune:
-
Deschideți Microsoft Edge și selectați butonul de meniu cu trei puncte din partea de sus a ecranului.

-
Selectați Setări.
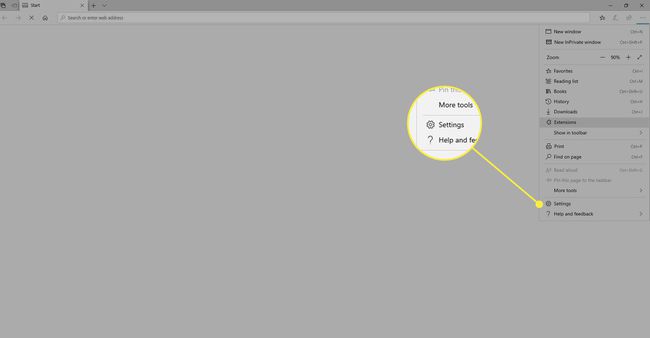
-
Mergi la Confidențialitate și servicii.
Dacă nu vedeți aceste opțiuni, deschideți meniul din butonul din partea stângă sus a acestui ecran.

-
Selectați Alegeți Ce să ștergeți.

-
Selectați elementele pe care doriți să le ștergeți și apoi alegeți Curăță acum.
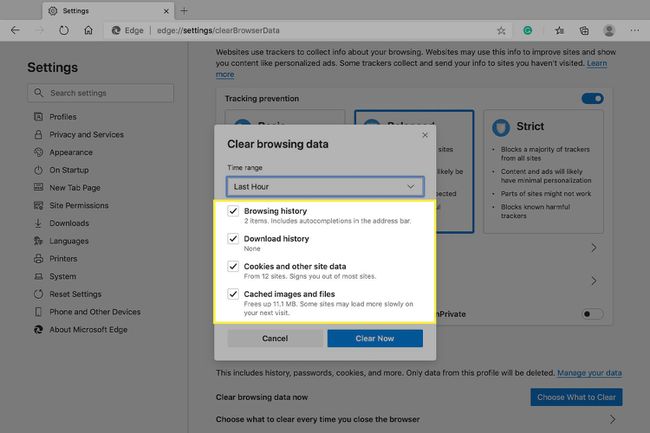
Vedea cum să ștergeți memoria cache în Microsoft Edge pentru mai mult ajutor.
Ștergeți memoria cache în browserul Edge Mobile
Pentru a șterge fișierele cache din aplicația mobilă Edge:
Deschideți aplicația Edge și atingeți butonul de meniu cu trei puncte din partea de jos.
Alege Setări.
-
Selectați Confidențialitate și securitate.

Atingeți Sterge istoricul de navigare.
A te asigura Imagini și fișiere stocate în cache este selectat pe Android sau Cache pe iOS. Acest ecran este, de asemenea, modul în care puteți șterge alte elemente, cum ar fi parolele salvate și cookie-urile.
-
Pe Android, atingeți clar și apoi confirmați cu CLAR. Pentru iOS, alegeți Sterge istoricul de navigare și apoi clar.

Vivaldi: Ștergeți datele de navigare
Goliți memoria cache în Vivaldi prin intermediul Ștergeți datele de navigarezonă.
-
Din bara de meniu (selectați sigla V din stânga sus dacă nu o vedeți), accesați Instrumente > Ștergeți datele de navigare.

-
Selectați Cache precum și orice alte categorii pe care doriți să le ștergeți.
De asemenea, puteți utiliza acest ecran pentru a schimba Ștergeți datele pentru timp pentru altceva de genul Tot timpul pentru a șterge întregul cache.
-
Alege Șterge.

Ca și în cazul majorității browserelor, Ctrl+Schimb+Del (Windows) sau Comanda+Schimb+Șterge Comanda rapidă de la tastatură (Mac) afișează și acest meniu.
Ștergeți memoria cache în browserul mobil Vivaldi
Aplicația Vivaldi pentru Android vă permite, de asemenea, să ștergeți memoria cache:
Atingeți pictograma V din partea dreaptă sus a aplicației și apoi atingeți Setări.
Derulați în jos și selectați Confidențialitate.
Atingeți Sterge istoricul de navigare.
A te asigura Imagini și fișiere stocate în cache este selectat și opțional ajustați Interval de timp setarea pentru a șterge mai mult sau mai puțin memoria cache.
-
Atingeți Date clare pentru a șterge memoria cache.

Mai multe despre ștergerea cache-urilor din browserele web
Majoritatea browserelor au cel puțin setări de bază de gestionare a memoriei cache, unde, cel puțin, puteți alege cât spațiu doriți să folosească browserul pentru memoria cache.
Unele browsere vă permit să alegeți să ștergeți automat memoria cache și alte date care ar putea conține informații private de fiecare dată când închideți fereastra browserului.
În majoritatea browserelor, puteți suprascrie memoria cache stocată a unei pagini web fără a șterge toată memoria cache colectată de browser. În esență, acest lucru șterge și completează memoria cache numai pentru pagina respectivă. În majoritatea browserelor și sistemelor de operare, puteți ocoli memoria cache ținând apăsată tasta Schimb sau Ctrl tasta pe măsură ce vă reîmprospătați.
