Cum să verificați utilizarea procesorului pe un Mac
Ce să știi
- Deschis În lumina reflectoarelor, și tastați Monitor de activitate.
- De asemenea, puteți naviga la Merge > Utilități > Monitor de activitate.
- Selectați fila CPU pentru a vedea utilizarea și istoricul CPU.
Acest articol explică cum să verificați utilizarea CPU și GPU pe un Mac, inclusiv informații despre cum să afișați utilizarea în timp real pe Dock și cum să verificați performanța generală.
Cum verific utilizarea procesorului și a GPU-ului pe Mac?
Mac-ul dvs. vine cu un utilitar încorporat conceput pentru a arăta utilizarea CPU și GPU, împreună cu o mulțime de alte informații utile despre performanță. Acest Monitor de activitate poate fi accesat prin intermediul În lumina reflectoarelor sau găsit în folderul Utilități. De asemenea, îl puteți seta să afișeze informații despre utilizarea procesorului în timp real chiar pe dock-ul Mac-ului dvs.
Iată cum puteți verifica utilizarea procesorului pe un Mac:
-
Deschis În lumina reflectoarelor, și tastați Monitor de activitate.
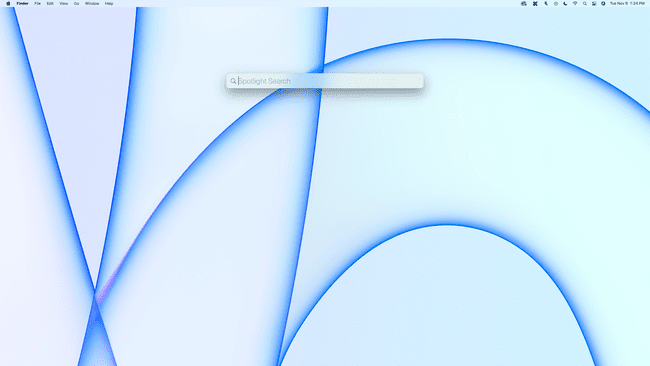
Puteți deschide Spotlight apăsând
Comanda + Bara de spațiu, sau făcând clic pe lupă în bara de meniu din dreapta sus a ecranului. -
Selectați Monitor de activitate din rezultatele căutării.
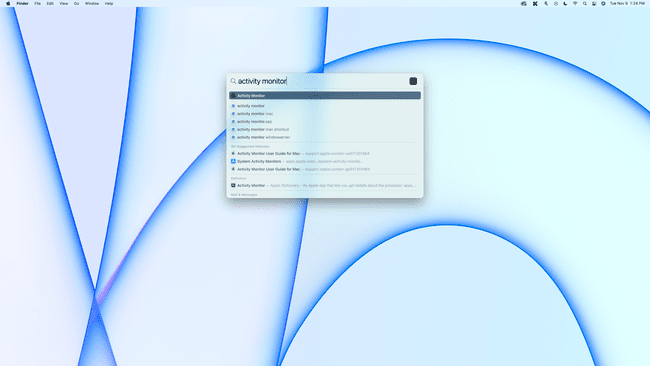
De asemenea, puteți naviga la Merge > Utilități > Monitor de activitate.
-
Dacă fila CPU nu este selectată, faceți clic CPU.
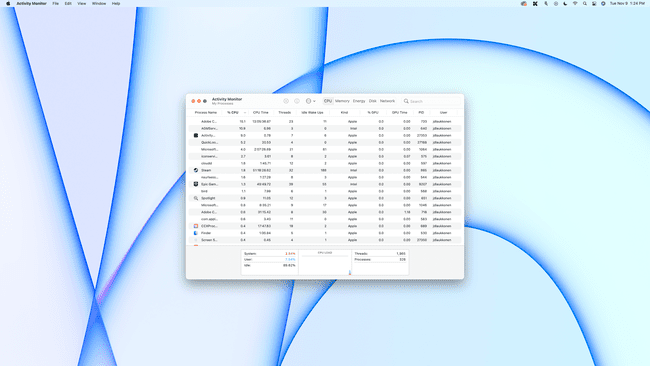
-
Încărcarea generală a procesorului este afișată în partea de jos, cu o defalcare a procesorului utilizat de procesele de sistem și utilizator și un grafic pentru a arăta utilizarea în timp.
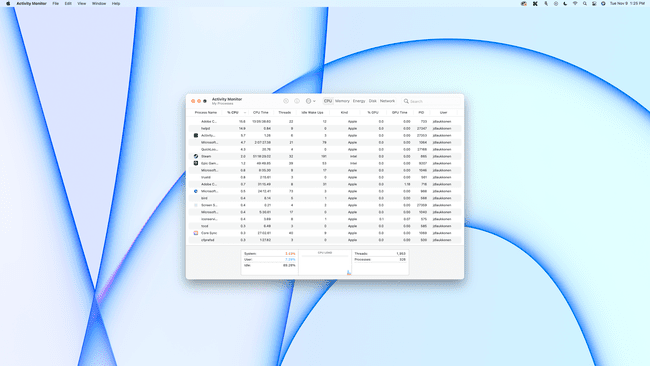
-
Pentru a vedea cât de mult CPU este utilizat de fiecare aplicație sau proces, verificați % CPU coloană.
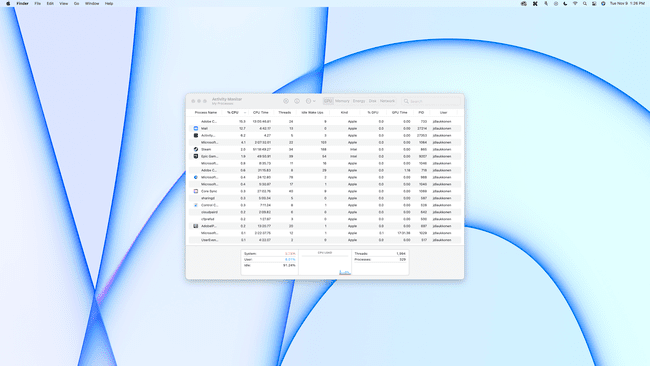
-
Pentru a vedea cât de mult GPU este utilizat de fiecare aplicație sau proces, faceți clic pe % GPU coloană.

Cum verific CPU pe Dock?
Dacă doriți un acces ușor pentru a verifica utilizarea CPU dintr-o privire, puteți face ca pictograma de andocare a Monitorului de activitate să afișeze un grafic.
Iată cum puteți verifica utilizarea procesorului pe Mac Dock:
-
Deschideți Monitorul de activitate așa cum este descris în secțiunea anterioară și faceți clic pe roșu cerc să închidă fereastra.
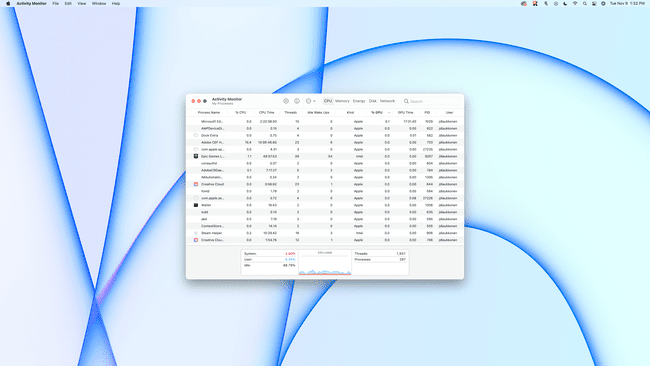
-
Faceți clic dreapta pe Monitor de activitate pe Dock-ul tău.

-
Selectați Pictograma Dock.
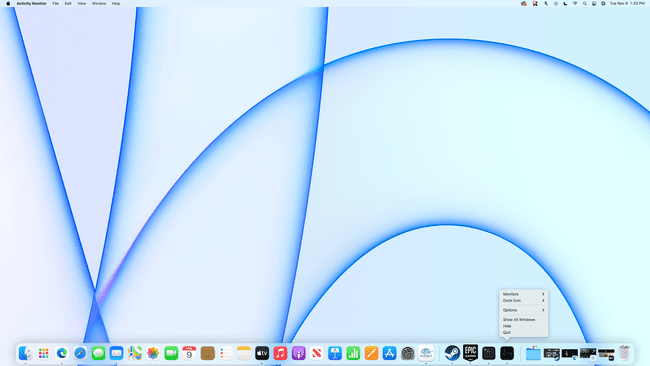
-
Selectați Utilizarea CPU.
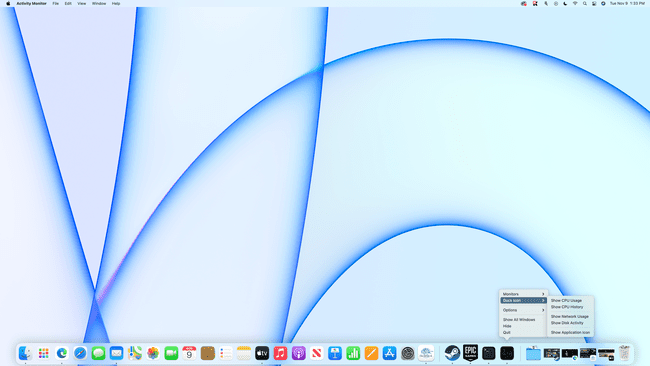
-
Utilizarea procesorului dvs. va fi afișată acum pe Dock.
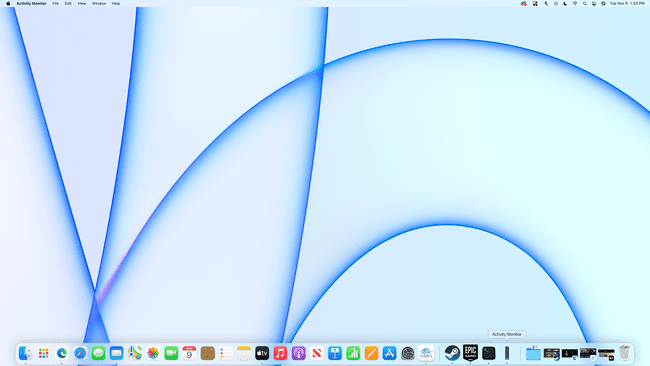
O bară înseamnă că se folosește foarte puțin CPU, iar barele pline înseamnă că procesorul tău este sever taxat.
Cum verific performanța Mac-ului meu?
Cel mai simplu mod de a verifica performanța Mac-ului este să utilizați Monitorul de activitate așa cum este descris mai sus. Monitorul de activitate vă permite să verificați utilizarea CPU și GPU, utilizarea memoriei, utilizarea energiei, utilizarea discului și utilizarea rețelei, toate contribuind la performanța generală. Dacă oricare dintre aceste categorii se apropie de 100% de utilizare, înseamnă că vă împingeți Mac-ul la limitele sale cu orice sarcină pe care încercați să o efectuați sau jocul pe care încercați să îl jucați. Nu este nimic în neregulă cu asta, dar să știi că 100% este tot ce poate face mașina.
Iată ce înseamnă diferitele categorii din Monitorul de activitate și cum afectează acestea performanța:
- CPU: Aceasta vă arată încărcarea procesorului sau ce procent din capabilitățile CPU este utilizat. Puteți vedea cât de mult este utilizat de fiecare aplicație și proces, împreună cu un grafic care arată utilizarea totală și utilizarea istorică. Fila CPU vă permite, de asemenea, să verificați încărcarea GPU-ului sau cât de mult din capacitățile procesorului dvs. grafic sunt utilizate.
- Memorie: Aceasta arată cât de mult din dvs memorie cu acces aleator (RAM) este utilizat. Galben și roșu pe graficul presiunii memoriei indică faptul că cea mai mare parte a memoriei RAM este în uz și este posibil să reușiți creșteți performanța prin adăugarea de memorie RAM suplimentară (dacă Mac-ul dvs. îl acceptă, noile Mac-uri M1 nu acceptă adăugarea RAM).
- Energie: Această filă arată câtă energie folosește Mac-ul tău și câtă energie este folosită de fiecare aplicație individuală. Dacă vedeți aplicații care folosesc energie și nu aveți nevoie de ele în acest moment, le puteți închide pentru a economisi energie. Puteți, de asemenea, să închideți orice din coloana Prevenirea somnului dacă doriți ca Mac-ul dvs. să economisească energie dormind atunci când nu este utilizat.
- Disc: Aceasta arată utilizarea actuală și istorică a suportului de stocare al Mac-ului dvs. Fie că aveți un unitate hard disk (HDD) sau a unitate SSD (SSD), este încă denumit Disc. Aici puteți verifica performanța unității de stocare și puteți vedea ce aplicații scriu și citesc date.
-
Reţea: Această filă detaliază utilizarea rețelei, ceea ce este util dacă conexiunea la internet are o cantitate limitată de date pe lună. De asemenea, arată ce aplicații trimit și primesc date, ceea ce este util dacă încercați să vă dați seama de ce conexiunea dvs. la internet pare lentă. Dacă o aplicație folosește toată lățimea de bandă, alte aplicații, cum ar fi browserul web, vor avea mai puțină lățime de bandă pentru a lucra.
