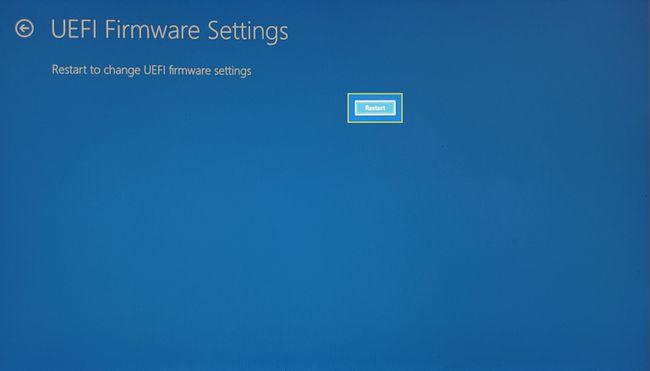Cum să intrați în BIOS pe Windows 10
Ce să știi
- Intrați în BIOS apăsând o anumită tastă la momentul exact.
- F2, F10 sau DEL sunt tastele rapide standard, dar acestea pot diferi pentru fiecare marcă de computer.
- Calculatoarele mai noi au UEFI BIOS pe care îl puteți porni din Setările Windows.
Acest articol explică cum să intrați în BIOS (sistem de intrare/ieșire de bază) pe Windows 10.
Cum se accesează BIOS-ul (moștenire) pe Windows 10
Este posibil să fie necesară intrarea în BIOS pentru a schimba data și ora sistemului, setările hardware sau ordinea de pornire. Poti intra in BIOS cu o apăsare de tastă pe o anumită tastă rapidă în timp ce sistemul pornește. Dar intervalul de timp este scurt, așa că fiți gata să apăsați tasta potrivită la momentul potrivit imediat după bipul POST.
Calculatoarele mai noi cu UEFI BIOS oferă o modalitate mai ușoară de a intra în BIOS (sau în Setup, așa cum este adesea numită) prin pornirea mai întâi în Windows 10.
Momentul exact pentru a apăsa tasta rapidă BIOS este undeva după ce computerul pornește și Windows se inițializează. Calculatoarele mai vechi cu BIOS moștenit acordă ceva timp (deși nu mult) pentru a apăsa tasta. Dacă logo-ul mărcii dispare înainte de apăsarea tastei, timpul a trecut și va trebui să reporniți computerul din nou pentru a intra în BIOS.
Bacsis:
Căutați un mesaj care spune „Apăsați pentru a intra în configurare”. Aici, Key_Name poate fi DEL, ESC, F2, F10 sau orice altă cheie acceptată de producător.
apasă pe Putere butonul pentru a porni computerul.
Apăsați tasta rapidă BIOS (de exemplu, F2, F10, Esc sau DEL) imediat ce apare ecranul de deschidere al mărcii.
Atingeți în mod repetat tasta rapidă până când intrați în modul de configurare. Alternativ, țineți degetul pe cheie chiar înainte de a porni computerul și apăsați-o până când apare BIOS-ul.
Tasta exactă sau chiar o combinație de taste depinde de marca computerului. Consultați manualul computerului pentru cheia potrivită dacă nu este pe ecranul de pornire.
Iată câteva chei pe care le puteți încerca pe aceste mărci.
| Marca | BIOS Key |
| HP | F9 sau Esc |
| Dell | F12 |
| Acer | F12 |
| Lenovo | F12 |
| Asus | Esc |
| Samsung | F12 |
| Sony | Esc |
| Microsoft Surface Pro | Butonul de reducere a volumului |
Cum să pornești în UEFI BIOS pe Windows 10
The Interfață unificată de firmware extensibilă (UEFI) este succesorul BIOS-ului mai vechi. Firmware-ul face parte din toate computerele moderne și oferă timpi de pornire mai rapidi. Este mai sofisticat din punct de vedere funcțional și mai bogat vizual decât vechiul BIOS. De asemenea, acceptă atât tastatura, cât și mouse-ul.
Viteza de pornire mai mare este o caracteristică unică a setărilor firmware-ului UEFI, așa că s-ar putea să vă fie mai ușor să intrați în BIOS din Windows 10 fără a trece prin rutina de pornire.
-
Selectați Setares din meniul Start (sau apăsați Windows + I).
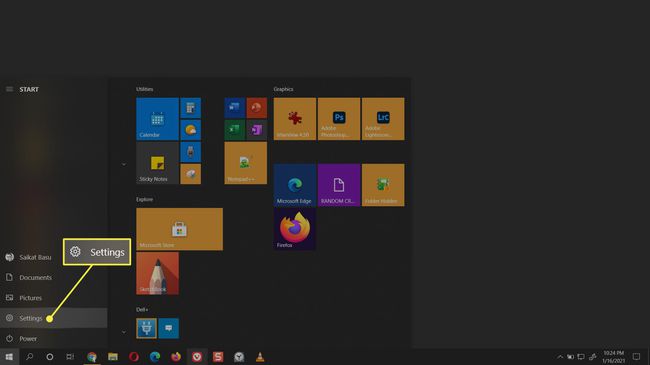
-
Mergi la Actualizare și securitate. Selectați Recuperare.
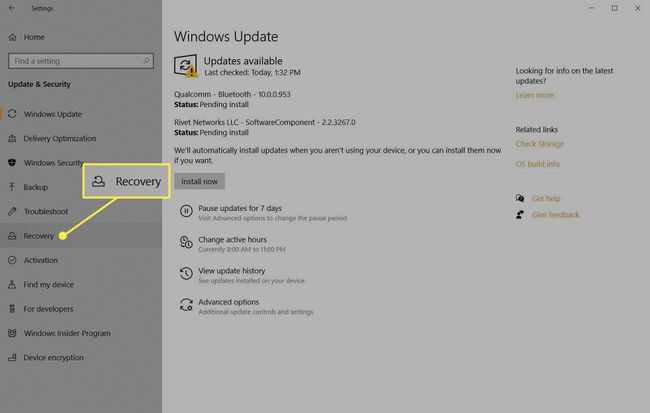
-
Coborâți la Pornire avansată. Selectați Reporniți acum și lăsați computerul să repornească.
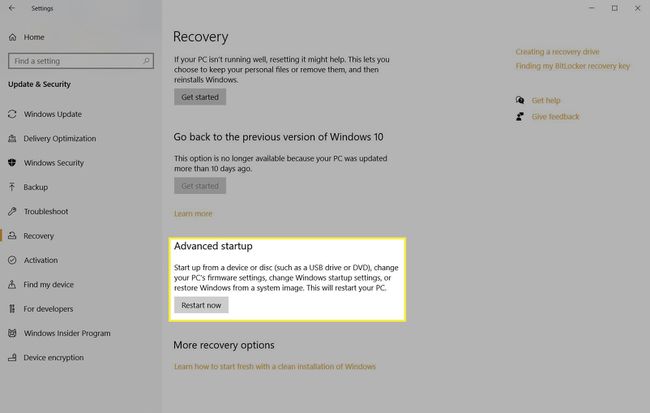
-
Computerul repornește pentru a afișa opțiunile de pornire. Selectați Depanați.

-
Selectați Opțiuni avansate.
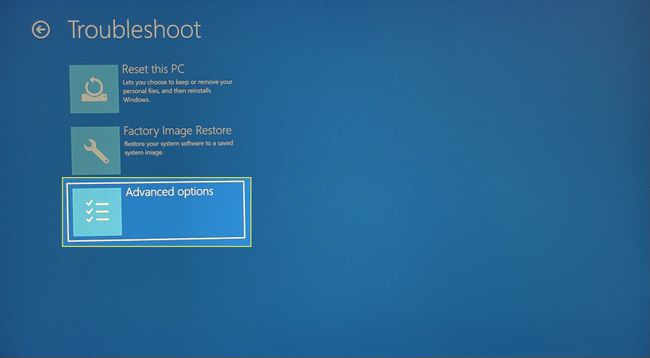
-
Selectați Setări firmware UEFI.

-
Selectați Repornire pentru a deschide UEFI BIOS.