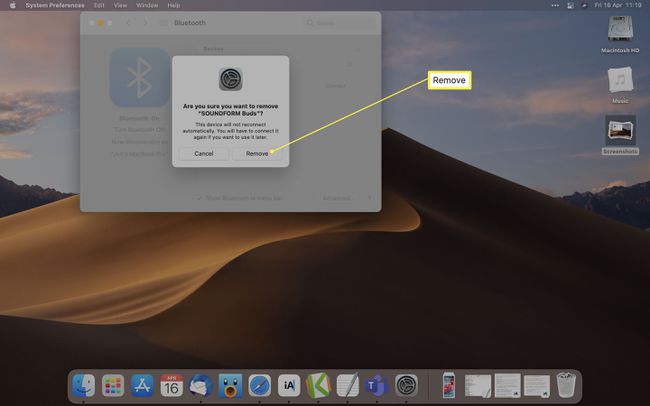Cum să conectați căștile Bluetooth la un Mac
Ce să știi
- Mergi la Preferințe de sistem > Bluetooth > alegeți numele căștilor și faceți clic Conectați.
- Deconectați dispozitivele accesând Preferințe de sistem > Bluetooth > faceți clic pe x de lângă numele dispozitivului și faceți clic Elimina.
- Asigurați-vă în prealabil că Bluetooth este activat și în modul de asociere.
Acest articol vă învață cum să conectați căștile Bluetooth la MacBook și alte dispozitive Mac și ce să faceți dacă nu puteți conecta corect căștile. De asemenea, explică cum să eliminați sau să deconectați un dispozitiv.
Cum să activați Bluetooth pe Mac
Pentru a conecta căști Bluetooth la Mac, trebuie să vă asigurați că Bluetooth este activat pe MacBook sau pe alt dispozitiv Mac, astfel încât cele două să poată comunica între ele. Iată ce să faci.
De obicei, Mac-urile au Bluetooth activat în mod implicit, dar merită să verificați din nou înainte de a asocia dispozitivele.
-
Faceți clic pe sigla Apple de pe desktop.

-
Clic Preferințe de sistem.

-
Clic Bluetooth.

-
Clic Activați Bluetooth.
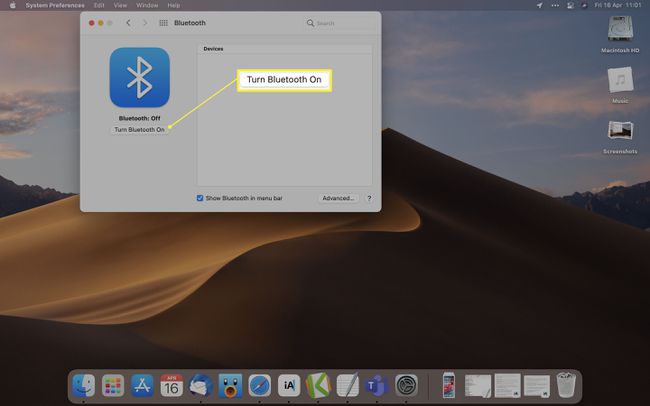
Cum adaug căști Bluetooth pe Mac-ul meu?
Pentru a vă conecta căștile Bluetooth MacBook la Mac, va trebui să puneți căștile Bluetooth în modul de asociere și să inițiați căutarea pe Mac. Iată ce să faci.
-
Pe căști, apăsați butonul de asociere sau scoateți-le din carcasa de încărcare fără fir.
Căștile diferite au metode diferite de asociere. Dacă sfatul de mai sus nu funcționează, consultați manualul căștilor dvs.
-
Faceți clic pe sigla Apple de pe desktop.

-
Clic Preferințe de sistem.
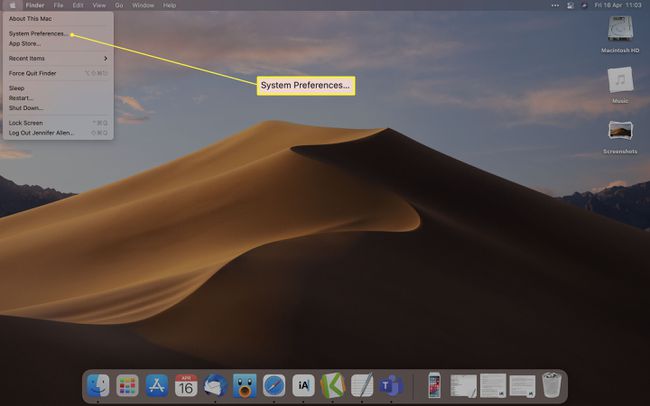
-
Clic Bluetooth.

-
Așteptați să apară căștile în lista de dispozitive, apoi faceți clic Conectați.
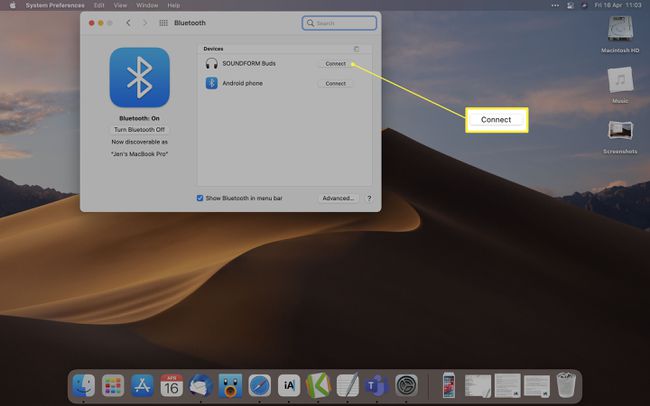
Căștile tale Bluetooth sunt acum conectate la Mac.
Cum să vă conectați căștile Bluetooth prin Centrul de control
Dacă preferați să vă conectați căștile Bluetooth prin meniul Centrului de control, puteți utiliza și Bluetooth-ul Mac în acest fel. Iată cum să o faci.
Centrul de control necesită să aveți instalat macOS Big Sur sau mai sus.
Pune căștile Bluetooth în modul de asociere.
-
Clic Centrul de Control.
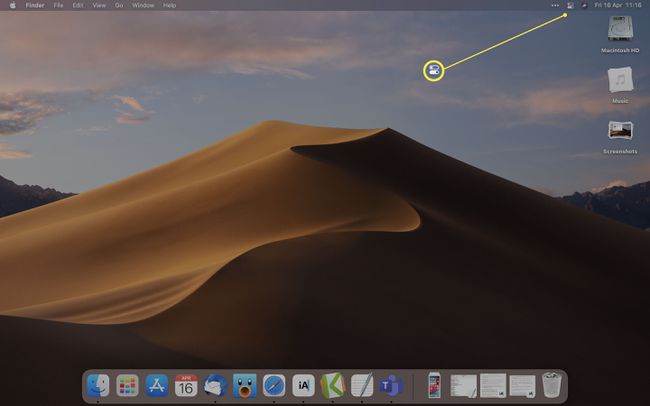
-
Clic Bluetooth.

-
Clic Preferințe Bluetooth.
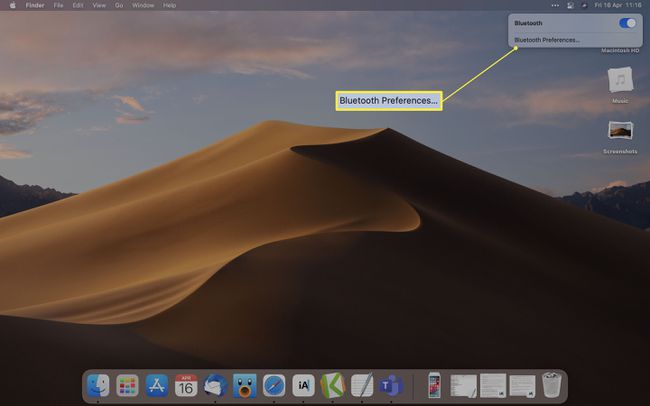
-
Clic Conectați lângă numele dispozitivului.

De ce nu se vor conecta căștile mele Bluetooth la Mac-ul meu?
Dacă căștile tale nu se conectează la Mac, există mai multe motive pentru care acesta ar putea fi cazul, multe dintre ele fiind remedieri relativ simple. Avem un ghid cuprinzător despre fixarea căștilor, dar setările cheie pentru a verifica dacă ați activat modul de asociere și Bluetooth funcționează pe Mac. De asemenea, merită să verificați dacă căștile dvs. Bluetooth sunt încărcate și funcționează corect cu alte dispozitive.
Cum să deconectați căștile Bluetooth de la Mac
Dacă doriți să deconectați căștile Bluetooth de la Mac, procesul este destul de simplu. Iată ce să faci.
Pentru a le deconecta temporar, fie opriți căștile Bluetooth, fie dezactivați Bluetooth pe Mac.
-
Faceți clic pe sigla Apple de pe desktop.
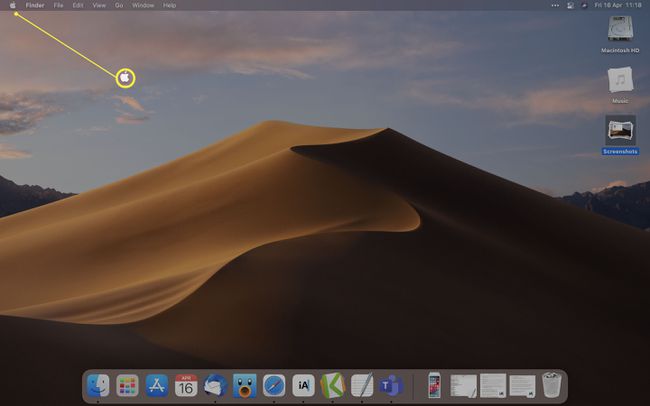
-
Clic Preferințe de sistem.
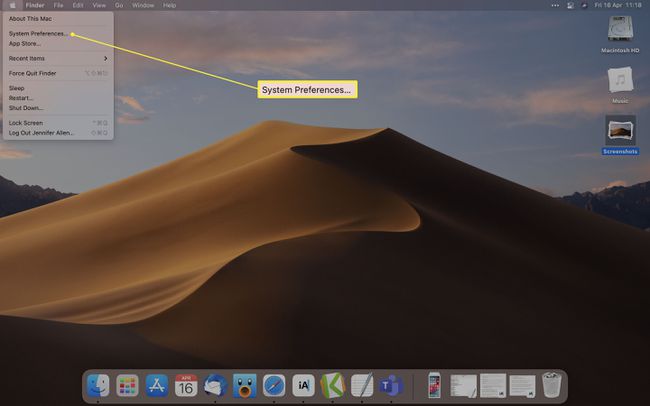
-
Clic Bluetooth.
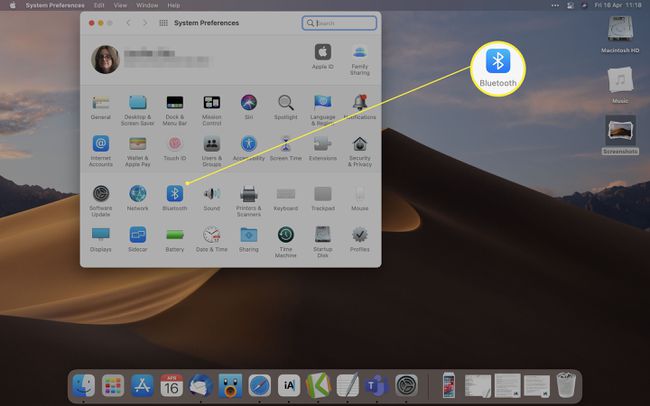
-
Faceți clic pe x de lângă numele căștilor dvs. Bluetooth.

Poate fi necesar să plasați cursorul peste numele dispozitivului pentru ca x să apară.
-
Clic Elimina.