Cum să blocați un Chromebook
Ce să știi
- Apăsați și mențineți apăsat Lacăt tasta, apăsați și mențineți apăsată Putere > Lacăt, apasă pe Tasta Lupă + L, închideți capacul sau faceți clic pe ceas > Lacăt.
- Solicitați parola la trezire: Accesați Setări > Blocarea ecranului, introduceți parola și comutați Afișează ecranul de blocare când te trezești din somn.
- Deblocați Chromebookul configurând funcția Smart Lock pentru Android sau accesați Setări > Blocarea ecranului și configurați un cod PIN de deblocare.
Acest articol explică cum să blocați un Chromebook folosind mai multe metode diferite. De asemenea, vă vom explica cum să afișați ecranul de blocare când Chromebookul se trezește și cum să vă deblocați Chromebookul.
Cum să afișați un ecran de blocare la trezire
De cele mai multe ori, atunci când nu utilizați Chromebookul, acesta va intra în stare de repaus. Este important să vă asigurați că Chromebookul vă va solicita o parolă când se trezește; în caz contrar, oricine ar putea accesa orice pe Chromebook, inclusiv contul Google.
În mod implicit, această caracteristică este activată, dar aici se află setarea, astfel încât să puteți verifica din nou (sau să activați funcția dacă este dezactivată).
-
Mergi la Setări făcând clic pe ceasul din colțul din dreapta jos al ecranului, apoi faceți clic pe Setări pictograma roții.

-
Clic Blocarea ecranului.
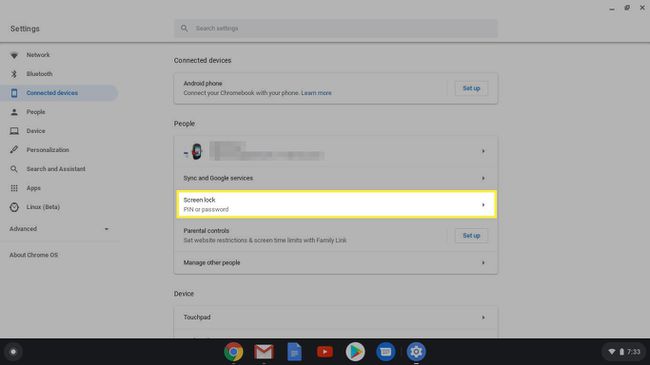
-
Introduceți parola pentru Chromebook.
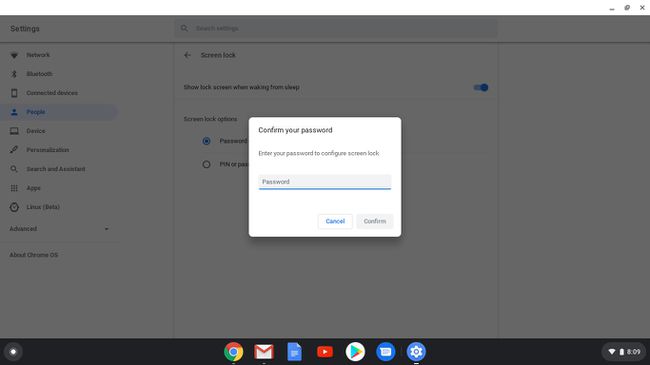
Adam Doud/Lifewire -
Asigurați-vă că Afișează ecranul de blocare când te trezești din somn comutatorul este activat.
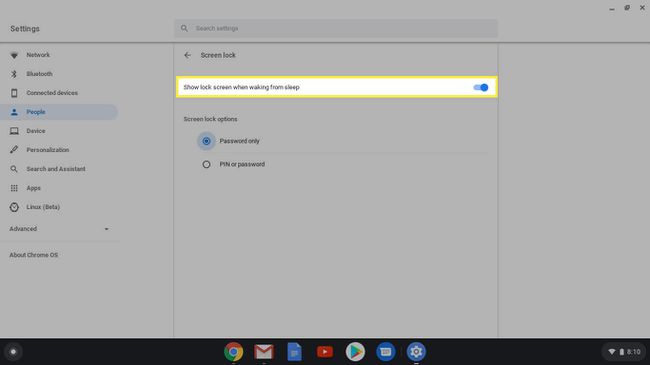
În timp ce sunteți aici, puteți seta un PIN care vă va debloca și Chromebookul.
Cum să vă blocați Chromebookul
Există șase moduri diferite de a vă bloca Chromebookul. Unele dintre aceste metode pot varia de la model la model (unele opțiuni pot lipsi din anumite modele), dar toate acestea vor obține același rezultat:
- Apăsați și mențineți apăsat Lacăt tasta de pe tastatură. După aproximativ 2 secunde, Chromebookul se va bloca.
- Apăsați și mențineți apăsat Putere pe Chromebook, apoi selectați Lacăt.
- apasă pe Tasta Lupă + L pe tastatura ta.
- Îndepărtați-vă de Chromebook. În mod implicit, dacă Chromebookul este conectat, ecranul se va opri în 8 minute și va intra în stare de repaus în 30 de minute. Dacă nu este, ecranul se va stinge în 6 minute și va intra în somn în 10 minute.
- Închideți capacul Chromebookului.
- Faceți clic pe ceasul din colțul din dreapta jos și apoi faceți clic pe Blocare.
Cum să vă deblocați Chromebookul cu telefonul
Dacă aveți un smartphone Android, îl puteți conecta la Chromebook. Acest lucru vă permite să vă deblocați Chromebookul doar având smartphone-ul în apropiere. Veți avea nevoie de următoarele:
- ChromeOS 71 sau o versiune ulterioară.
- Android 5.1 sau o versiune ulterioară.
- Un cont Google care este conectat atât la telefon, cât și la Chromebook.
- Bluetooth activat pe telefon și pe Chromebook.
-
Pentru a configura Smart Lock, accesați Setări si sub telefon cu Android, faceți clic Înființat.
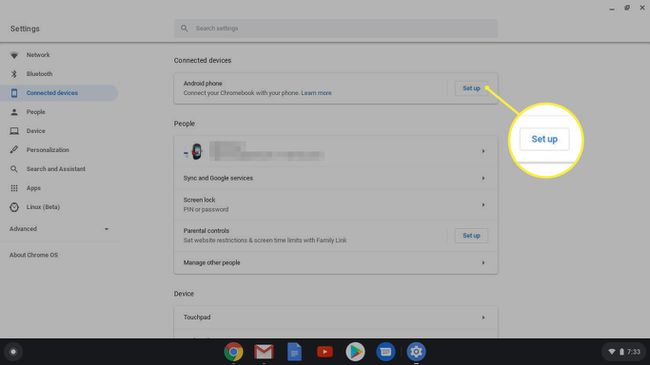
-
Alegeți telefonul pe care doriți să-l conectați în stânga, apoi faceți clic Acceptați și continuați.

Adam Doud/Lifewire -
Introduceți parola pentru contul dvs. Google.
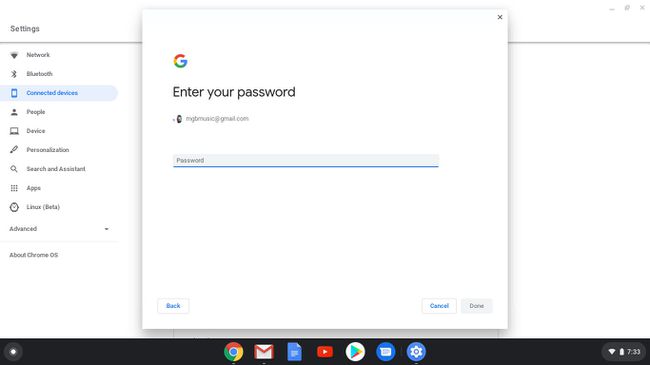
Adam Doud/Lifewire -
Clic Terminat.

Adam Doud/Lifewire
Ești gata. Atâta timp cât telefonul se află în raza de acțiune Bluetooth a Chromebookului, va trebui doar să dați clic pe fotografia de profil pentru a vă conecta.
Deblocați Chromebookul cu un PIN
O altă modalitate simplă de a vă conecta la Chromebook este să configurați un PIN. Este adesea mai ușor de tastat decât parola, mai ales în modul tabletă dacă aveți un Chromebook 2-în-1.
-
Mergi la Setări > Blocarea ecranului.

-
Introduceți parola pentru Chromebook.
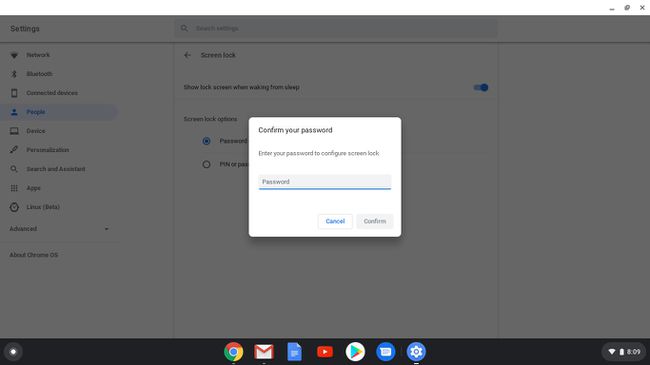
Adam Doud/Lifewire -
Faceți clic pe butonul radio de lângă Parolă sau PIN, apoi apasa Înființat (sau Schimbare) PIN.
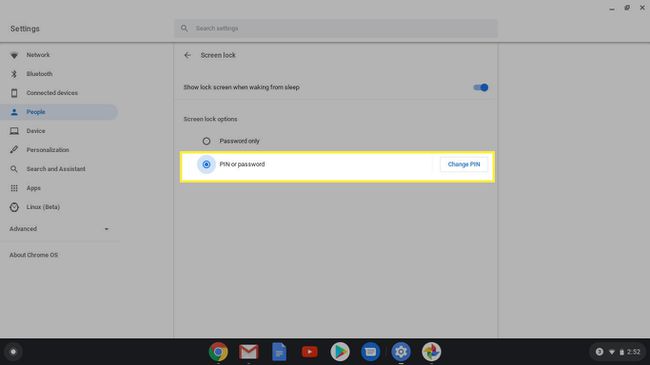
-
Introduceți codul PIN dorit și confirmați-l.
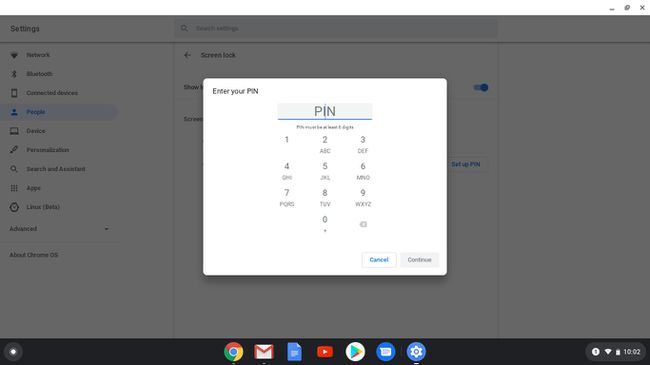
Adam Doud/Lifewire
Data viitoare când vă conectați la Chromebook, vi se va solicita un cod PIN sau o parolă.
