Cum să faci și să partajezi capturi de ecran Nintendo Switch
Când tocmai ai realizat ceva impresionant în preferatul tău Nintendo Switch joc, este grozav să poți face o captură de ecran a progresului tău și să o distribui altora. Iată cum să faci capturi de ecran Nintendo Switch și ce trebuie să știi despre partajare.
Cum să faci o captură de ecran pe Nintendo Switch
Realizarea unei capturi de ecran este foarte ușoară cu Nintendo Switch, cu condiția să știți ce buton să apăsați:
- Pe controlerul Joy-Con: Joy-Con-ul din stânga are un buton dedicat capturii de ecran. Este pătrat și este situat în partea de jos a controlerului, sub butoanele direcționale.
- Pe un controler Pro: Butonul de captură de ecran este situat chiar în stânga centrului controlerului, deasupra panoului de direcție.
După ce ați apăsat butonul de captură de ecran de pe oricare controler, veți auzi un sunet de declanșare a camerei și o notificare va apărea în partea din stânga sus a ecranului switch-ului dvs. care indică „Capture Taken”.
Cum să vă vizualizați capturile de ecran pe Nintendo Switch
Toate capturile de ecran pot fi găsite în aplicația pentru albume Nintendo Switch. Pentru a vizualiza capturile de ecran, selectați Album pictograma (care arată ca o cutie cu căldură laterală) în partea de jos a ecranului de pornire al comutatorului.
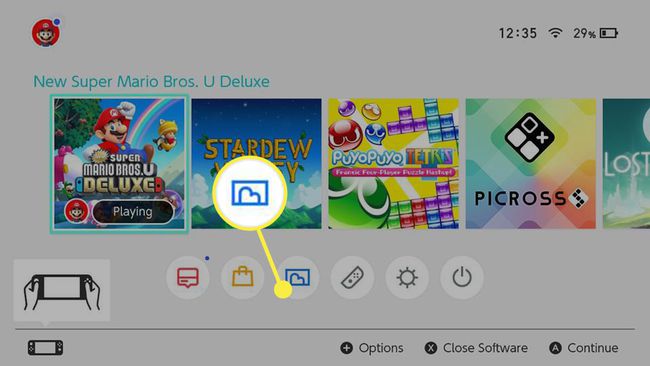
Dacă aveți multe capturi de ecran, le puteți filtra în album, astfel încât să fie mai ușor să vă uitați. Atingeți Filtru sau apăsați tasta Y butonul, apoi selectați filtrul pe care doriți să îl utilizați. Puteți alege să vă uitați la:
- Numai capturi de ecran
- Numai videoclipuri
- Memorie de sistem: Imaginile stocate pe Switch în sine
- Card MicroSD: Imaginile stocate pe cardul microSD amovibil al Switch-ului
- Capturi de ecran specifice jocului: astfel încât să puteți naviga în funcție de jocul pe care l-ați jucat.
Cum să editați o captură de ecran pe Nintendo Switch
Este posibil să adăugați text la capturile de ecran înainte de a le partaja. Iată cum.
-
Selectați imaginea pe care doriți să o editați.
De asemenea, puteți utiliza butoanele direcționale sau stick-ul analog din stânga pentru a vă deplasa la imaginea relevantă, apoi apăsați A să-l deschidă.
Ori apăsați A sau atingeți Editare și postare.
Selectați Adaugă text.
-
Introduceți mesajul pe care doriți să-l însoțiți de captura de ecran.
Puteți folosi tastatura direcțională sau stick-ul analog din stânga pentru a selecta literele de pe tastatură, dar este mult mai rapid să folosiți degetele pentru a atinge tastatura de pe ecran.
apasă pe La care se adauga (+) pentru a confirma mesajul.
-
Atingeți și trageți textul terminat în jurul ecranului. Alternativ, Selectați Schimbare, apoi utilizați butoanele direcționale sau stick-ul din stânga pentru a muta textul; folosește L și R butoane pentru a-l roti.
Dacă nu vă place dimensiunea fontului sau culoarea textului, selectați acele opțiuni pentru a le modifica în consecință.
-
Selectați Terminat. Captura de ecran are acum textul adăugat.

O copie a capturii de ecran fără text este salvată pe Switch pentru referință ulterioară.
Cum să partajați captura de ecran pe Facebook sau Twitter
După ce ați selectat captura de ecran, o puteți partaja cu ușurință altora folosind câteva metode diferite.
Iată cum să-l partajați prin rețelele de socializare precum Facebook sau Twitter.
Atingeți Editare și postare, sau apăsați A.
-
Selectați Post
Dacă doriți să partajați mai multe capturi de ecran simultan, atingeți Postați Multiple și selectați fiecare imagine pe care doriți să o partajați, înainte de a atinge Post.
-
Alege un Locație de postare. Opțiunile tale sunt Facebook sau Twitter.
Prima dată când faceți acest lucru, trebuie să vă conectați conturile de rețele sociale la Switch. Selectați Conectați contul, apoi urmați instrucțiunile pentru a vă conecta.
Introduceți un comentariu sau un tweet, apoi selectați Post pentru a trimite captura de ecran în contul tău de socializare.
Va apărea un mesaj care confirmă că ați distribuit cu succes o captură de ecran Nintendo Switch. Verifică-ți contul de socializare pentru a fi sigur!
Cum să copiați o captură de ecran pe un card MicroSD
Uneori, este posibil să doriți să vă mutați capturile de ecran pe un card microSD, în loc să-l lăsați pe consolă. Acest lucru este util deoarece puteți scoate cardul microSD și îl puteți plasa în computer sau laptop, așa cum puteți face cu cardul de memorie al unei camere digitale.
Când răsfoiți albumul Switch, selectați captura de ecran pe care doriți să o mutați.
Atingeți Editare și postare.
Selectați Copie.
Selectați Copie din nou.
Selectați Bine.
-
Acum aveți două copii ale acelei capturi de ecran. Unul pe Switch și unul pe cardul microSD.
Doriți să ștergeți una dintre acele copii? În album, atingeți Șterge (sau apăsați X), apoi selectați fiecare imagine. Selectați Șterge pentru a șterge imaginile pe care le-ați selectat.
