Cum să schimbați setările tastaturii iPad-ului
Ce să știi
- Mergi la Setări > General > Tastatură și selectați opțiunile pe care doriți să le modificați.
- Pentru a crea o comandă rapidă de la tastatură, accesați Setări > General > Tastaturi > Înlocuire text > + și introduceți informațiile despre comenzile rapide.
- De asemenea, puteți descărca și instala tastaturi personalizate.
Acest articol explică cum să schimbați tastatura implicită pe dispozitivele iPad care rulează iOS 11 Și mai târziu. Printre setările pe care le puteți modifica se numără aspectul tastaturii, tipul tastaturii, textul predictiv și funcția de corectare automată.
Cum să personalizați tastatura iPad-ului
Pentru a ajusta setările pentru tastatură, veți accesa Aplicația Setări. Iată ce trebuie făcut:
-
Deschideți aplicația Setări a iPad-ului.

-
În meniul din stânga, alegeți General pentru a afișa setările dispozitivului de uz general în partea dreaptă a ecranului.

-
Derulați în jos în partea dreaptă a ecranului până când vedeți Tastatură, apoi atingeți elementul respectiv pentru a deschide meniul cu setările tastaturii.
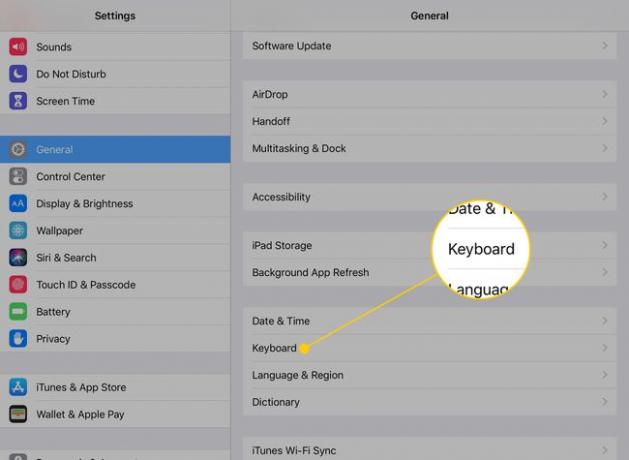
Acum aveți mai multe opțiuni pentru a vă schimba limba, aspectul și caracteristicile tastaturii.
Setări personalizabile pentru tastatura iPad
Setările tastaturii iPad vă ajută să vă personalizați iPad-ul. Cele mai multe dintre ele sunt comutatoare pe care le porniți și dezactivați. Iată un rezumat rapid al unora dintre modificările pe care le puteți face:
- Tastaturi: iPad-ul are tastaturi încorporate în zeci de limbi. Poti de asemenea instalați tastaturi terțe precum Swype sau Tastatură Hanx Writer. Atingând această opțiune și apoi Adăugați o tastatură nouă vă va arăta toate opțiunile disponibile. De asemenea, puteți schimba aspectul tastaturii de la QWERTY la un alt aspect atingând Tastaturi și apoi Engleză pentru a ajunge la opțiunile tastaturii engleze.
- Înlocuire text: Acest articol este vechea „comandă rapidă de la tastatură” cu un nume nou care descrie mai bine caracteristica. Înlocuirea textului adaugă intrări în biblioteca de corectare automată, așa că dacă scrieți greșit frecvent un cuvânt și iPad-ul dvs. nu îl prinde, această modificare o va remedia pentru dvs.
- Capitalizare auto: Implicit, iPad-ul scrie automat prima literă într-o propoziție nouă. Această setare comută acest comportament.
- Auto corecție: Acest obiect comută instrumentul de corectare automată. Când funcția este activă, iPad-ul va corecta automat greșelile de ortografie comune în numele dvs.
- Verifica ortografia: Verificatorul ortografic dezvăluie greșelile de ortografie prin subliniere roșie sub greșelile dvs. de scriere. Este o comutare utilă dacă preferați să păstrați dezactivată corectarea automată.
- Activați Caps Lock: În mod implicit, iPad-ul va dezactiva tasta majuscule după ce introduceți următoarea literă, număr sau simbol. Dar dacă atingeți de două ori tasta majuscule, se activează blocarea majusculelor, ceea ce vă va permite să introduceți litere mari până când dezactivați funcția.
- Comenzi rapide: Această setare vă permite să activați sau să dezactivați Înlocuirea textului fără a șterge tot textul de înlocuire pe care este posibil să l-ați introdus.
- Predictiv: În timp ce tastați, iPad-ul va încerca să prezică cuvântul pe care îl introduceți și îl va afișa chiar deasupra tastaturii de pe ecran. Dacă atingeți aceste cuvinte, veți termina tastarea pentru dvs.
- Tastatură împărțită: Această setare împarte tastatura în jumătate, cu o parte a tastaturii pe o parte a afișajului și cealaltă parte a tastaturii pe cealaltă parte a afișajului. Este grozav pentru tastarea cu degetul mare.
- Activați lovirea tastelor: În iOS 11, tastatura iPad a dobândit o nouă funcționalitate, care vă permite să introduceți rapid caractere speciale deasupra tastelor, „flicându-le” în jos. Acest comutator activează și dezactivează această funcție.
- "." Comandă rapidă: Dacă atingeți bara de spațiu de două ori la rând, iPad-ul va introduce un punct în locul primului spațiu.
- Activați dictarea: Dictarea vocii vă permite să vorbiți cu iPad-ul și să vă convertiți cuvintele în text. Această caracteristică trimite ceea ce vorbiți la Apple pentru a fi tradus, deci este foarte precisă, dar poate doriți să dezactivați această funcție dacă vă preocupă confidențialitatea.
Cum se creează o comandă rapidă de la tastatură iPad
O comandă rapidă vă permite să introduceți o abreviere precum „idk” și să o înlocuiți cu o expresie mai lungă precum „Nu știu”. Comenzi rapide de la tastatură pe iPad funcționează în același mod ca și funcția de corectare automată. Tastați comanda rapidă, iar iPad-ul o va înlocui automat cu întreaga frază.
Iată cum să configurați unul:
-
În secțiunea Tastaturi din Setări (Setări > General > Tastaturi), Atingeți Înlocuire text.
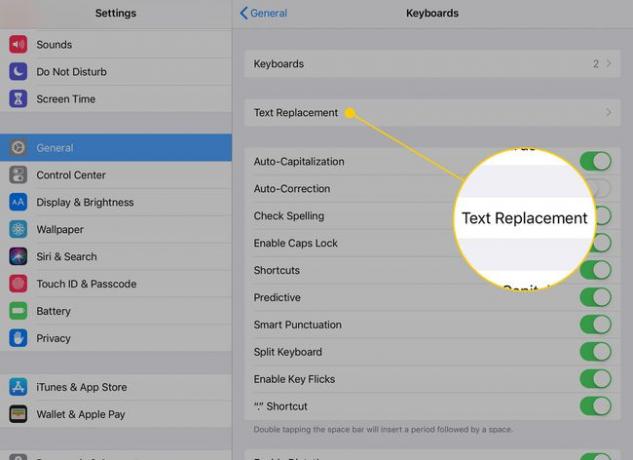
-
Apasă pe semnul plus în colțul din dreapta sus pentru a adăuga o nouă comandă rapidă.
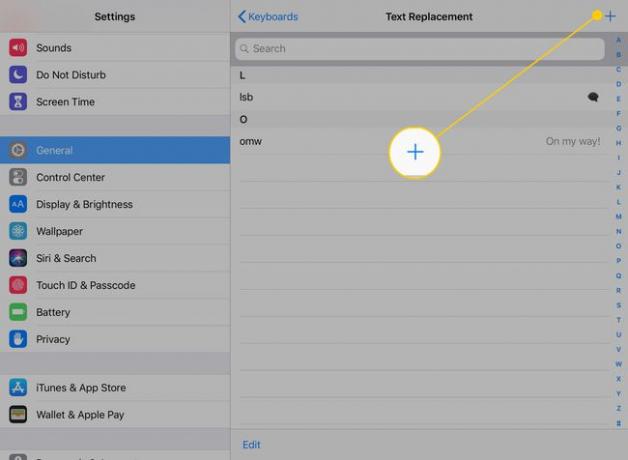
-
Tastați mai mult Fraza vrei să folosești și Comandă rapidă pentru a-l activa în casetele de text.
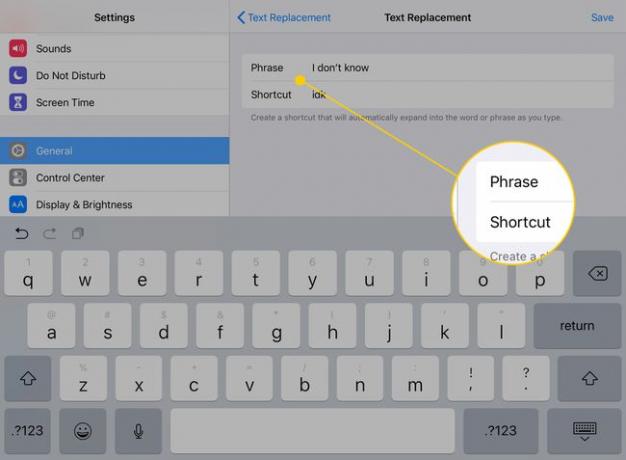
-
Atingeți Salvați pentru a vă salva comanda rapidă.
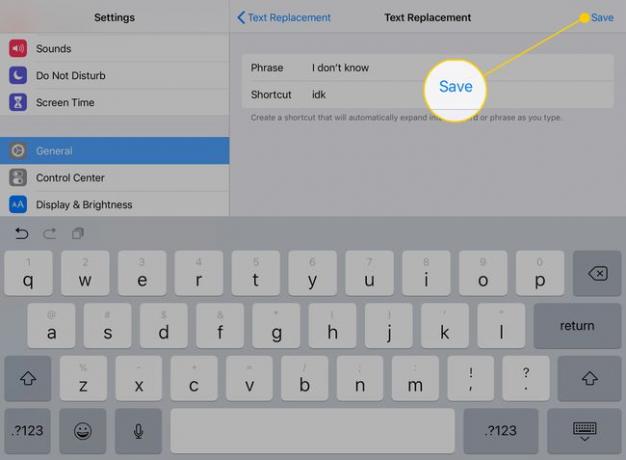
Când tastați comanda rapidă pe care o setați, iPad-ul o va înlocui automat cu expresia la care l-ați legat.
Cum se instalează o tastatură personalizată
Pentru a configura o tastatură personalizată, trebuie mai întâi să descărcați una dintre tastaturile alternative ale App Store. Câteva opțiuni grozave sunt SwiftKey tastatură și Google Tastatura Gboard. Există chiar și o tastatură de la Grammarly care vă va verifica gramatica pe măsură ce scrieți.
Descărcați tastatura pe care doriți să o adăugați din App Store.
-
În setările tastaturii, atingeți Tastaturi rubrica.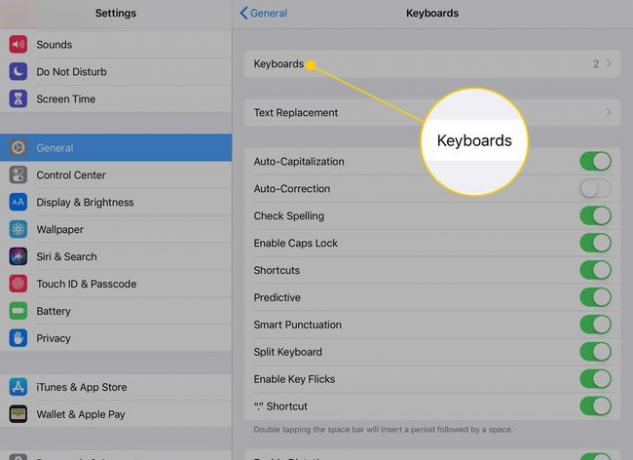
-
Atingeți Adăugați o tastatură nouă.
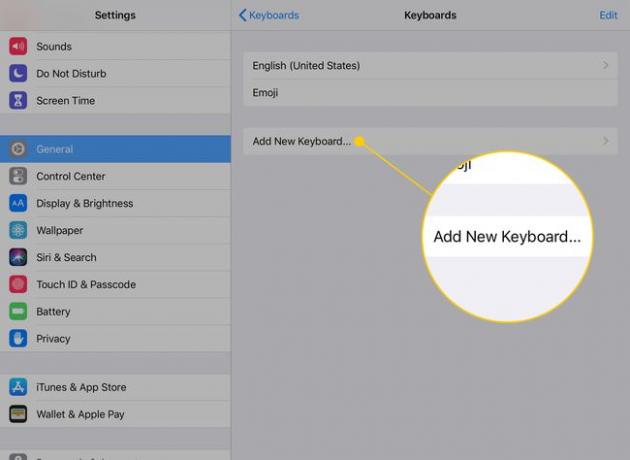
Veți primi o listă cu tastaturile disponibile pe care le-ați instalat pe iPad. Atingeți tastatura pe care doriți să o activați.
Puteți elimina o tastatură atingând Editați | × pe pagina tastaturi personalizate. Atingerea dezvăluie un cerc roșu cu un semn minus lângă tastaturile disponibile. Atingerea acestui buton va elimina tastatura din lista activată.
Dezactivarea unei tastaturi nu o dezinstalează. Trebuie să vă dezinstalați aplicația pentru a șterge complet tastatura.
Cum să schimbați tastatura iPad în QWERTZ sau AZERTY
Tastatura QWERTY familiară își primește numele după cele cinci litere din partea de sus a tastelor cu litere, iar două variante populare (QWERTZ și AZERTY) își primesc numele în același mod. Schimbați aspectul tastaturii iPad-ului la oricare dintre aceste variante din Setările tastaturii.
Accesați aceste aspecte alternative alegând Adăugați o tastatură și apoi găsirea acestora în lista de layout-uri disponibile. Ambele sunt variante ale versiunii în engleză din SUA. În plus față de QWERTZ și AZERTY, puteți alege din alte aspecte, cum ar fi U.S. Extended sau British.
- Aspectul QWERTZ este folosit în Europa Centrală și uneori este cunoscut ca aspect german. Cea mai mare diferență a acesteia este plasarea schimbată a tastelor Y și Z.
- Vorbitorii de franceză din Europa folosesc adesea aspectul AZERTY. Principala diferență este plasarea schimbată a tastelor Q și A.
