Cum să vă conectați MacBook Air la un televizor
Ce să știi
- Opriți televizorul și MacBook Air. Conectați un capăt al cablului HDMI la televizor și celălalt la portul video al MacAir.
- Apoi, porniți televizorul, comutați-l la intrarea HDMI corectă și porniți MacBook Air.
- Sau, utilizați un Apple TV sau Chromecast pentru a proiecta fișiere sau a oglindi desktopul.
Acest articol explică diferite moduri de a conecta un MacBook Air la un televizor pentru a naviga pe web pe un ecran mare, a partaja prezentări sau imagini sau pentru a crea un spațiu de lucru mai mare. Instrucțiunile acoperă orice iterație MacBook Air cu un Mini DisplayPort, a Fulger port sau un port USB-C Thunderbolt 3.
Cum să conectați un MacBook Air la un televizor utilizând HDMI
Pentru această demonstrație, vom conecta un MacBook Air folosind un adaptor Mini DisplayPort-la-HDMI, conectându-ne la Portul HDMI al televizorului. Urmați aceiași pași folosind adaptoarele și cablurile adecvate pentru configurarea dvs. (Vezi mai jos pentru informații despre găsirea adaptoarelor și cablurilor potrivite.)
Asigurați-vă că televizorul și MacBook Air sunt ambele oprite.
Conectați cablul HDMI la un port HDMI disponibil de pe televizor.
-
Conectați celălalt capăt al cablului HDMI la adaptorul Mini DisplayPort la HDMI.

-
Atașați adaptorul Mini DisplayPort la HDMI la MacBook Air prin portul Lightning.
Porniți televizorul și comutați-l la intrarea HDMI corectă.
-
Porniți MacBook Air și conectați-vă ca de obicei. Ar trebui să vedeți afișajul în oglindă pe televizor imediat.
Dacă nu vedeți MacBook Air în oglindă pe televizor, ajustați setările de afișare ale laptopului. Selectează măr pictograma din stânga sus a ecranului MacBook Air, apoi faceți clic Preferințe de sistem > Afișări. Ar trebui să vedeți televizorul ca pe un afișaj conectat, cu opțiunea de a-l oglindi sau de a-l seta ca un al doilea ecran.
Conectarea unui MacBook Air la un televizor folosind Apple TV
Un Apple TV este foarte bun pentru transmiterea de conținut direct pe televizor sau pentru difuzarea conținutului din produsele macOS și iOS. De asemenea, servește ca un dispozitiv excelent pentru oglindirea sau extinderea desktopului MacBook Air pe televizor.
Asigurați-vă că Apple TV și MacBook Air sunt pornite și conectate la aceeași rețea Wi-Fi.
-
Selectează AirPlaypictograma din bara de meniu MacBook Air.
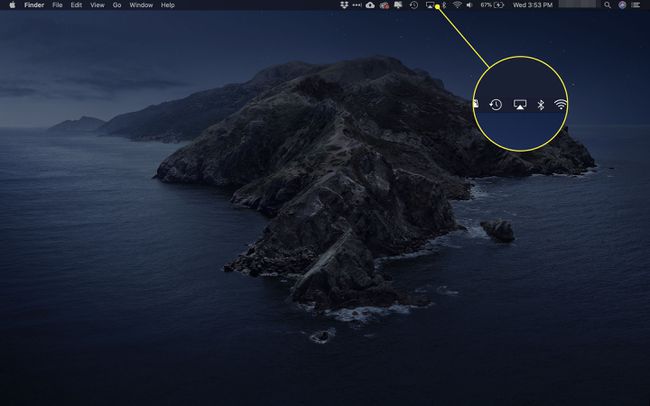
-
Se va deschide un meniu drop-down. Selectați numele Apple TV-ului dvs.
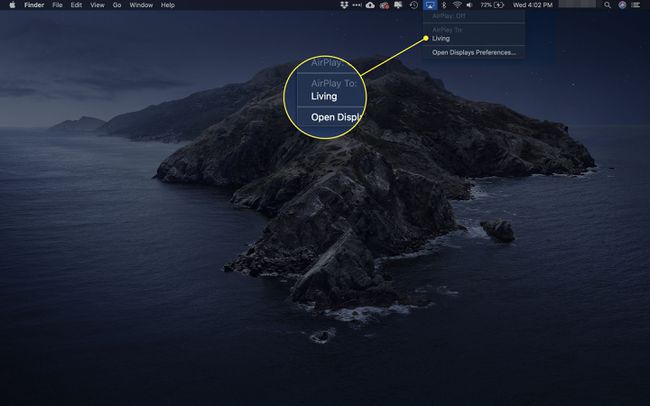
-
Încă trei opțiuni vor apărea sub AirPlay meniul:
- Display încorporat cu oglindă: potrivește raportul și rezoluția dvs. cu televizorul.
- TV oglindă: reconfigurează la raportul și rezoluția televizorului dvs.
- Utilizați ca afișaj separat: tratează televizorul dvs. ca pe un afișaj suplimentar.
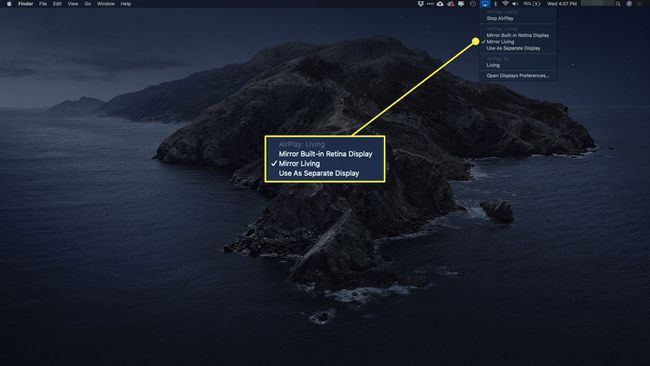
-
Pentru a deconecta MacBook Air de la televizor, selectați AirPlay pictograma de pe MacBook Air, apoi faceți clic Dezactivați AirPlay.
Alternativ, apăsați Meniul pe telecomanda Apple TV pentru a opri conexiunea.
Cum să conectați un MacBook Air la un televizor folosind un Chromecast
de la Google Chromecast este un dongle TV versatil care vă permite să difuzați videoclipuri, audio și multe altele de pe smartphone-uri, tablete și laptopuri.
Când un MacBook Air și un Chromecast sunt conectați, puteți aruncați o filă Chrome pe televizor, proiectați un fișier de pe MacBook Air pe televizor sau oglindiți desktopul pe televizor.
Partajarea audio nu este acceptată atunci când utilizați Chromecast pentru a proiecta o filă sau pentru a oglindi desktopul pe un televizor. Puteți reda audio numai atunci când utilizați funcția Cast file pentru a partaja un videoclip sau un fișier de sunet.
Cum să proiectați o filă Chrome de pe MacBook Air pe televizor
Utilizați Chromecastul cu browserul Chrome pentru a pune file pe ecranul mare.
Porniți televizorul și asigurați-vă că este setat să afișeze Chromecastul.
Porniți MacBook Air și asigurați-vă că este conectat la aceeași rețea Wi-Fi ca și Chromecastul.
-
În Chrome, selectați Chromecast pictograma situată în partea dreaptă sus a afișajului.

-
Se va deschide o listă de dispozitive Chromecast disponibile. Selectează Surse meniul derulant, apoi selectați Fila Cast.
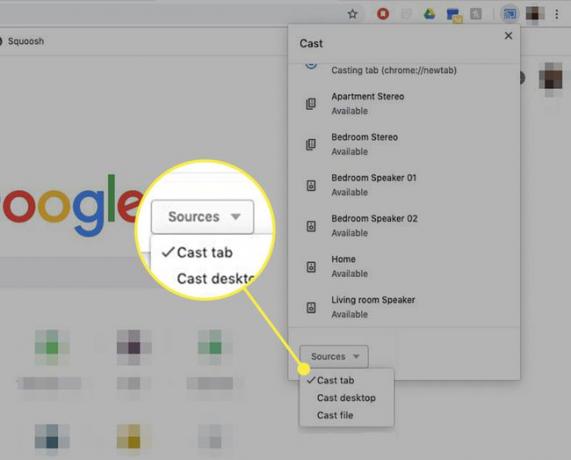
-
Apoi, selectați televizorul pe care doriți să îl proiectați.

-
Odată conectat, veți vedea un cerc albastru înconjurând un pătrat.
Pentru a partaja o altă filă pe televizor, trebuie mai întâi să opriți proiectarea filei curente. Pentru a face acest lucru, selectați Chromecast pictograma din nou, apoi selectați cercul și pătratul albastru. După ce v-ați deconectat, accesați noua filă pe care doriți să o partajați și repetați pașii 5 și 6.
Pentru a vă deconecta de la televizor, selectați fila Chromecast din Chrome și selectați cercul și pătratul albastru sau pur și simplu închideți fila browser.
Cum să oglindiți un desktop MacBook Air pe un televizor
De asemenea, puteți utiliza un Chromecast pentru a trimite întregul ecran la un televizor. Iată cum.
Porniți televizorul și asigurați-vă că este setat să afișeze Chromecastul.
Porniți MacBook Air și asigurați-vă că este conectat la aceeași rețea Wi-Fi ca și Chromecastul.
Deschideți Chrome pe MacBook Air.
-
În Chrome, selectați Chromecast pictograma situată în partea dreaptă sus a afișajului.

-
Selectați Surse, apoi selectați Cast desktop.
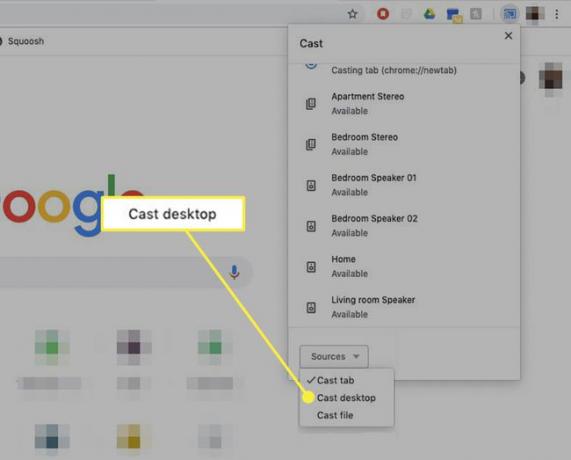
-
Selectați televizorul pe care doriți să îl proiectați.

-
Pe MacBook Air va apărea o fereastră pop-up. Selectați Acțiune a confirma.
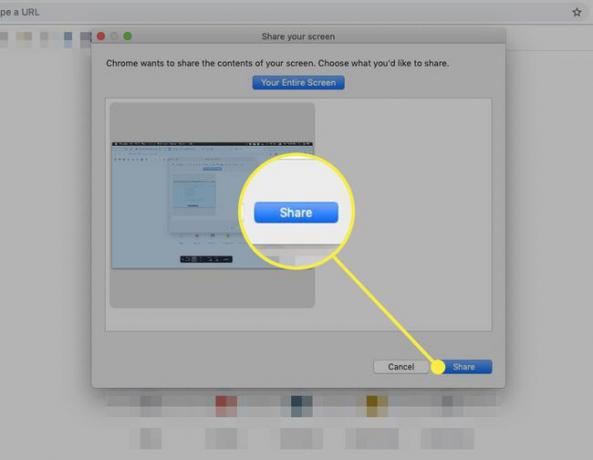
Pentru a vă deconecta de la televizor, faceți clic pe Chromecast din Chrome, apoi dați clic pe cercul și pătratul albastru de lângă conexiunea TV.
Transmiteți un fișier de pe un MacBook Air pe un televizor
Nu trebuie să partajați întregul ecran. De asemenea, puteți proiecta fișiere individuale de pe MacBook Air. Iată ce să faci.
Porniți televizorul și asigurați-vă că este setat să afișeze Chromecastul.
Porniți MacBook Air și asigurați-vă că este conectat la aceeași rețea Wi-Fi ca și Chromecastul.
Deschideți Chrome pe MacBook Air.
-
În Chrome, selectați Chromecast pictograma situată în partea dreaptă sus a afișajului.

-
Aceasta va deschide o listă de dispozitive Chromecast disponibile cu a Surse fila din partea de jos. Selectați Surse, apoi selectați Fișier distribuit.
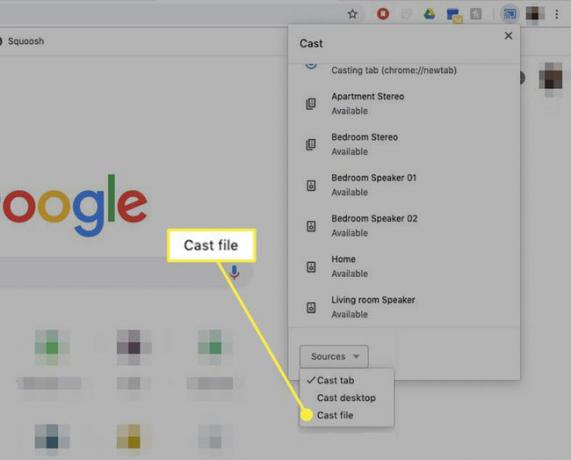
-
Selectați televizorul pe care doriți să îl proiectați.

Se va deschide un selector de fișiere. Alegeți fișierul video sau audio pe care doriți să îl proiectați pe televizor.
-
Chromecastul va transmite fișierul pe televizor. Audio va fi redat și direct de pe televizor. Puteți controla în continuare redarea prin MacBook Air.
Dacă proiectați un videoclip, este posibil să vedeți o notificare care vă întreabă dacă doriți să difuzați conținutul numai prin televizor. Acest lucru va îmbunătăți calitatea redării.
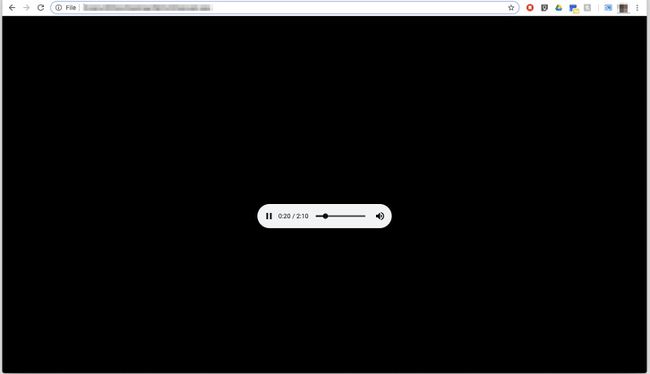
Pentru a vă deconecta de la televizor, selectați Chromecast din Chrome, apoi selectați cercul și pătratul albastru de lângă conexiunea TV.
Când utilizați Fișier distribuit caracteristică, suportul video este limitat la formatele MP4 sau WebM. Audio este limitat la WAV sau MP3.
Despre porturi și cabluri
Pentru a finaliza oricare dintre aceste procese, va trebui să determinați ce tip de porturi aveți pe televizor și pe MacBook Air. Dacă nu ești sigur, iată un ghid rapid.
Porturi TV
Există mai multe standarde de intrare video TV, dar VGA (sau RGB) și HDMI sunt cele mai comune.
HDMI acceptă afișaje cu rezoluție mai mare și are rate de transfer mai rapide, ceea ce îl face mai potrivit pentru conectarea MacBook Air la un televizor. Cu toate acestea, dacă televizorul are doar un port VGA sau este singura intrare disponibilă, îl puteți folosi în continuare pentru a vă conecta MacBook Air.
Porturi video pentru MacBook Air
MacBook Air a trecut prin mai multe iterații cu o varietate de porturi de afișare video. MacBook Air trebuie să aibă unul dintre următoarele pentru a se conecta la un televizor:
- Un Mini DisplayPort.
- Un port Thunderbolt.
- Un port USB-C Thunderbolt 3.
Pentru a vedea ce are computerul dvs., selectați Despre acest Mac sub măr pictograma din colțul din stânga sus al desktopului. Apasă pe A sustine fila, apoi selectați Specificații pentru a deschide o pagină de browser cu o listă detaliată de specificații pentru dispozitivul dvs. Derulați în jos la Suport grafic și video pentru a vedea detalii despre portul dvs. de afișare și despre diferitele tehnologii pe care le acceptă.
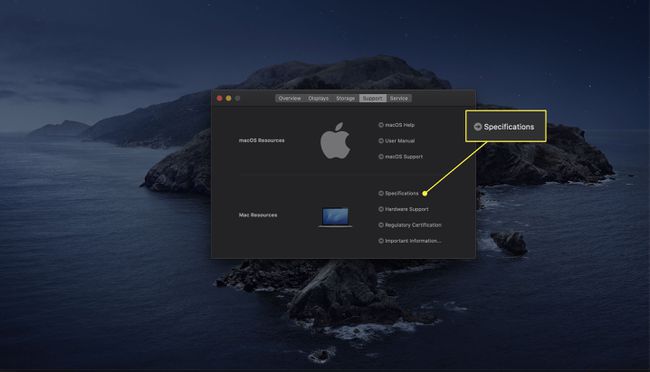
Primele MacBook Air cu doar un port Micro-DVI nu vor funcționa cu aceste metode.
De ce cabluri veți avea nevoie?
După ce ați stabilit ce porturi aveți pe televizor și pe MacBook Air, veți avea nevoie de adaptoarele și cablurile corecte. Verificați tabelul de mai jos pentru a vedea de ce aveți nevoie.
| Portul MacBook Air | Port TV | Adaptoare și cabluri |
|---|---|---|
| Mini DisplayPort/Thunderbolt | HDMI | Adaptor Mini DisplayPort la HDMI, cablu HDMI masculin-mascul |
| Mini DisplayPort/Thunderbolt | VGA | Adaptor Mini DisplayPort la VGA, cablu VGA tată-mascul |
| USB-C Thunderbolt | HDMI | Cablu USB-C la HDMI |
| USB-C Thunderbolt | VGA | Adaptor USB-C la VGA, cablu VGA tată-mascul |
