Înțelegeți funcția MOD din Foi de calcul Google
Foi de calcul Google este o foaie de calcul bazată pe web care este ușor de utilizat și vă pune la dispoziție documentele oriunde puteți accesa internetul. Deoarece nu este legat de o singură mașină, poate fi accesat de oriunde și de pe orice tip de dispozitiv. Dacă sunteți nou în Foi de calcul Google, va trebui să învățați mai multe funcții pentru a începe. Aici, ne uităm la funcția MODE, care găsește valoarea care apare cel mai frecvent într-un set de numere.
Găsiți valoarea cea mai frecventă cu funcția MODE
Pentru setul de numere:
1,2,3,1,4
modul este numărul 1, deoarece apare de două ori în listă și fiecare alt număr apare o singură dată.
Dacă două sau mai multe numere apar într-o listă de același număr de ori, acestea sunt, în mod colectiv, modul.
Pentru setul de numere:
1,2,3,1,2
ambele numere 1 și 2 sunt modul deoarece ambele apar de două ori în listă, iar numărul 3 apare o singură dată. În al doilea exemplu, setul de numere este „bimodal”.
Pentru a găsi modul pentru un set de numere când utilizați Foi de calcul Google, utilizați funcția MODE.
Sintaxa și argumentele funcției MODE
O funcție sintaxă se referă la aspectul funcției și include numele funcției, paranteze, separatori prin virgulă și argumente.
Sintaxa pentru funcția MODE este: =MOD (număr_1, număr_2, ...număr_30)
- number_1 – (obligatoriu) the date incluse în calculul modului
- number_2: number_30 – (opțional) valori de date suplimentare incluse în calculul modului. Numărul maxim de intrări permise este de 30.
Argumentele pot conține:
- o listă de numere
- referințe de celule la locația datelor în foaia de lucru
- o serie de referințe de celule
- A interval numit
Cum să utilizați funcția MODE în Foi de calcul Google
Deschideți un nou document Google Sheets gol și urmați acești pași pentru a afla cum să utilizați funcția MODE.
Funcția MODE funcționează numai cu date numerice.
-
Introduceți datele într-o foaie de calcul Google, apoi faceți clic pe celula în care doriți să introduceți funcția MODE.

-
Tip, "=MOD(" pentru a începe formula.
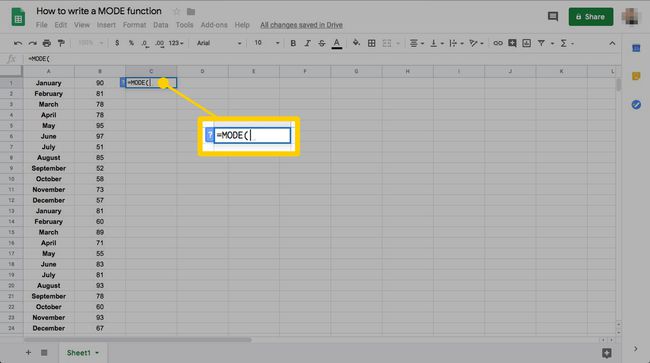
-
Selectați celulele cu datele pe care doriți să le analizați.
Puteți selecta o serie de celule făcând clic pe fiecare dintre ele sau făcând clic și trăgând. Pentru a folosi o întreagă coloană, fie dați clic pe antetul coloanei, fie tastați „[eticheta coloanei]:[eticheta coloanei]”.

-
Închideți parantezele după ce ați terminat de selectat celulele, apoi apăsați introduce. Modul datelor pe care le-ați evidențiat va înlocui formula din celulă.
Dacă nicio valoare nu apare de mai multe ori în intervalul de date selectat, în celula funcției apare o eroare #N/A.

Formula se va actualiza dacă modificați setul original de date și schimbă modul.
Cum să găsiți mai multe moduri
Datele pe care le analizați pot fi polimodale – numerele multiple „se egalează” pentru a apărea cel mai frecvent. Dacă utilizați funcția MODE, va returna doar unul dintre aceste numere: cel mai apropiat de partea de sus a foii de calcul. Foi de calcul Google are o altă formulă care va selecta toate modurile. Iată cum să-l folosești.
-
În loc de „=MODE(,” tastați, „=MOD.MULT(" pentru a începe formula.
De asemenea, puteți modifica formula făcând clic pe celulă și schimbând-o în bara de introducere din partea de sus a ecranului.
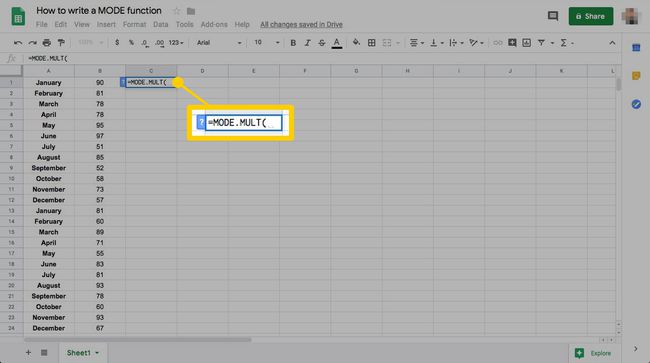
-
Selectați celulele ca de obicei, apoi închideți parantezele pentru a finaliza funcția.

-
Acum, când apăsați introduce, toate modurile din set vor apărea pe o linie separată, începând cu cea în care ați introdus formula.
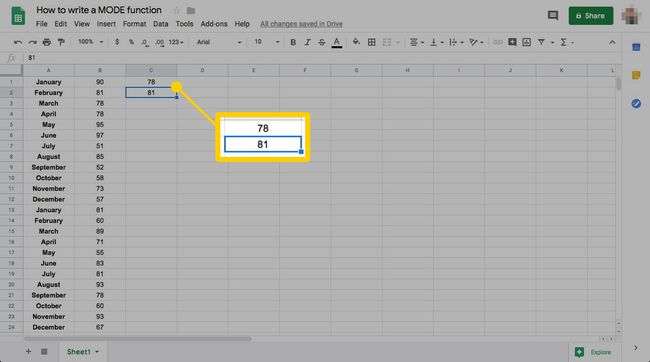
Foi de calcul Google nu vă va permite să ștergeți intrările din celulele care nu conțin formula. Dar dacă ștergeți celula cu funcția, aceasta va elimina toate celelalte moduri.
