Cum să utilizați formatarea condiționată în Foi de calcul Google
Ce să știi
- Desktop: Selectați intervalul de celule > Format > Formatarea condițională. Introduceți regulile de format, formula și stilul de formatare, apoi alegeți Terminat.
- Android: selectați intervalul de celule > Format > Creați o regulă > Formatarea condițională. Introduceți reguli, formulă, stil de formatare. Alege Salvați.
- Ștergeți o regulă: treceți cursorul peste regulă și selectați cos de gunoi pictograma (desktop) sau atingeți cos de gunoi pictogramă (mobil).
Formatare condiționată în Foi de calcul Google vă permite să adăugați o notă profesională foilor de calcul modificând aspectul celulelor, rândurilor sau coloanelor pe baza anumitor criterii sau găsiți anumite tipuri de date pentru evidențiați duplicatele. Iată cum să aplicați formatarea condiționată în Foi de calcul Google pe un computer sau un dispozitiv Andriod.
Cum să utilizați formatarea condiționată pe un browser desktop
Formatarea condiționată înseamnă că, atunci când sunt îndeplinite anumite condiții, culoarea de fundal și a textului în celulele desemnate pentru Foi de calcul Google se schimbă instantaneu. Acest lucru este util atunci când doriți să vedeți anumite informații sau să apelați anumite date.
Iată cum funcționează formatarea condiționată pentru foile Google pe un computer Windows sau Mac folosind Crom, Firefox, Safari pentru Mac, sau IE 11 și Margine pentru Windows.
Foi de calcul Google poate funcționa în alte browsere, dar este posibil ca toate funcțiile să nu fie disponibile.
-
Selectați intervalul de celule în care doriți să aplicați formatarea condiționată.
Acest exemplu folosește o foaie de calcul cu ratele de conversie ale vânzătorilor.
-
Selectați Format din bara de meniu de sus.
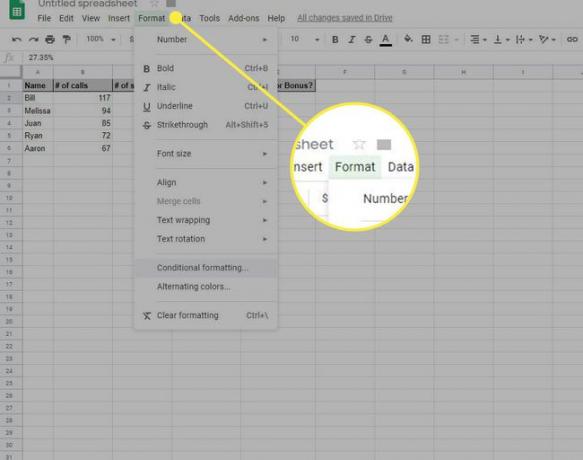
-
Selectați Formatarea condițională.
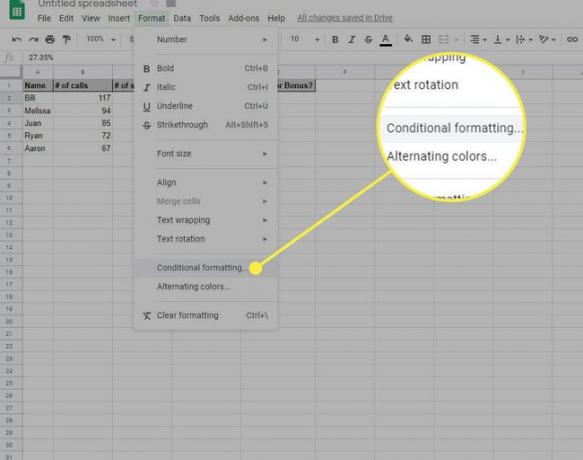
The Reguli de format condiționat caseta de dialog apare în partea dreaptă a ecranului.
-
Selectează Formatați celulele dacă meniul derulant și alegeți o condiție. Dacă urmați acest exemplu, alegeți Mai puțin decât.
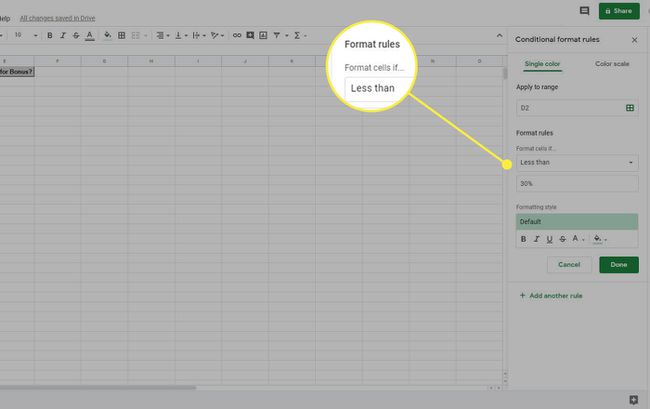
Alegeți dintr-o varietate de condiții care se explică de la sine sau selectați Personalizat pentru a crea o condiție.
În Valoare sau formulă caseta, introduceți criteriile condiției. Pentru acest exemplu, introduceți 30% pentru a evidenția agenții de vânzări ale căror rate de conversie sunt mai mici de 30%.
-
Sub Stilul de formatare, selectați o culoare de fundal predefinită sau selectați Format personalizat pentru a alege culori și efecte, inclusiv aldine și cursive.
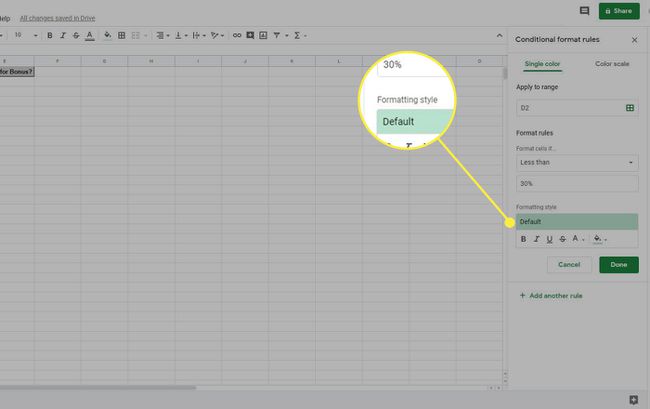
-
Pentru a îmbunătăți și mai mult un efect condiționat, selectați Scala de culori fila.
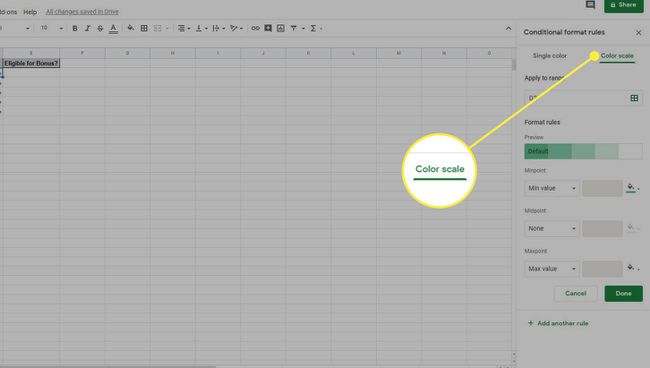
-
Selectați un gradient. Culoarea din stânga se aplică valorilor numerice inferioare din intervalul de celule selectat. Culoarea din dreapta afectează valorile mai mari.
Veți vedea o previzualizare live a culorilor gradient atunci când selectați o scară de culori.
-
Când sunteți mulțumit de opțiunile de formatare condiționată, selectați Terminat. Foaia de calcul reflectă setările dvs.
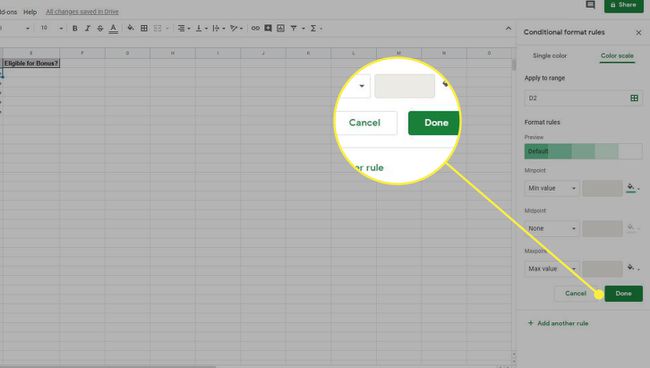
Pentru a aplica mai multe condiții de formatare aceluiași interval de celule, accesați Format > Formatarea condițională, și selectați Adăugați o altă regulă. Foi de calcul Google procesează mai multe reguli în ordine de prioritate de sus în jos. Reordonați regulile trăgând o regulă în sus sau în jos în listă.
Cum să utilizați formatarea condiționată pe un dispozitiv Android
Iată cum funcționează formatarea condiționată pentru Foi de calcul Google pe un dispozitiv Android.
Lansați aplicația Foi de calcul Google și deschideți o foaie de calcul nouă sau existentă.
Selectați intervalul de celule pe care doriți să îl formatați.
Apasă pe Format butonul, reprezentat de litera A, în partea de sus a foii de calcul.
Vei vedea Creați o regulă interfata. Derulați în jos și selectați Formatarea condițională.
Selectează Formatați celulele dacă meniul derulant și alegeți o condiție.
Ajustați imaginile pe care doriți să le aplicați celulelor care îndeplinesc condiția dvs. În Stilul de formatare secțiunea, atingeți una dintre cele șase opțiuni sau alegeți Personalizat pentru a selecta culorile și efectele.
Apasă pe Scala de culori fila pentru a aplica culori gradient celulelor. Alegeți valorile numerice și culorile pe care doriți să le utilizați.
-
Atingeți Salvați pentru a aplica alegerile tale. Vei vedea noua ta regulă pe Formatarea condițională ecran. Apasă pe bifează marcajul pentru a ieși și a reveni la foaia de calcul.
Atingeți Salvați și Nou pentru a adăuga o altă regulă.
Cum să utilizați formule personalizate
Foi de calcul Google oferă mai mult de o duzină de condiții de formatare care se ocupă de șiruri de text, date și valori numerice. Nu sunteți limitat la aceste opțiuni implicite. Folosește un obicei formulă pentru a aplica o condiție unui interval de celule pe baza valorilor din alte celule, ceea ce nu este o opțiune cu selecțiile predefinite.
Acest exemplu folosește o formulă personalizată pentru a arăta când aceeași valoare apare în mai multe celule folosind Funcția COUNTIF.
-
Deschideți o foaie de calcul și selectați intervalul de celule pe care doriți să îl formatați. Acest exemplu selectează celulele B2 până la B15.
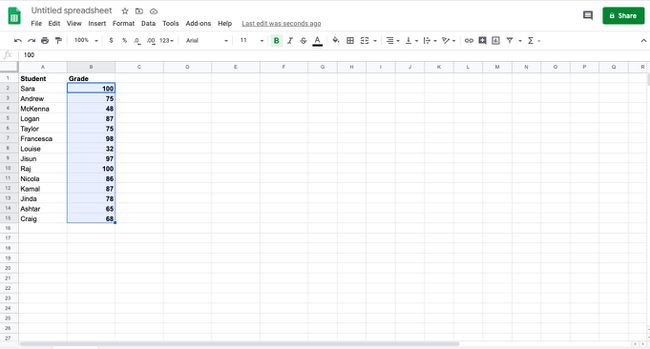
Mergi la Format > Formatarea condițională.
-
Sub Formatați celulele dacă, alege Formula personalizată este.
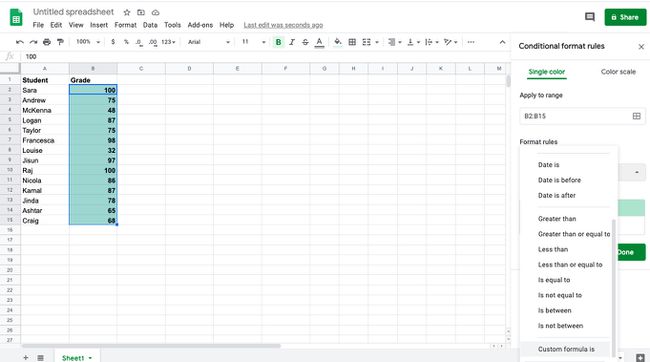
-
Introduceți formula în Valoare sau Formula camp. Pentru acest exemplu, utilizați formula:
=COUNTIF(B: B, B2)>1
Dacă intervalul dvs. de celule nu se află în coloana B, schimbați-l în coloana dvs. și schimbați B2 în prima celulă din intervalul selectat.
-
Selectați Terminat. Orice informații duplicate din foaia de calcul sunt evidențiate.
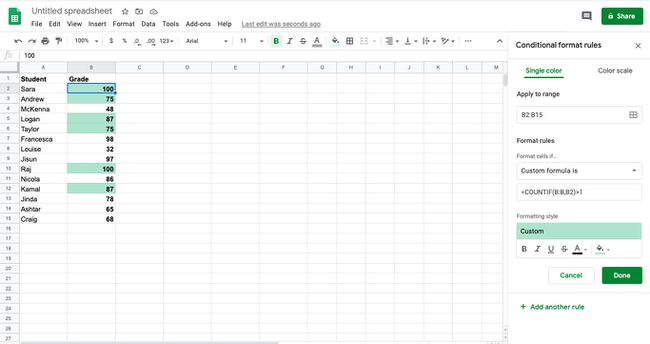
Cum să eliminați formatarea condiționată pe un browser desktop
Este ușor să ștergeți o regulă de formatare condiționată.
-
Selectați intervalul de celule în care doriți să eliminați una sau mai multe reguli de formatare condiționată.
-
Selectați Format.
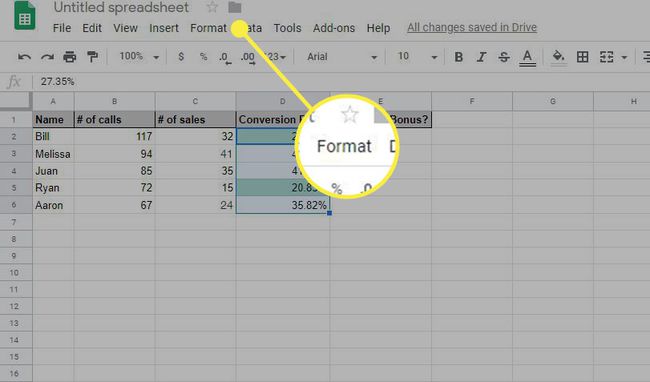
-
Alege Formatarea condițională.
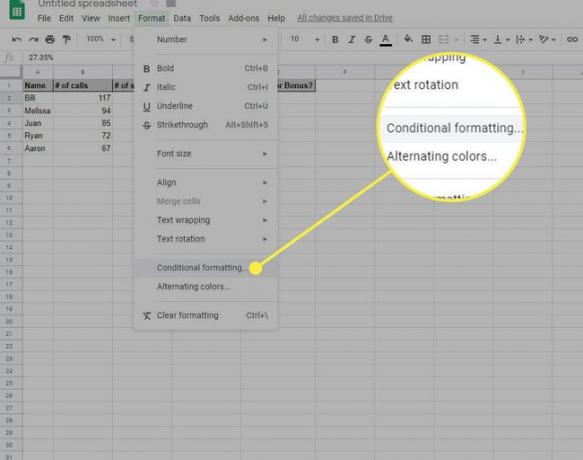
Veți vedea toate regulile actuale de formatare condiționată. Pentru a șterge o regulă, plasați cursorul peste regulă și selectați cos de gunoi pictograma.
Cum să eliminați formatarea condiționată pe un dispozitiv Android
Selectați celula sau celulele în care doriți să eliminați una sau mai multe reguli de formatare condiționată.
Atingeți Format (reprezentat prin scrisoare A).
Selectați Formatarea condițională.
Veți vedea o listă cu regulile actuale. Pentru a șterge o regulă, atingeți coș de gunoi pictograma de lângă ea.
