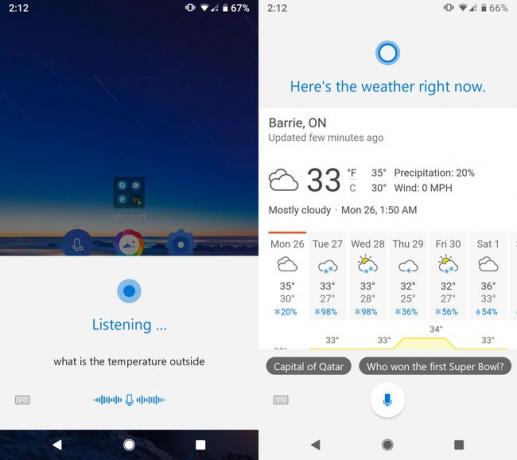Cum să obțineți Windows 10 pentru Android
Ce să știi
- presa Victorie+X > Setări > Telefon > Accesați Exp. partajată. setări. Aprinde Distribuiți pe mai multe dispozitive, faceți clic săgeată înapoi, introduceți numărul, faceți clic Trimite.
- Pe Android, atingeți linkul de la MS, atingeți Instalare > Deschis > Incepe, apoi urmați instrucțiunile pentru a configura Microsoft Launcher.
- Personalizați MS Launcher pe Android cu imagini de fundal, teme și pictograme în stil Windows 10 și schimbați motorul de căutare implicit.
Acest articol explică cum să vă conectați dispozitivul Android la Windows 10 și să instalați Microsoft Launcher pentru a vă bucura de aplicațiile Microsoft preferate.
Cum să conectați Windows 10 la un telefon Android
Microsoft Launcher este o aplicație eficientă pentru ecranul de pornire care face ca comutarea între computer și dispozitivul mobil să fie lină și fără probleme. Pentru a vă asigura că profitați la maximum de Microsoft Launcher, adăugați telefonul Android la computer.
Omiteți această secțiune dacă intenționați să utilizați Windows 10 pe o tabletă Android sau dacă nu doriți să utilizați capacitățile de apelare ale Microsoft Launcher.
-
presa Tasta siglă Windows+X, apoi selectați Setări din meniul Quick Link.
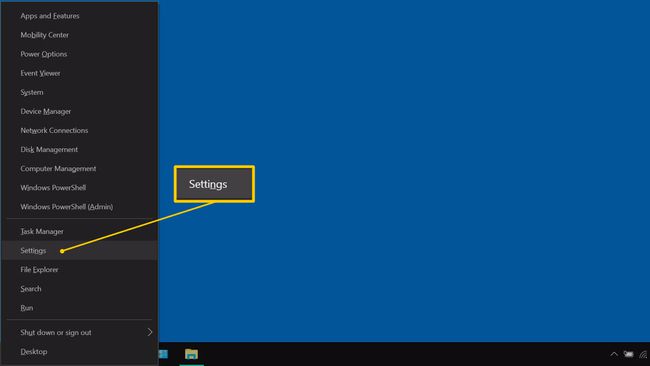
-
Selectați Telefon.
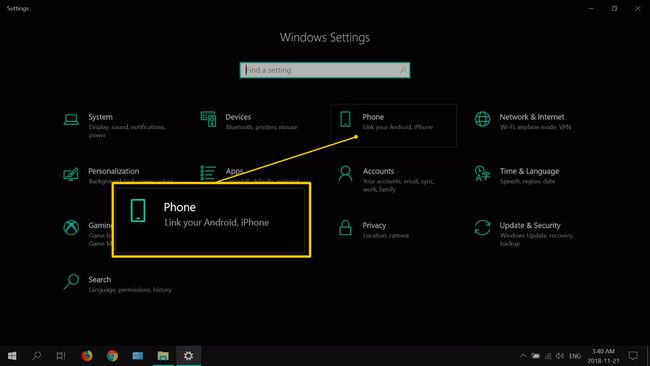
-
Selectați Accesați Setările experienței partajate.
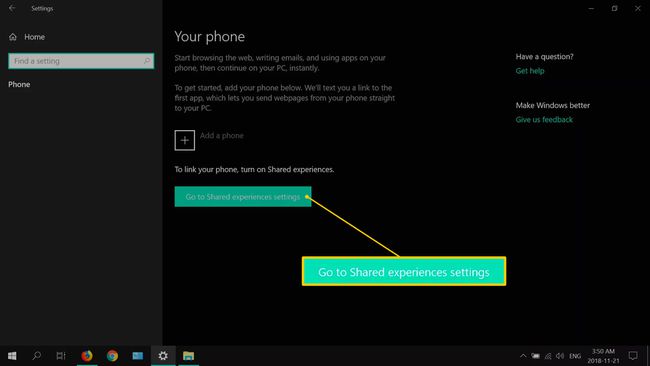
Dacă nu vedeți această opțiune, mergeți la pasul 5.
-
Porniți Distribuiți pe mai multe dispozitive comutați, apoi selectați săgeata înapoi (de lângă Setări).
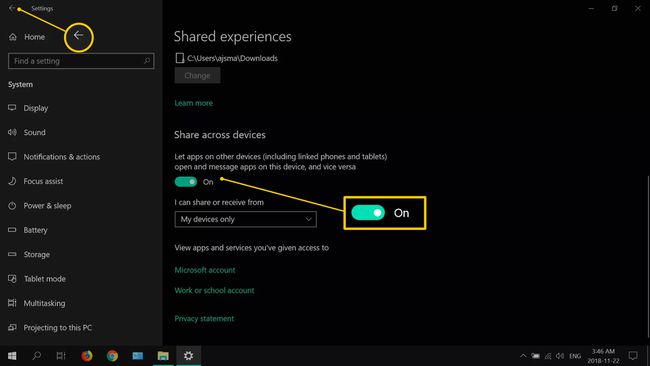
-
Selectați Adăugați un telefon.
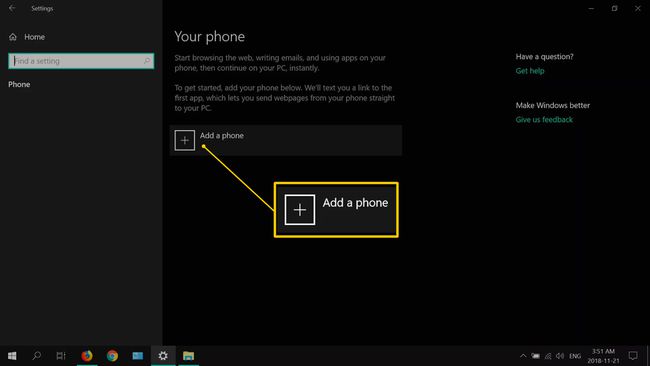
-
Alegeți codul de țară, introduceți numărul de telefon mobil din 10 cifre, apoi selectați Trimite.
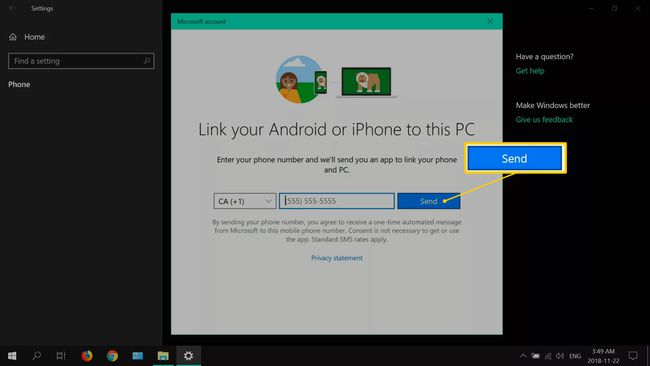
Când telefonul sau tableta dvs. sunt conectate corect, dispozitivul dvs. este listat sub Telefoane conectate.
Un cont Microsoft/Outlook valid și Android 4.2 sau o versiune ulterioară sunt necesare pentru a rula Microsoft Launcher pe un dispozitiv Android. De asemenea, este posibil să se utilizeze Aplicații Windows 10 pe iPhone si altul iOS dispozitive.
Cum se instalează și se configurează Microsoft Launcher pentru Android
Acum că dispozitivul Android este conectat la computerul cu Windows 10, este timpul să instalați Microsoft Launcher. Dacă ați urmat pașii de mai sus, veți primi un link de la Microsoft într-un mesaj text.
Pentru a configura Microsoft Launcher:
-
Lansați aplicația implicită de mesagerie, deschideți textul de la Microsoft, apoi atingeți linkul de instalare Microsoft Launcher.
Dacă nu primiți un link, căutați Microsoft Launcher în Magazin Google Play.
Atingeți Instalare.
-
Atingeți Deschis.
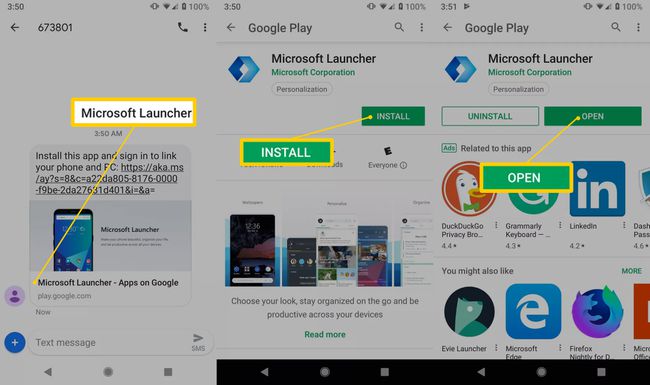
Atingeți Incepe.
Introduceți numele de utilizator pentru contul Microsoft pe care îl utilizați cu Windows 10, apoi atingeți Conectați-vă cu Microsoft.
-
Introduceți parola pentru contul dvs. Microsoft, apoi atingeți Conectare.
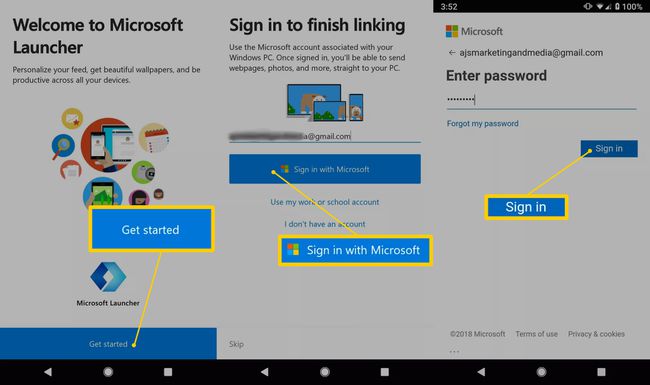
Atingeți Am înțeles.
Atingeți Permite pentru fiecare permis. Dacă refuzați accesul la anumite părți ale dispozitivului dvs., lansatorul își pierde anumite funcționalități.
-
Atingeți Să mergem.
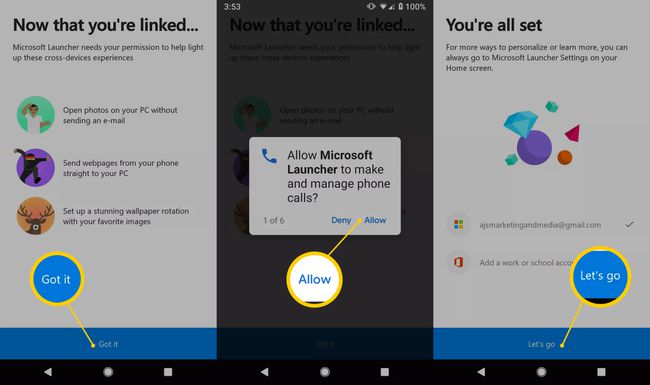
În Selectați o aplicație Acasă caseta de dialog, alegeți Microsoft Launcher.
-
Atingeți Activați insignele de notificare.
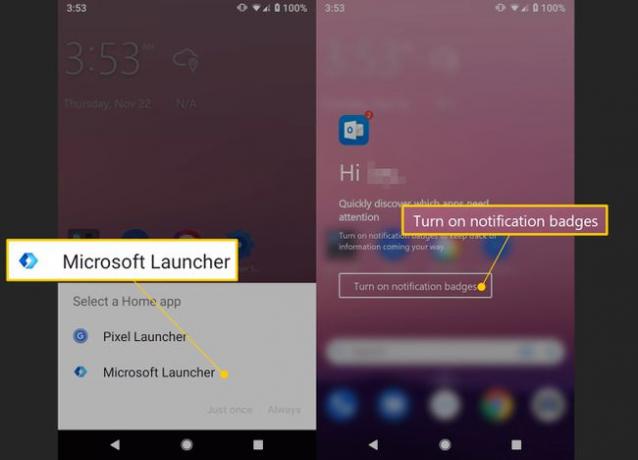
Derulați în jos și atingeți Microsoft Launcher Caseta de bifat.
-
Atingeți Sincronizează acum.
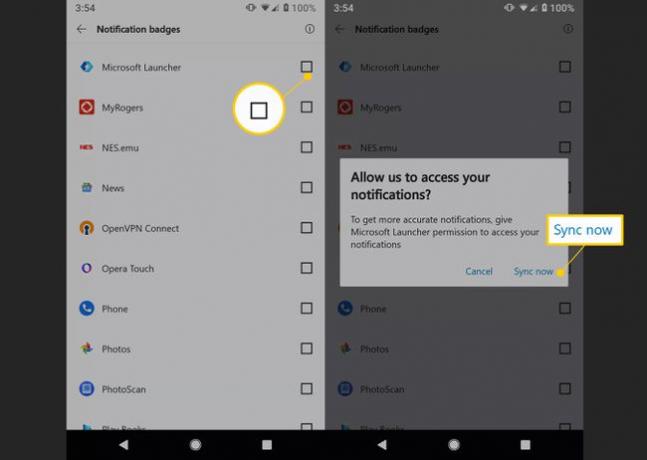
Atingeți Am înțeles.
Porniți Microsoft Launcher comutați pentru a activa accesul la notificări.
-
În caseta de dialog de confirmare, atingeți Permite.

Acum sunteți gata să începeți să utilizați aplicațiile Windows 10 pe dispozitivul dvs. Android.
Personalizați Microsoft Launcher pe Android
Microsoft Launcher își personalizează aspectul și senzația cu imagini de fundal, teme și pictograme în stil Windows 10. De asemenea, puteți schimba motorul de căutare implicit de la Bing către Google, Yahoo, AOL sau Ask.com.
Este posibil să vi se solicite să vă conectați din nou la contul Microsoft atunci când faceți modificări în Microsoft Launcher.
Cum să vă schimbați imaginea de fundal cu Microsoft Launcher
Pentru a schimba fundalul de pe ecranul de pornire în Microsoft Launcher pe dispozitivul Android:
-
Accesați ecranul de start și atingeți Tapet. Un nou fundal Bing se afișează de fiecare dată când atingeți Tapet.
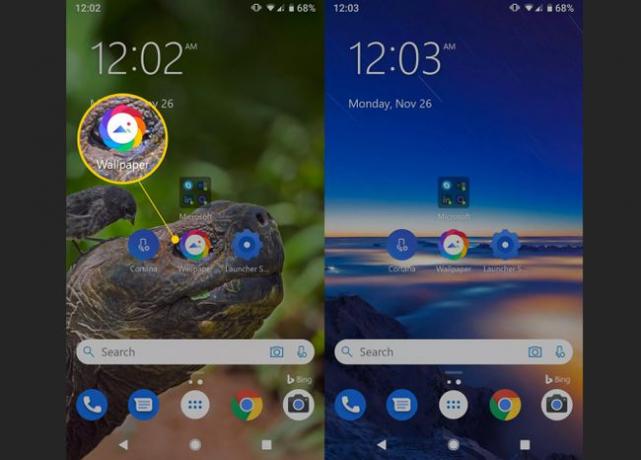
Pentru a selecta manual un tapet, atingeți Setări lansatorului.
-
Atingeți Personalizare.
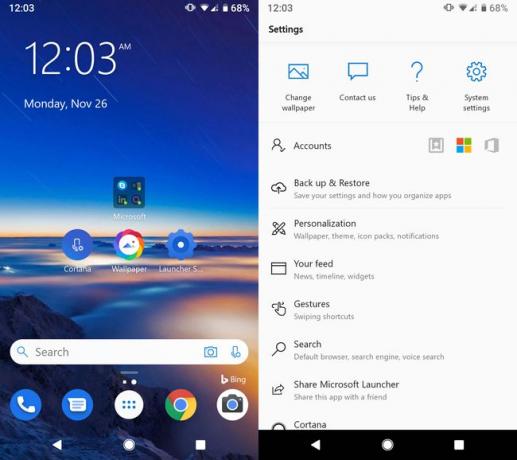
Atingeți Tapet.
-
Atingeți Selectați un tapet.

Selectați un singur tapet sau o prezentare zilnică de diapozitive.
Cum să editați teme în Microsoft Launcher pentru Android
Mergi la Setări lansatorului > Personalizare > Temă pentru a edita antetul, tema, opacitatea, estomparea și culorile de accent pentru Microsoft Launcher.
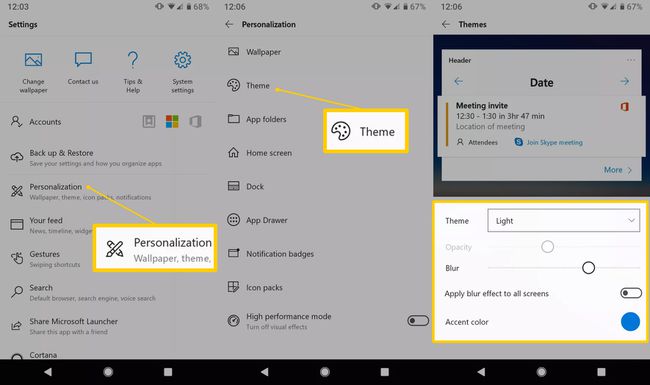
Cum să schimbați motorul de căutare implicit în Microsoft Launcher
Mergi la Setări lansatorului > Căutare > Motor de căutare și atingeți unul dintre motoarele de căutare disponibile pentru a-l face implicit.
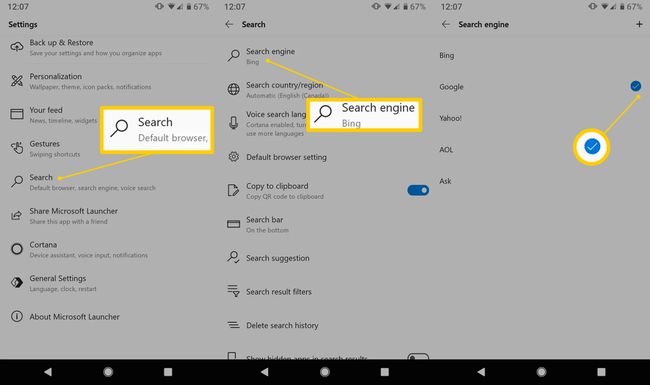
Cum să adăugați aplicații la Microsoft Launcher și să accesați sertarul de aplicații
Microsoft Launcher vă păstrează aplicațiile mobile Microsoft organizate într-un singur folder de pe ecranul de pornire.
Pentru a gestiona și adăuga aplicații Microsoft pe dispozitivul dvs. Android:
Accesați ecranul de pornire și atingeți Microsoft pliant.
-
Atingeți aplicația pe care doriți să o instalați.
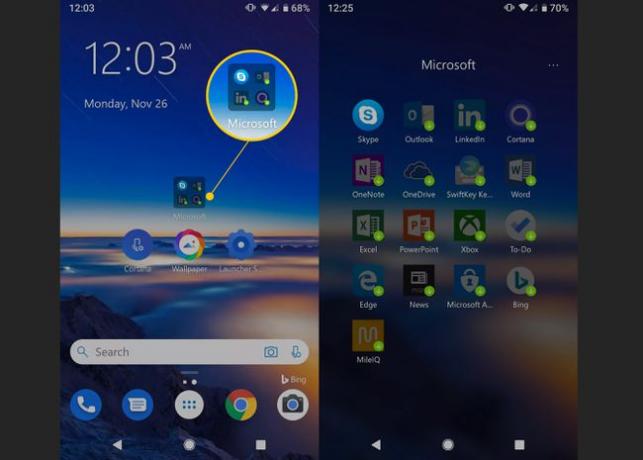
Atingeți Instalare.
-
Atingeți Deschis și urmați instrucțiunile de configurare de pe ecran.
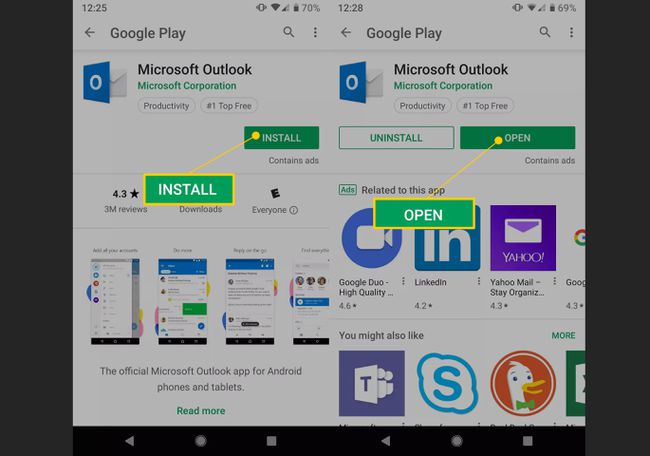
Apasă pe elipsă dublu orizontală pictograma din bara preferată (primul rând de comenzi rapide) pentru a deschide sertarul de aplicații.
-
Apasă pe meniu cu elipse orizontale în colțul din dreapta sus pentru a extinde setările sertarului de aplicații.
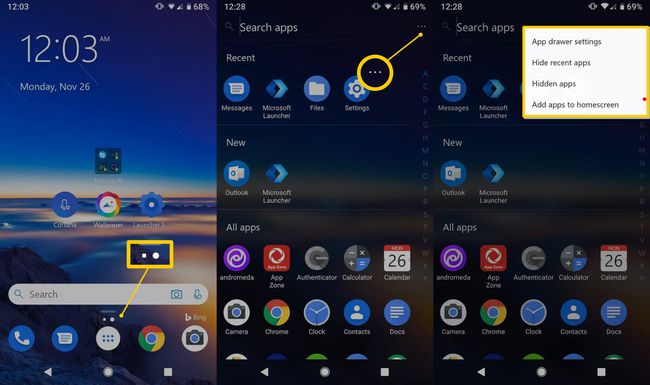
Gestionați-vă sertarul de aplicații cu opțiunile de meniu disponibile.
Cum să vă conectați și să vă deconectați din Conturile dvs. Microsoft
Mergi la Setări lansatorului > Conturi > Loghează-te sau Sign out pentru a vă conecta sau a vă deconecta din contul dvs. Microsoft.
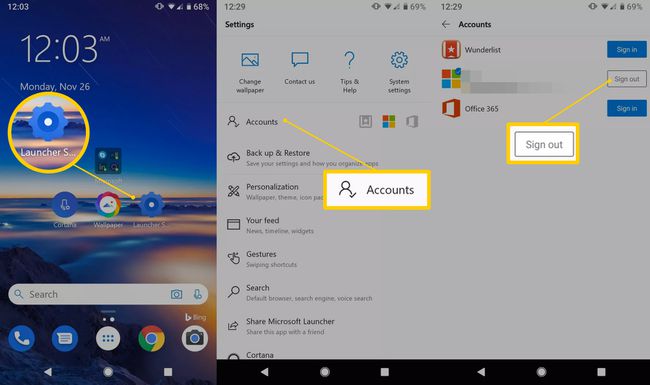
Cum să accesați și să vă personalizați feedul
De asemenea, este posibil să vă personalizați feedul în Microsoft Launcher:
Glisați spre dreapta din ecranul de pornire pentru a vedea fluxul dvs.
Atingeți Setări lansatorului.
Atingeți Fluxul dvs.
Atingeți comutatorul de lângă Fluxul dvs, apoi atingeți Privire.
Atingeți comutatorul de lângă un widget pentru a-l activa sau dezactiva sau atingeți widgetul pentru opțiuni suplimentare.
Puteți personaliza în continuare setările pentru aplicații individuale. De exemplu, pentru a schimba tipurile de știri pe care le vedeți, reveniți la Fluxul dvs ecran, apoi atingeți Știri.
-
Atingeți Interese de știri sau Piața de știri.
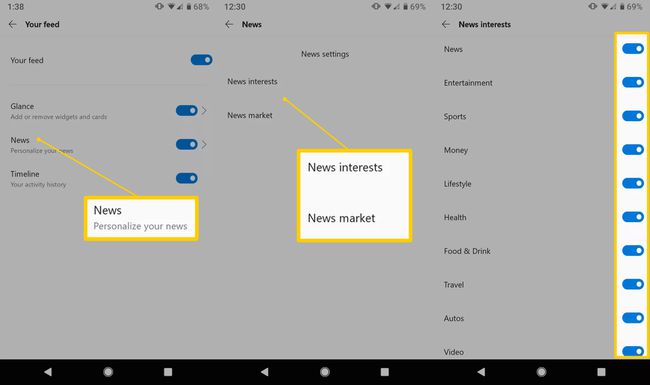
Apasă pe comutare lângă categoria de știri pe care doriți să o activați sau să o dezactivați.
Cum se utilizează „Continuați pe PC”
Utilizați opțiunea Continuați pe PC din Microsoft Launcher pentru a deschide sesiunea curentă Windows pe computer:
- Deschideți browserul Microsoft Edge.
- Apasă pe Continuați pe PC pictogramă (pare un telefon cu o săgeată spre dreapta prin el) în centrul de jos al ecranului.
- Atingeți numele computerului dvs. când apare.
Pagina web se deschide în browserul Edge de pe computerul cu Windows 10 conectat. Dacă atingeți Continuați mai târziu, veți primi o notificare pe computerele conectate.
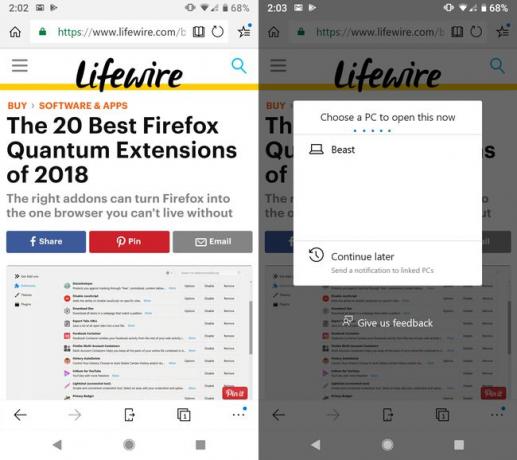
Cum să utilizați Asistentul virtual Cortana în Microsoft Launcher
Pentru a utiliza asistentul virtual Microsoft, Cortana, pe Android cu Microsoft Launcher:
- Accesați ecranul de pornire și atingeți pictograma microfon din extrema dreaptă a casetei de căutare.
- Atingeți da pentru a activa ajutorul lui Cortana.
- Consultați Termenii și confidențialitatea, apoi atingeți De acord.
- Întrebați Cortana ceva cu o voce clară și audibilă.
- Cortana afișează rezultate pentru interogarea sau comanda dvs.