Utilizarea funcției Finder Tabs în OS X
File Finder în OS X și macOS, sunt similare cu file vedeți în majoritatea browserelor, inclusiv în Safari. Scopul lor este de a minimiza dezordinea ecranului prin adunarea a ceea ce era afișat în ferestre separate într-o singură fereastră Finder cu mai multe file. Fiecare filă acționează ca o fereastră de căutare separată.
Filele Finder sunt un plus bun pentru sistemul de operare Mac. Iată câteva trucuri care vă vor ajuta să profitați la maximum de ele.
Instrucțiunile din acest articol se aplică pentru Mac OS X Mavericks (10.9) și versiuni ulterioare.

Sfaturi și trucuri pentru utilizarea filelor Finder
Filele funcționează aproape în același mod în Finder ca și în Safari. De fapt, sunt atât de asemănătoare încât au o mulțime de comenzi rapide de la tastatură.
Filele Finder funcționează, de asemenea, independent unele de altele. Fiecare poate avea propria sa viziune (icoane, listă, coloană și depășire) și fiecare poate conține informații din orice locație din sistemul de fișiere al Mac.
Cum să vezi filele în Mac Finder
Bara de file va apărea automat dacă creați o filă. De asemenea, îl puteți face vizibil (sau îl puteți ascunde mai târziu) selectând Afișați bara de file sub Finder's Vedere meniul.
Alternativ, apăsați Shift+Command+T pe tastatura ta.

Cum să deschideți filele Finder
Puteți deschide o filă nouă în Finder folosind mai multe metode.
- presa Comandă+T pe tastatura ta.
- Ține Comanda în timp ce faceți dublu clic pe un folder.
- Faceți clic dreapta pe un folder dintr-o fereastră Finder și selectați Deschideți în filă nouă din meniul pop-up.
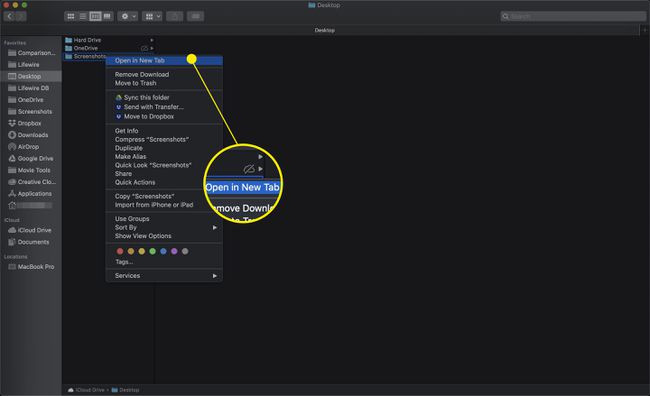
- Faceți clic pe plus (+) din extrema dreaptă a barei de file Finder.
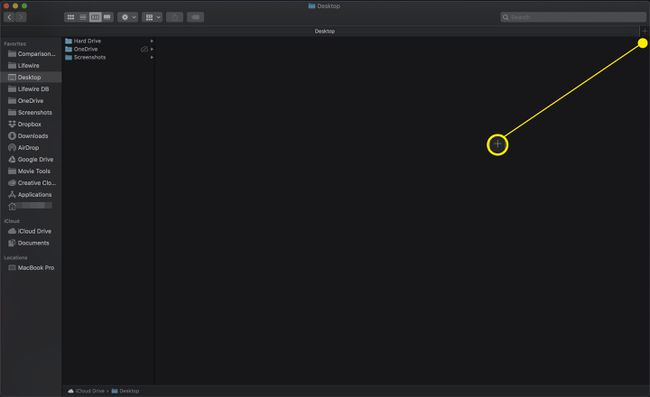
- Selectați Filă nouă sub Fişier meniul.
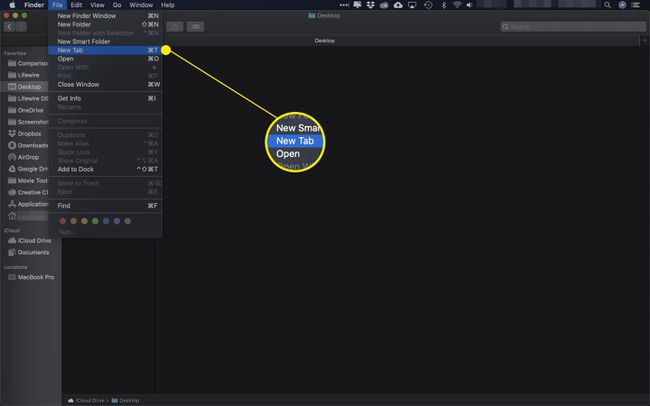
- Trageți un dosar în plus (+) semn.
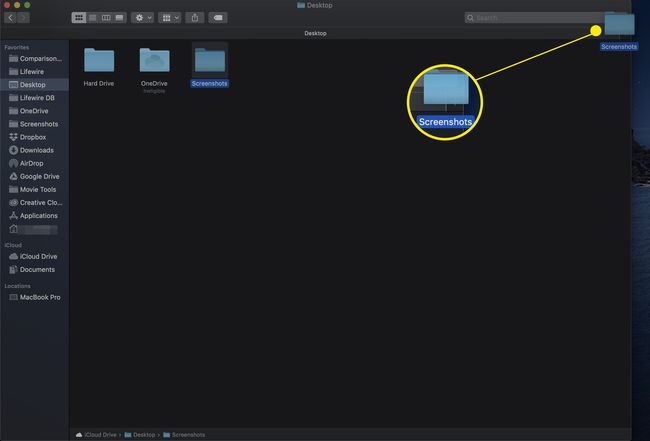
- Evidențiați un folder, apoi faceți clic pe Acțiune butonul (pinion) și selectați Deschideți în filă nouă.
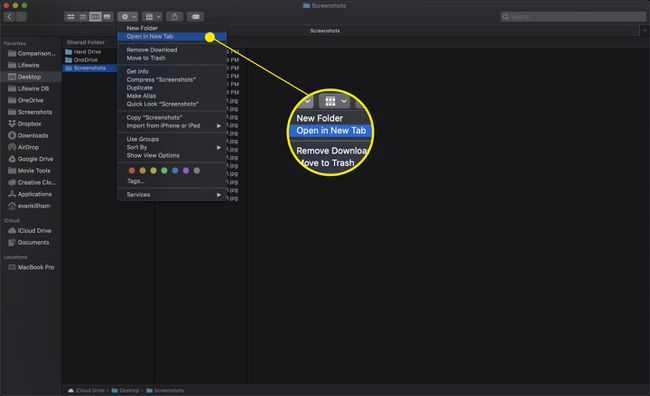
Cum să închideți filele Finder
Când ați terminat cu o filă, o puteți închide într-unul din trei moduri:
- Într-o fereastră Finder care are mai multe file, plasați cursorul mouse-ului peste fila pe care doriți să o închideți. Un buton de închidere a filei (X) va aparea. Faceți clic pe butonul pentru a închide toate filele.
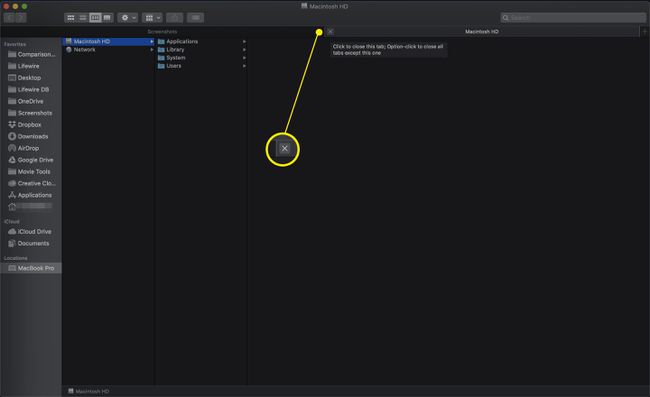
- Faceți clic dreapta pe fila pe care doriți să o închideți și selectați Închideți fila din meniul contextual.
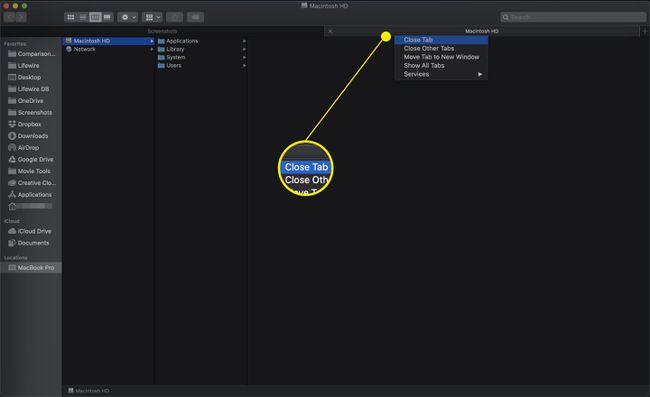
- Pentru a închide toate, cu excepția filei selectate în prezent, Click dreapta sau ctrl-clic fila Finder pe care doriți să o păstrați deschisă, apoi selectați Închideți alte file.
De asemenea, puteți face clic pe X în timp ce ține Opțiune cheie.
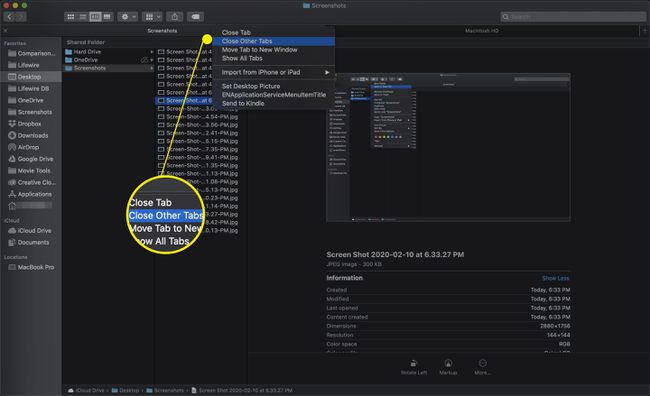
Cum să gestionați filele Finder
Dincolo de deschiderea și închiderea filelor, le puteți gestiona și în mai multe moduri. Printre acestea se numără consolidarea tuturor ferestrelor în file, separarea filelor în propriile ferestre și parcurgerea pe cele pe care le-ați deschis de la tastatură.
- Pentru a consolida toate ferestrele Finder în file într-o singură fereastră cu file, selectați Îmbina toate ferestrele sub Windows meniul.
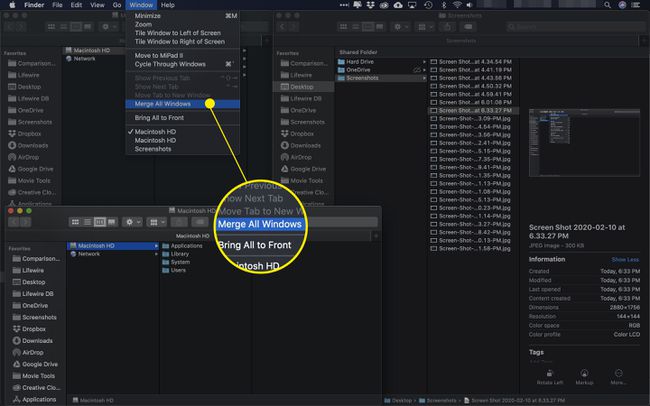
- Pentru a muta o filă într-o fereastră separată, trageți-o în afara barei de file.
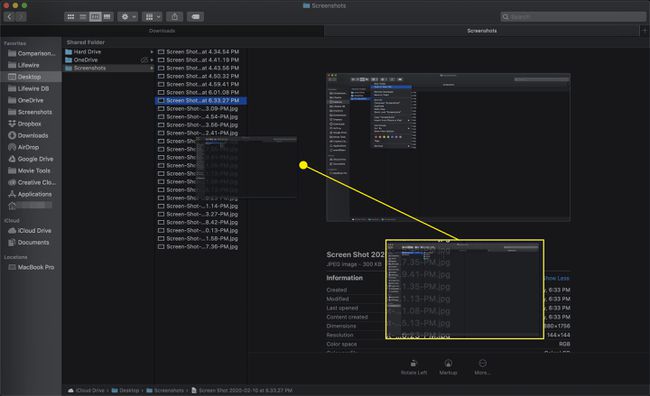
- De asemenea, puteți muta o filă activă într-o fereastră separată selectând Mutați fila într-o fereastră nouă de la Fereastră meniul.
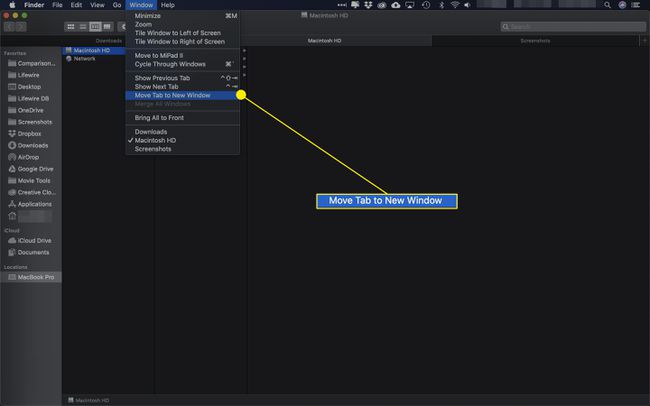
- Pentru a parcurge filele din fereastra curentă Finder, selectați Afișați fila anterioară sau Afișați fila următoare din meniul Fereastra Finder.
Comenzile rapide de la tastatură sunt Control+Tab pentru fila următoare sau Control+Shift+Tab pentru cel precedent.
