Istoricul Chromecastului: cine îl poate vedea și cum îl ștergeți
Ce să știi
- Chromecast nu urmărește ceea ce ați vizionat anterior.
- Ceea ce este joacă în prezent este vizibil pentru alte dispozitive din rețeaua dvs.
- Utilizați Chrome incognito și o rețea pentru invitați pentru a ascunde tot istoricul.
Acest articol explică cum funcționează istoricul Chromecast, dacă cineva poate vedea ceea ce vizionați după ce ați terminat sau dacă alte dispozitive pot vedea ceea ce vizionați în prezent. De asemenea, discutăm despre cum să păstrați istoricul vizionărilor Chromecast cât mai privat posibil.
Puteți vedea istoricul pe Chromecast?
Chromecastul în sine nu stochează un jurnal istoric sau o înregistrare a ceea ce a fost redat pe dispozitiv. Mai simplu spus: nu există un meniu prin care să te uiți pentru a vedea istoricul vizionărilor pe Chromecast.
Nu trebuie să vă faceți griji că cineva poate vedea ce faceți pe Chromecast după ce ați terminat de folosit. De exemplu, dacă proiectați un videoclip din browserul Chrome pe televizorul din dormitor și apoi opriți videoclipul și deconectați-l de la Chromecast, cineva care folosește Chromecastul după ce dvs. nu va putea vedea ce ați fost privind.
Cu toate acestea, este important să rețineți că, în funcție de dispozitivul pe care l-ați folosit pentru a face proiectarea, istoricul ar putea fi disponibil pe acel dispozitiv. Dacă cineva parcurge computerul dvs. și se uită prin istoricul Chrome (presupunând că nu a fost șters), este foarte clar ce site web ați vizitat când ați făcut proiectarea. Există câteva sfaturi mai jos pentru a remedia asta.
Chromecast urmărește ceea ce proiectați?
Deși istoricul dvs. nu este conectat pe Chromecast, ceea ce vizionați în prezent poate fi vizualizat de orice alt dispozitiv din rețea. Aceasta este o caracteristică a Chromecastului, deoarece este menită să fie folosită de toată lumea din cameră pentru a partaja controlul redării media.
Să presupunem că transmiteți în flux pe televizor o melodie de pe SoundCloud sau un videoclip de pe YouTube. Dacă un telefon conectat la aceeași rețea Wi-Fi își deschide aplicația Acasă și atinge Chromecastul, va vedea titlul fluxului. Acest lucru este valabil și pentru alte aplicații și site-uri care au un buton de proiectare.
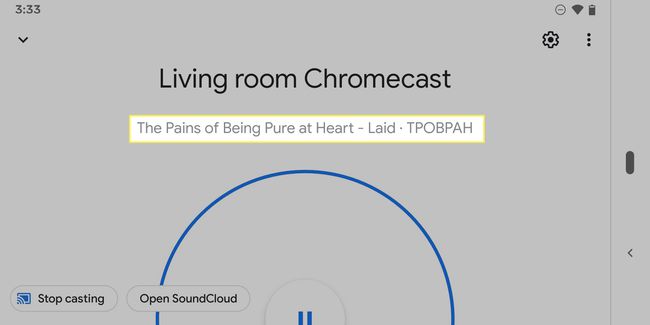
Chrome pe computer va afișa uneori numele fluxului dacă este selectat butonul de proiectare. Se va spune YouTube daca esti pe acel site, Vudu dacă transmiteți filme de acolo, etc.
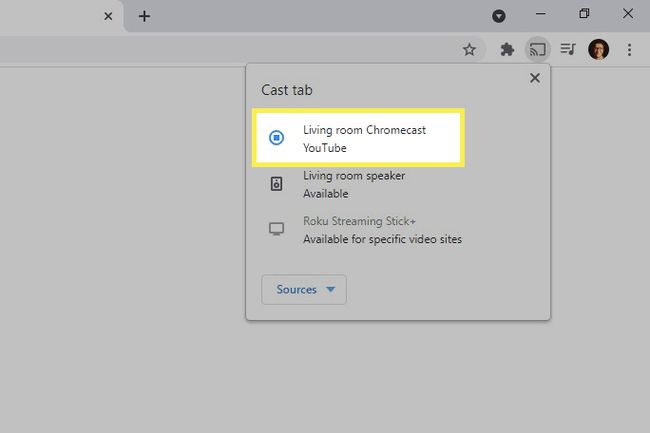
Acest lucru nu este întotdeauna adevărat. Cu SoundCloud ca exemplu, arată titlul în aplicația Acasă, în timp ce butonul de difuzare al Chrome indică doar că se redă ceva, dar nu arată niciun detaliu.
Puteți folosi Chromecast în incognito?
Dacă doriți să ascundeți ceea ce vizionați pe Chromecast, puteți utilizați modul incognito al Chrome. Ori asta sau ștergeți istoricul Chrome când ai terminat. Oricare va împiedica pe cineva să vadă ceea ce ați vizionat în trecut.
O altă modalitate de a masca ceea ce vizionați pe Chromecast este să aruncați întregul ecran. Făcând acest lucru, nu afișează altor dispozitive ceea ce faci, în mod specific, ci doar că folosești Chromecastul. Pe dispozitivul lor, ei vor vedea Acum joacă impotriva Nu se joacă. Sau, dacă proiectați ecranul telefonului, browserul web Chrome va spune Oglindirea ecranului dar, din nou, nu va dezvălui ce este de fapt pe ecran.
Cum să eliminați alte dispozitive din Chromecast
Altceva pe care îl puteți face pentru a trece incognito, dar să folosiți în continuare Chromecastul este să creați o rețea wireless pentru invitați și să partajați acea parola cu prietenii, colegii de cameră, familia etc. Dacă Chromecastul rămâne doar în rețeaua principală (nu în cea pentru oaspeți), dar numai tu știi parola, atunci doar tu te poți conecta la ea. Este asemănător cu vecinul tău care are un Chromecast pe care nu îl poți folosi.
Nu toate routerele acceptă rețele de oaspeți, iar unele limitează modul în care dispozitivele pot interacționa între ele. Dar dacă al tău este compatibil, este cel mai simplu mod de a elimina alte dispozitive de pe Chromecastul tău, permițând totuși oamenilor să-ți folosească conexiunea la internet.
Puteți, de asemenea, să faceți opusul și să mutați Chromecastul în rețeaua dvs. de invitați. Acest lucru este de preferat dacă aveți deja o mulțime de dispozitive conectate la rețeaua principală și doriți să evitați bătălia de a avea toată lumea să își schimbe parola.
Este ușor de făcut:
Eliminați Chromecastul din rețeaua principală.
-
Conectați-vă la rețeaua de invitați și adăugați Chromecastul înapoi acolo. Când doriți să proiectați ceva, treceți la rețeaua de invitați.
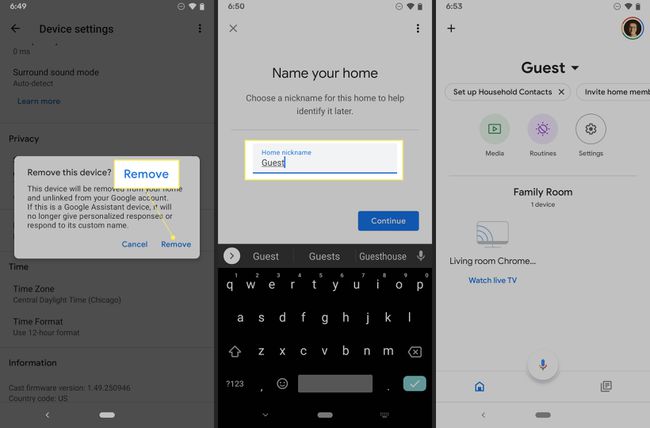
Asigurați-vă că modul invitat este dezactivat astfel încât persoanele fără parola Wi-Fi să nu o poată folosi.
Dacă întâmpinați probleme la adăugarea Chromecast-ului la rețeaua pentru invitați, deoarece este încă conectat la prima rețea, resetați Chromecastul deci pare un dispozitiv nou-nouț, apoi începeți cu pasul 2 de mai sus.
FAQ
-
Cum verific utilizarea datelor Chromecast?
Nu există o funcție în aplicația Google Home care să vă permită să vizualizați utilizarea datelor Chromecast, dar utilizatorii își dau seama că transmiterea în flux video necesită foarte mult date. Cu toate acestea, mulți oameni nu știu că atunci când un Chromecast este inactiv, încă folosește date, consumând 15 GB de date pe lună, deoarece provoacă imagini de fundal și economizor de ecran. Pentru a minimiza utilizarea datelor atunci când este inactiv, luați în considerare deconectarea Chromecastului atunci când nu îl utilizați.
-
Cum conectez Chromecastul la Wi-Fi?
Pentru a conecta un Chromecast la rețeaua Wi-Fi, conectați-l la portul HDMI al televizorului, apoi descărcați, instalați și deschideți aplicația Google Home pe dispozitivul iOS sau Android. (Asigurați-vă că Bluetooth este activat.) Chromecastul dvs. va apărea ca dispozitiv în aplicația Google Home; urmați instrucțiunile pentru a finaliza configurarea, iar Chromecastul va fi conectat la rețeaua Wi-Fi.
-
Cum folosesc un Chromecast fără Wi-Fi?
La utilizați un Chromecast fără Wi-Fi, încercați o soluție care vă permite să configurați o rețea Wi-Fi locală folosind un router de călătorie. Acasă, configurați routerul de călătorie, atribuindu-i un nume de rețea și o parolă. Conectați routerul de călătorie într-o nouă locație și va stabili o rețea. Chiar și fără internet, veți putea să vă conectați Chromecastul prin rețeaua nou înființată. O altă opțiune dacă aveți un MacBook: Descărcați Connectify Hotspot și urmați instrucțiunile pentru a-l configura. Configurați un nume și o parolă hotspot și selectați dispozitivul pe care doriți să îl proiectați în rețea. Apoi, ar trebui să puteți transmite conținut stocat local către televizor.
