Cum să gestionați istoricul revizuirilor în Google Docs
documente Google istoricul versiunilor vă ajută să controlați modificările aduse documentelor dvs. partajate. Acest lucru este deosebit de important atunci când ești colaborarea la documente cu un grup de oameni. Iată tot ce trebuie să știți pentru a gestiona, edita și, dacă este necesar, pentru a reveni la o versiune anterioară folosind istoricul revizuirilor din Google Docs.
Veți avea acces la istoricul revizuirilor unui document doar dacă aveți permisiuni de editare. Dacă ați creat documentul, sunteți gata, dar dacă cineva v-a partajat documentul, asigurați-vă că aveți permisiuni de editare înainte de a merge mai departe.
Cum să accesați Istoricul versiunilor Google Docs
Accesarea istoricului versiunilor în Google Docs este ușoară și există câteva moduri de a face acest lucru.
Istoricul versiunilor nu este disponibil pe versiunea mobilă a Google Docs. Puteți vedea detalii despre un document, cum ar fi când a fost creat și când a fost modificat ultima dată, accesând meniul cu trei puncte din colțul din dreapta sus și alegând
-
Mai întâi, deschideți documentul pentru care doriți să vizualizați istoricul revizuirilor.
Din punct de vedere tehnic, acesta poate fi orice tip de document din Google Drive, inclusiv Documente, Foi, sau Diapozitive.
-
Din meniul Fișier, selectați Versiunea istorică.
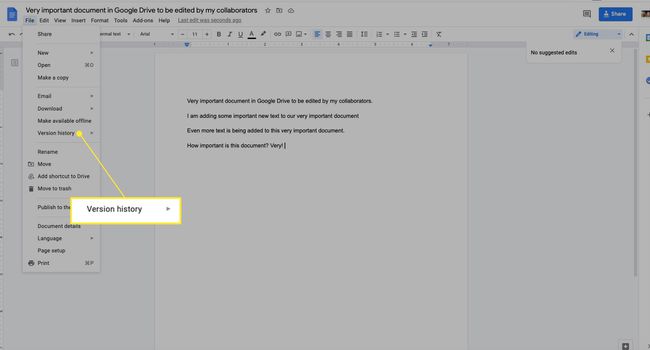
-
Selectați Vedeți istoricul versiunilor.
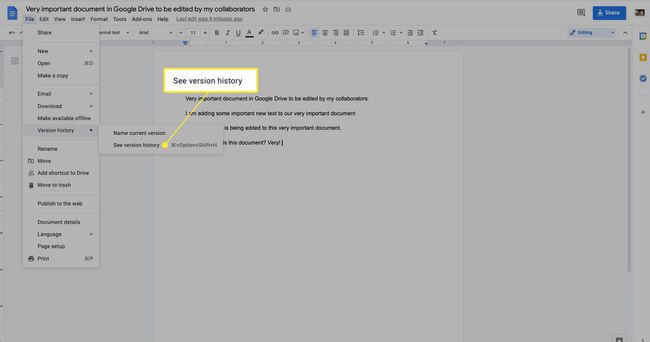
Nume
Alternativ, utilizați comanda rapidă de la tastatură Ctrl+Alt+Shift+H pe un computer Windows sau Cmd+Opțiune+Shift+H pe un Mac.
-
Veți vedea istoricul documentului dvs. în panoul din dreapta. Selectați Mai multe actiuni (trei puncte) și apoi selectați Restaurați această versiune, Denumiți această versiune, sau Fa o copie.
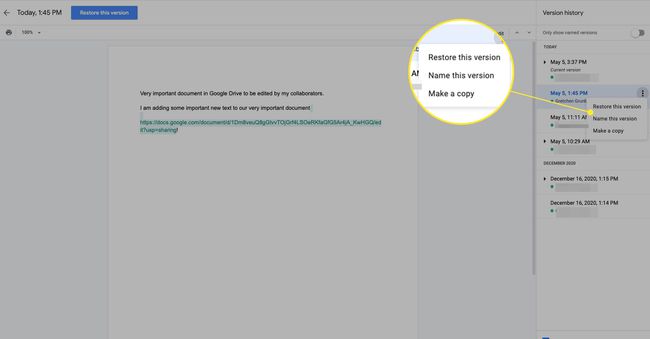
-
O altă modalitate de a deschide Istoricul versiunilor: Selectați Ultima Editare link din partea de sus a paginii.
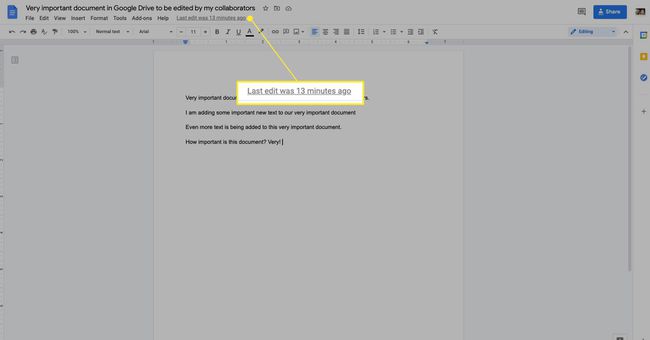
O altă modalitate de a ține evidența versiunilor și modificărilor documentului este să utilizați funcția Afișați editorii. În Google Doc, evidențiați o serie de text și faceți clic dreapta, apoi selectați Afișați editorii. Veți vedea colaboratorii documentului dvs., cele mai recente modificări ale acestora și un marcaj de timp.
Lucrați cu istoricul revizuirilor în Google Docs
Odată ce istoricul versiunilor pentru un document este deschis, ar trebui să vedeți o listă cu versiunile salvate ale documentului. În funcție de câte persoane colaborează la document și cât de des se fac modificări, lista poate fi lungă sau scurtă. Și dacă nu ați accesat anterior istoricul versiunilor și ați făcut modificări la acesta, fiecare versiune va fi intitulată cu data și ora la care au fost aduse modificările în document.
Colaboratori cu coduri de culoare
Unul dintre primele lucruri pe care probabil le veți observa este că fiecare persoană care colaborează la un document are un mic punct colorat lângă numele său. Aceste culori sunt atribuite de Google și, atunci când faceți clic pe o versiune a documentului, atâta timp cât Afișați modificările este selectată opțiunea din partea de jos a listei Istoricul versiunilor, modificările efectuate vor fi evidențiate într-o culoare care corespunde punctului de lângă numele persoanei care a făcut modificarea.
Optiuni Disponibile
Odată ce selectați o versiune, în dreapta numelui versiunii va apărea un meniu cu trei puncte. Când selectați acel meniu, veți găsi două opțiuni:
- Denumiți această versiune: Selectați această opțiune pentru a deschide numele versiunii (care este afișat implicit ca dată și oră) pentru editare. Puteți apoi să tastați numele pe care doriți să îl aibă versiunea respectivă și să apăsați tasta introduce tasta de pe tastatură pentru a accepta noul nume.
- Fa o copie: Această opțiune vă permite să creați o nouă copie a documentului dvs., așa cum era la data și ora versiunii selectate. Se deschide o casetă de dialog care vă permite să creați un nume pentru noul document și să alegeți o locație în care doriți să fie stocat documentul. Dacă ați partajat documentul, veți avea și opțiunea Împărtășește-l cu aceleași persoane.
Cum să vă restaurați Google Doc la o versiune anterioară
Dacă motivul pentru care căutați istoricul versiunilor în Google Docs este de a reveni la starea în care se afla înainte de efectuarea modificărilor, puteți face acest lucru în câțiva pași.
Din documentul deschis, navigați la Versiunea istorică folosind instrucțiunile de mai sus.
-
Selectați o versiune, apoi selectați Mai multe opțiuni (trei puncte).
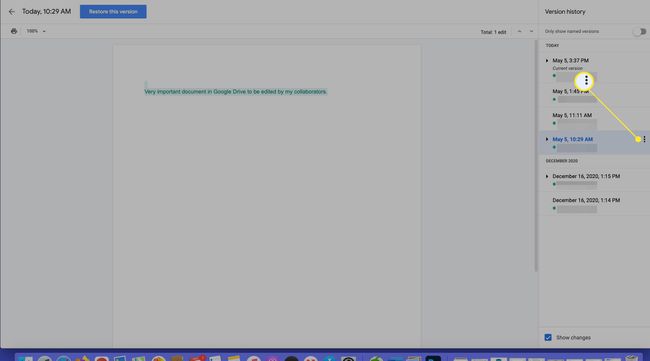
-
Selectați Restaurați această versiune. Sau, pentru o soluție rapidă, selectați Restaurați această versiune din partea de sus a paginii.
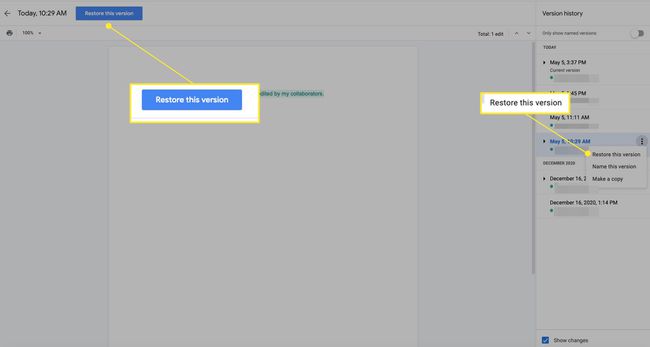
-
Clic Restabili a confirma.
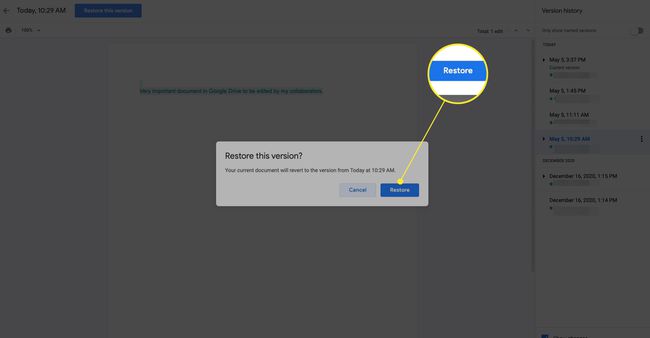
-
Documentul dvs. va fi restaurat și veți vedea o confirmare a acesteia într-un scurt dialog pop-up în partea de sus a paginii odată ce refacerea este completă.
Dacă restaurați o versiune anterioară a documentului și apoi vă răzgândiți, puteți reveni la istoricul versiunilor și restaura documentul din nou, la o versiune ulterioară (sau anterioară).
