Cum se creează o unitate USB Android
Acest articol descrie cum să creați și să rulați o unitate USB Android bootabilă care vă permite să utilizați Android pe un computer desktop.
Descărcați Android x86
Proiectul Android x86 permite unei versiuni mai vechi de Android să ruleze ca emulator pe hardware de clasă desktop. Software-ul de pe acest site nu este întotdeauna în sincronizare perfectă cu Lansări Android de la Google. Android x86 nu este un produs oficial Google și, prin urmare, necesită timp pentru a porta.
-
Vizitați pagina de descărcare Android x86 pentru a găsi o listă de descărcări disponibile.
Proiect Android x86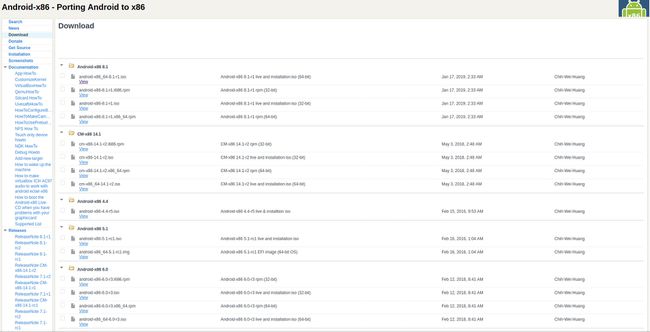
-
Căutați cele mai recente fișiere ISO Android. În funcție de computerul pe care utilizați USB-ul Android, alegeți între fișierele pe 64 și 32 de biți. De cele mai multe ori, veți dori fișierul pe 64 de biți.
Cele mai recente versiuni sunt situate în partea de sus a paginii. Nu vă faceți griji cu privire la numerele de lansare CM.
Selectați cel mai recent ISO. Sunteți direcționat către o altă pagină pentru a o descărca.
Salvați fișierul ISO. Nu face nimic altceva cu el încă.
Descărcați Etcher
Există mai multe moduri de a scrie o imagine de disc pe o unitate USB. Complexitatea acestora variază și poate fi ușor să scrieți imaginea în locul greșit. Vă recomandăm balenaEtcher gratuit, open source. Funcționează pe Windows, Mac și Linux, așa că vă puteți face USB Android pe orice computer.
Într-un browser web, accesați pagina de start balenaEtcher.
-
Căutați butonul verde pentru a descărca Etcher. Asigurați-vă că textul din buton spune că descărcarea este pentru sistemul dvs. de operare. Dacă nu, selectați săgeata drop-down din dreapta butonului.
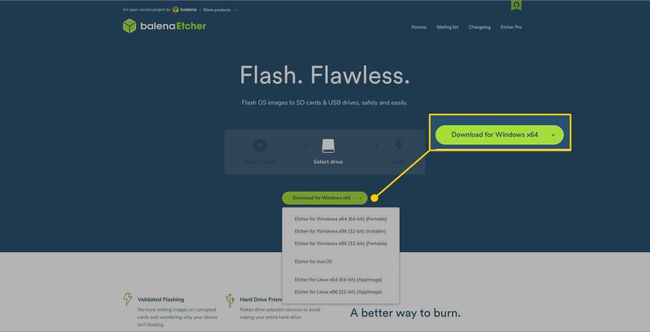
Descărcarea ar trebui să dureze doar câteva secunde.
În funcție de sistemul de operare, instalarea va varia. Utilizatorii Windows vor avea un EXE de rulat și instalat. Versiunea pentru Mac vine într-un DMG. Utilizatorii Linux vor găsi o AppImage pe care să o ruleze din directorul descărcat.
Scrieți Android pe USB
Acum aveți tot ce aveți nevoie pentru a scrie imaginea ISO Android pe o unitate USB. Veți folosi balenaEtcher pentru a realiza acest lucru, iar USB-ul dvs. va funcționa pe aproape fiecare computer când ați terminat.
Introduceți unitatea USB în computer.
Căutați unde este montat USB-ul. Acest pas este critic. Trebuie să scrieți pe unitatea corectă; în caz contrar, puteți suprascrie datele de pe o altă unitate.
-
Deschide Etcher. Pe Windows și Mac, este în lista de aplicații. Pe Linux, lansați AppImage pe care ați descărcat-o.

-
Etcher oferă o interfață simplă care este împărțită în trei coloane. Accesați prima coloană și selectați fișierul ISO Android.
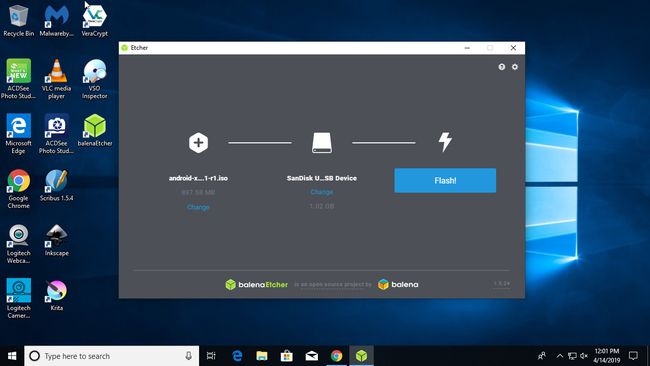
-
În a doua coloană, selectați unitatea USB.
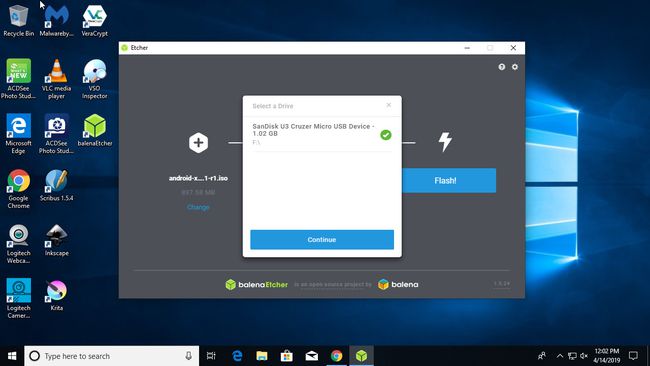
-
Când ești sigur că totul este corect, selectează Flash pentru a scrie ISO pe USB.
Acest proces șterge tot ce se află pe USB, așa că faceți copii de siguranță înainte de a flashiza.
-
Ecranul Etcher comută pentru a afișa progresul în scrierea unității USB.
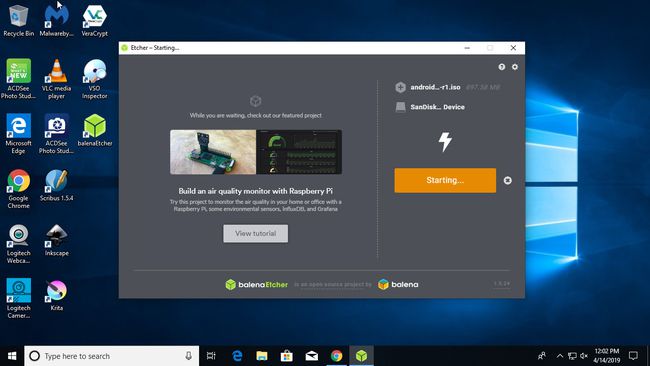
-
Când Etcher este terminat, ecranul afișează un mesaj că imaginea a fost scrisă cu succes pe USB.
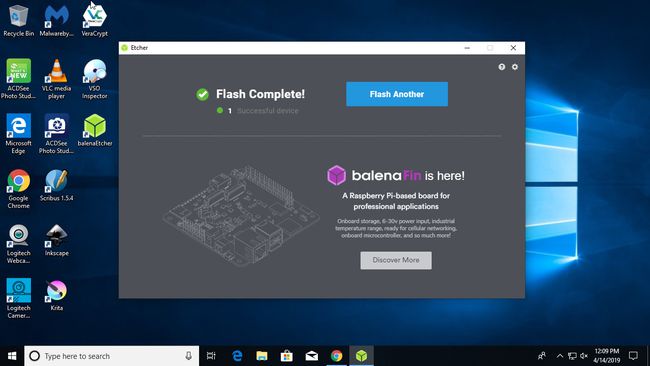
Scoateți unitatea USB și utilizați-o oriunde doriți.
Porniți în USB
În cele mai multe cazuri, veți putea să porniți în USB destul de ușor. Dacă cunoașteți tasta rapidă din meniul de pornire a computerului, apăsați-o în timp ce computerul pornește și selectați USB-ul de pe care să porniți.
